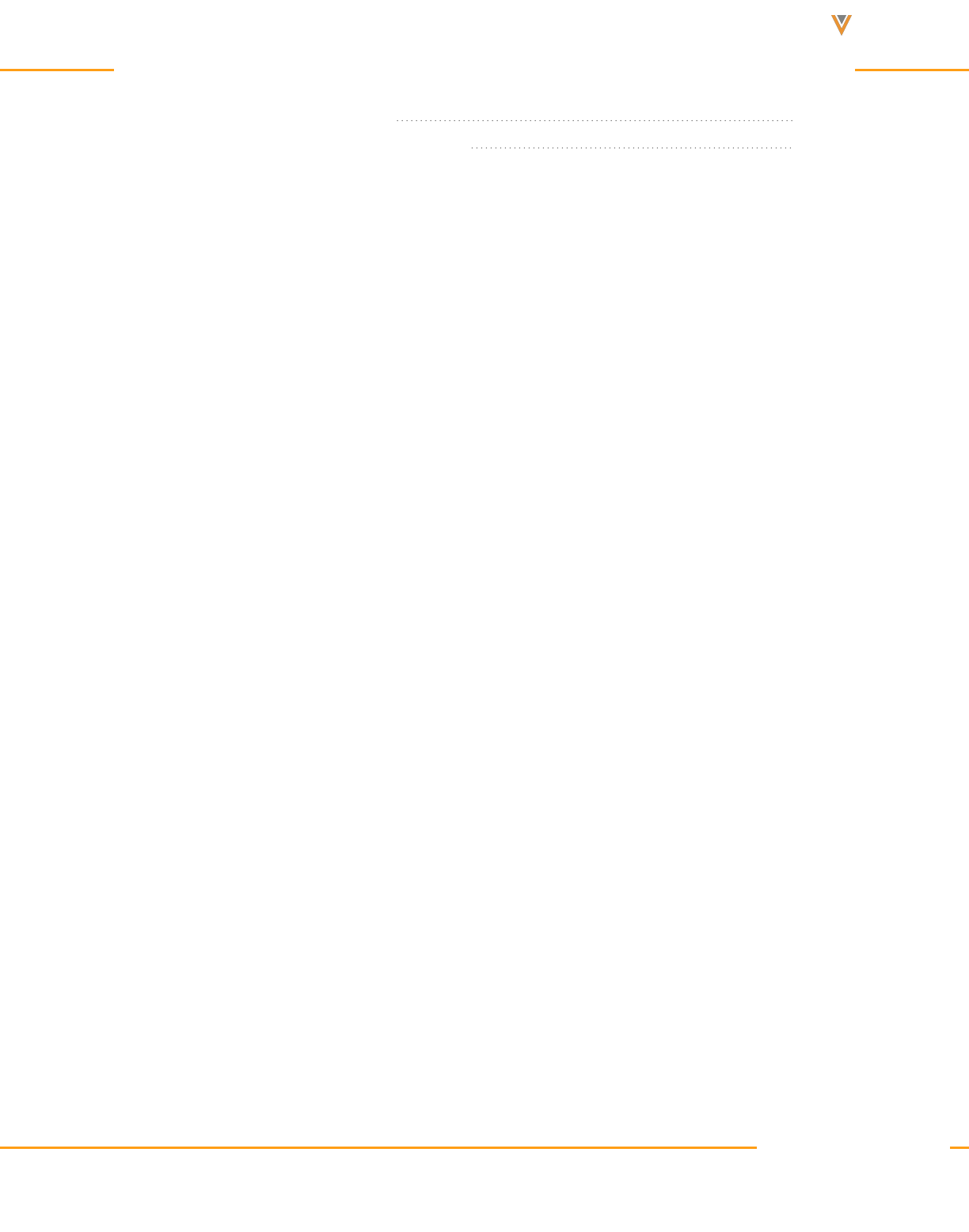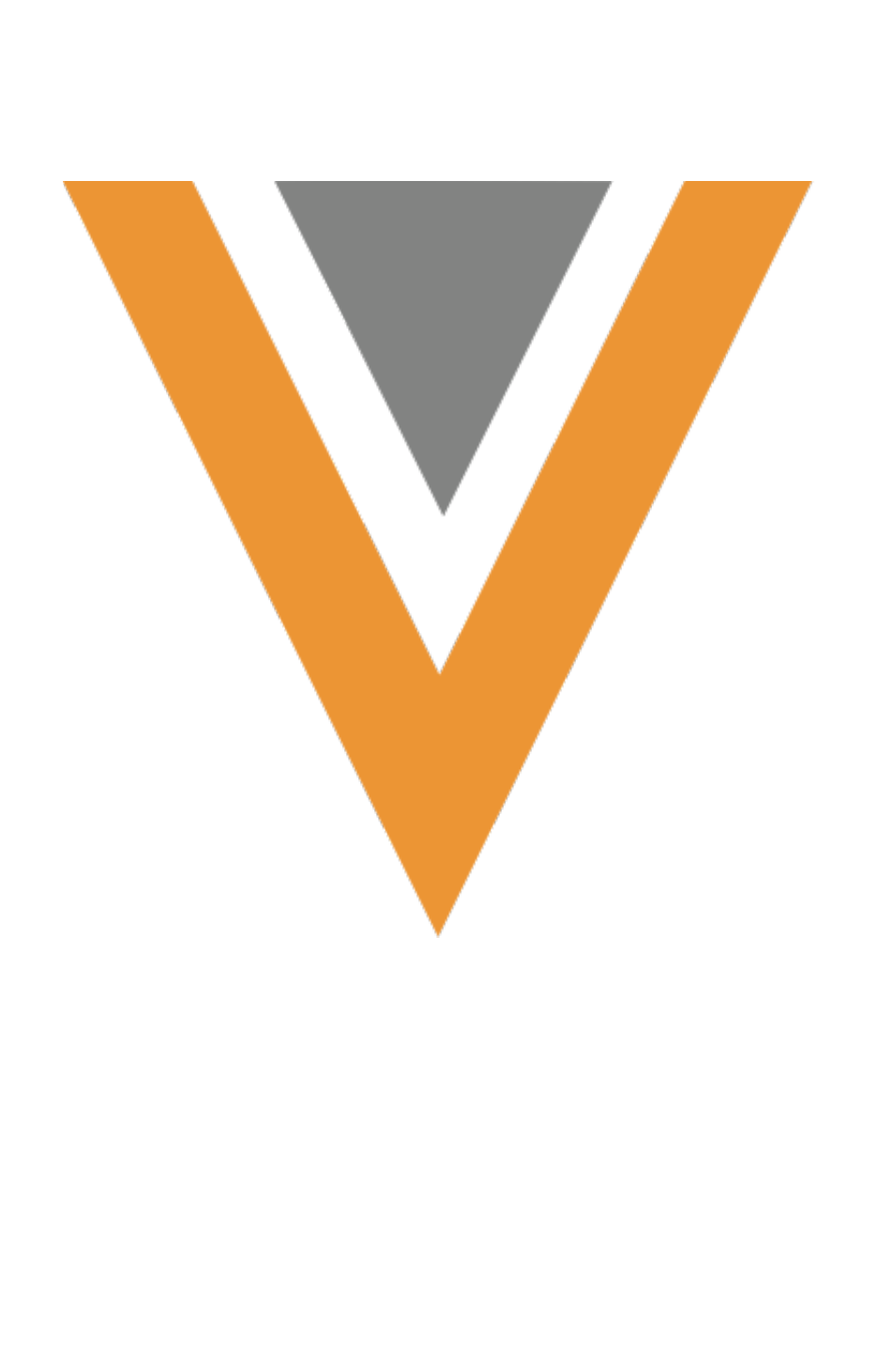
Approved Email August 2024
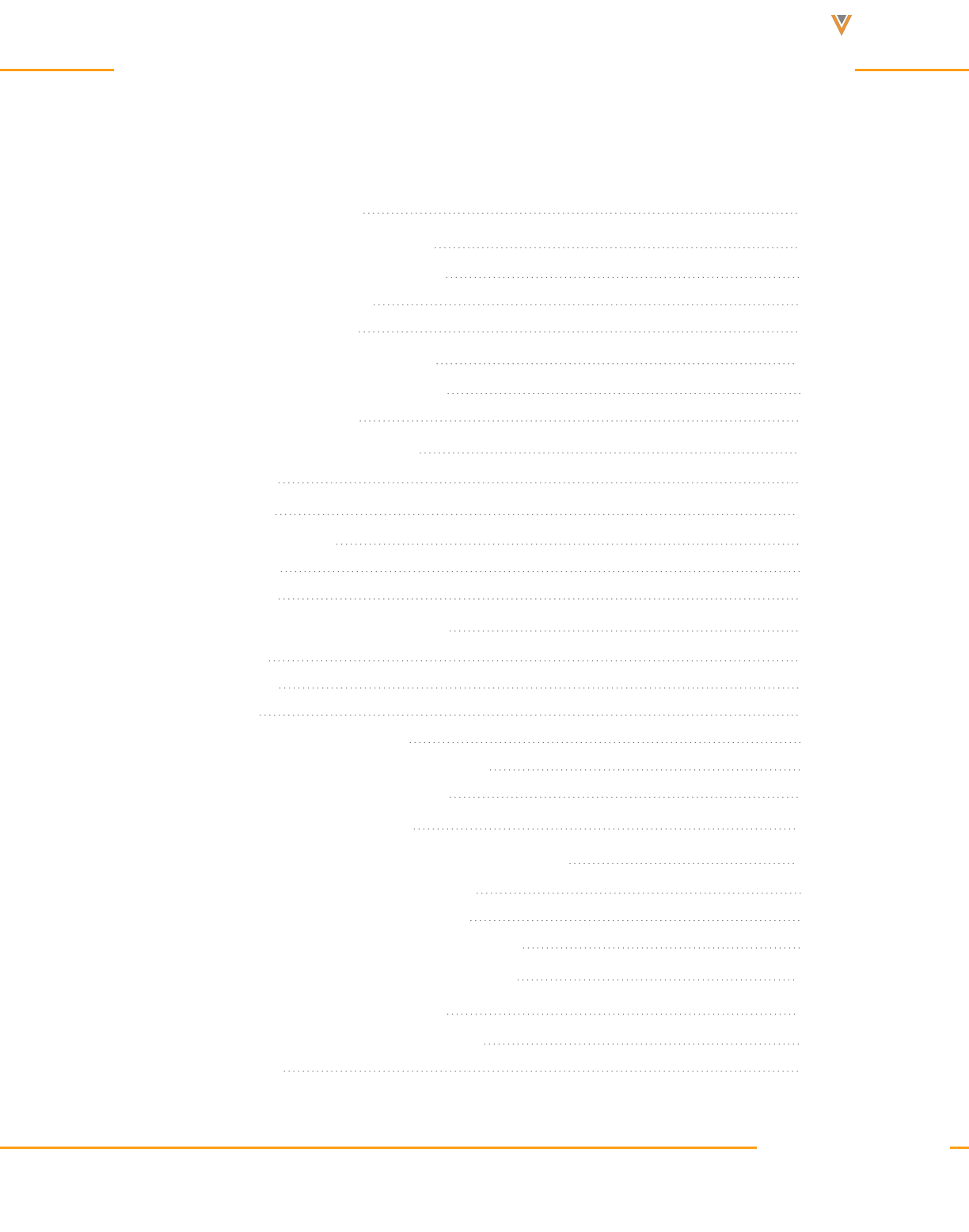
Approved Email Content Creation Guide 24R1
TOC
Approved Email Overview 7
Creating Approved Email Templates 9
Email Template Requirements and Examples 9
Using the Email Template Editor 11
Uploading Templates to Vault 11
Creating Approved Email Fragments 11
Email Fragment Requirements and Examples 12
Uploading Fragments in Vault 13
Creating Content for Email Builder 13
Related Topics 14
Email Builder 14
Configuring Email Builder 15
Building Emails 24
Related Topics 28
Multi-Product Approved Email Content 28
Prerequisites 29
Considerations 29
Configuring 29
Assigning Multiple Products to Content 30
Using Multi-Product Content from CLM Presentations 33
Using Multi-Product Content with Suggestions 34
Labeling Links in Approved Email 34
Embedding the Vault Viewer in Approved Email Content 35
Adding the Embedded Vault Viewer to a Web Page 35
Linking to Pages with the Embedded Vault Viewer 36
Viewing Multiple Documents in the Embedded Vault Viewer 36
Resources for Creating Approved Email Content 37
Approved Email Configuration Tokens 37
Inserting Email Fragments and Template Fragments 39
Content Tokens 41
Veeva Systems Confidential Information
(For use only by licensed Customers of Veeva Systems)
2
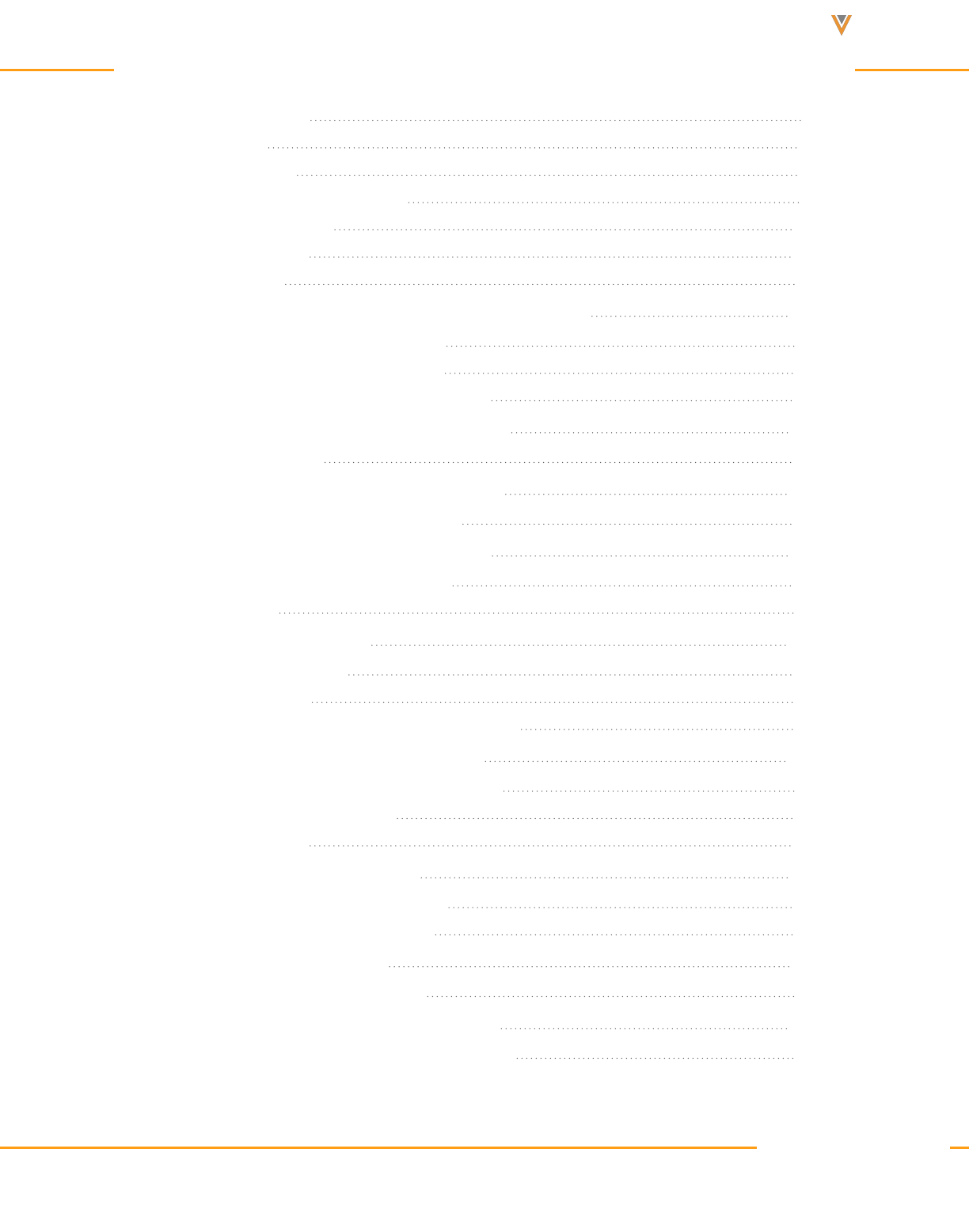
Approved Email Content Creation Guide 24R1
Functionality Tokens 76
Vault Tokens 83
User Input Tokens 86
Signature Transaction Receipt Tokens 98
Consent Capture Tokens 103
Unsubscribe Tokens 106
Website Tokens 112
Adding Footnotes and Citations to Approved Email Content 114
Adding Footnotes and Citations to Fragments 114
Adding Footnotes and Citations to Templates 117
Example of a Sent Email with Footnotes and Citations 118
Tracking Approved Email Activity Using Tokens 119
Adding Tokens to Links 119
Inserting Queried Data into an Approved Email 120
Marking the Custom Content Token as Required 121
Formatting Tokens to Display Date and Time 121
Specifying the Format of a Date or Time Token 122
Considerations 127
Personalizing User Profiles 127
Configuring the User Profile 128
Editing a User Profile 129
Adding User Profile Information to Approved Email Content 129
Adding and Customizing Unsubscribe Links 130
Controlling the Language of Default Unsubscribe Pages 131
Customizing the Unsubscribe Pages 131
Unsubscribe Tokens 132
Embedding the Unsubscribe Page 134
Embedding Unsubscribe Page in a Web Page 134
Linking to an Embedded Unsubscribe Page 135
Unsubscribe by Content Type 135
Configuring Unsubscribe by Content Type 136
Displaying Products on the Unsubscribe Page 137
Configuring Displaying Products on the Unsubscribe Page 137
Veeva Systems Confidential Information
(For use only by licensed Customers of Veeva Systems)
3
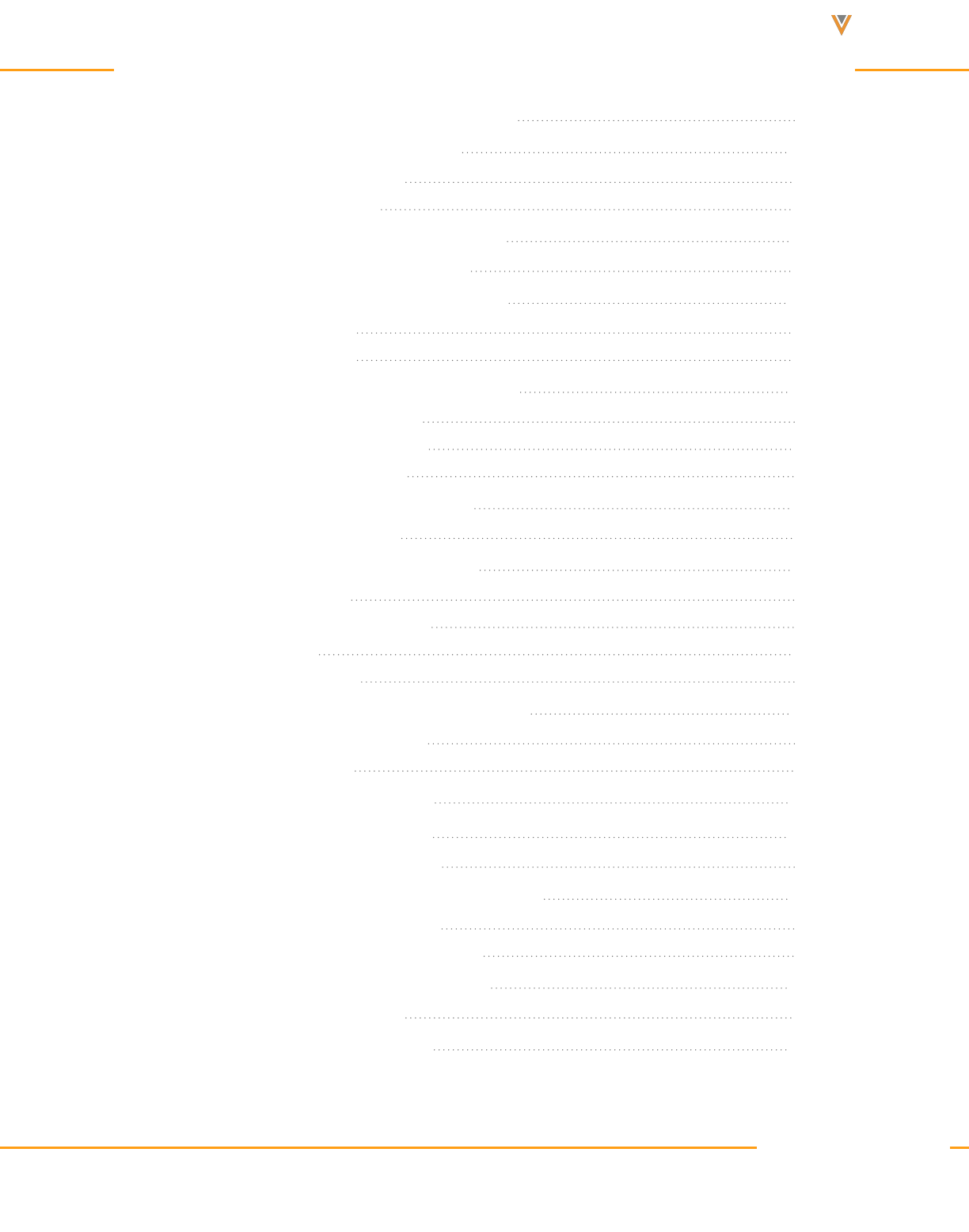
Approved Email Content Creation Guide 24R1
Adding the Unsubscribe Token to Approved Email Content 140
Testing Staged Approved Email Content 140
Overriding Staged Content Recipients 141
Changing the Test Email Address 141
Previewing Rendered Approved Email Content 142
Displaying Approved Documents and Sent Emails 143
Matching Products for Approved Email Content 145
Defining External IDs in CRM 145
Defining External IDs in Vault 146
Using Detail Groups in PromoMats / MedComms 147
Enabling Property Dependencies in Vault 147
Defining the Product Detail Group Content 148
Understanding the Language Property 149
Aligning Approved Email Content to Users 149
Example: Status and Product Groups 150
Aligning Approved Email and CLM Content 151
Configuring Content Groups 152
Creating and Managing Content Alignment 159
Using Content Groups 168
Realigning Content Alignment 168
Defining the Language of Approved Email Content 169
The Language of Approved Email Content 169
The Language of an Account 169
Customizing Email Header Behavior 170
Filtering Approved Email Fragments 173
Adding Approved Document Fields as Filters 174
Preventing Approved Email Content from Displaying 175
Configuring Hidden Approved Email Content 175
Preventing Approved Email Content from Displaying 176
Setting Consent at the Email Template Level 176
Defining Consent for Email Templates 177
Restricted Words in Approved Email 178
Veeva Systems Confidential Information
(For use only by licensed Customers of Veeva Systems)
4
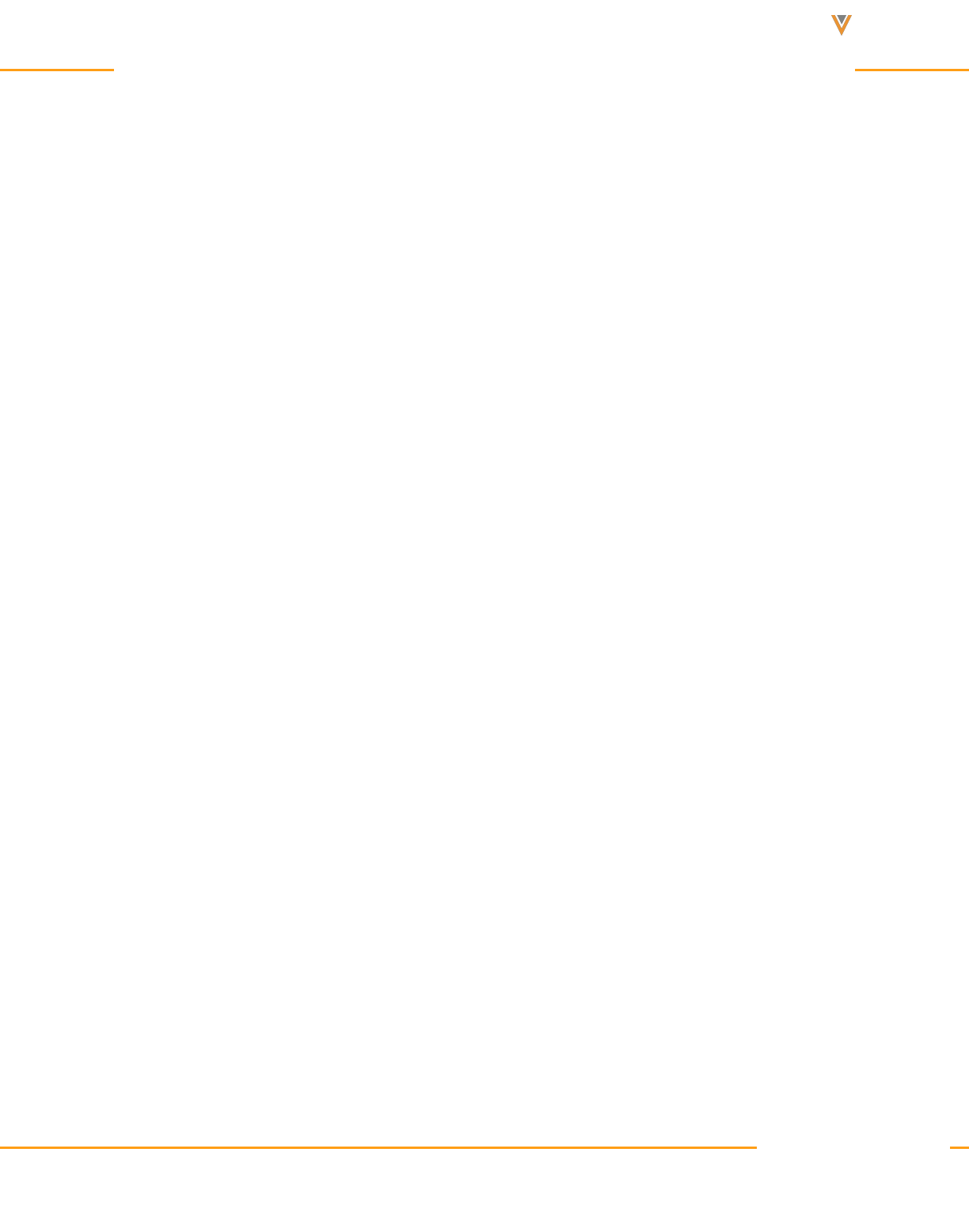
Approved Email Content Creation Guide 24R1
Legal Notice
Copyright © Veeva Systems 2013-2024. Veeva is a registered trademark of Veeva Systems
Inc. All product and company names aretrademarks™ or registeredtrademarks ® of their
respective holders. Use of them does not imply any affiliation with or endorsement by them. No
part of this document may be reproduced in any form, by any means, without authorization of
Veeva Systems Inc.
THE INFORMATION CONTAINED IN THIS DOCUMENTATION IS SUBJECT TO CHANGE
WITHOUT NOTICE.
Veeva Systems Confidential Information
(For use only by licensed Customers of Veeva Systems)
6
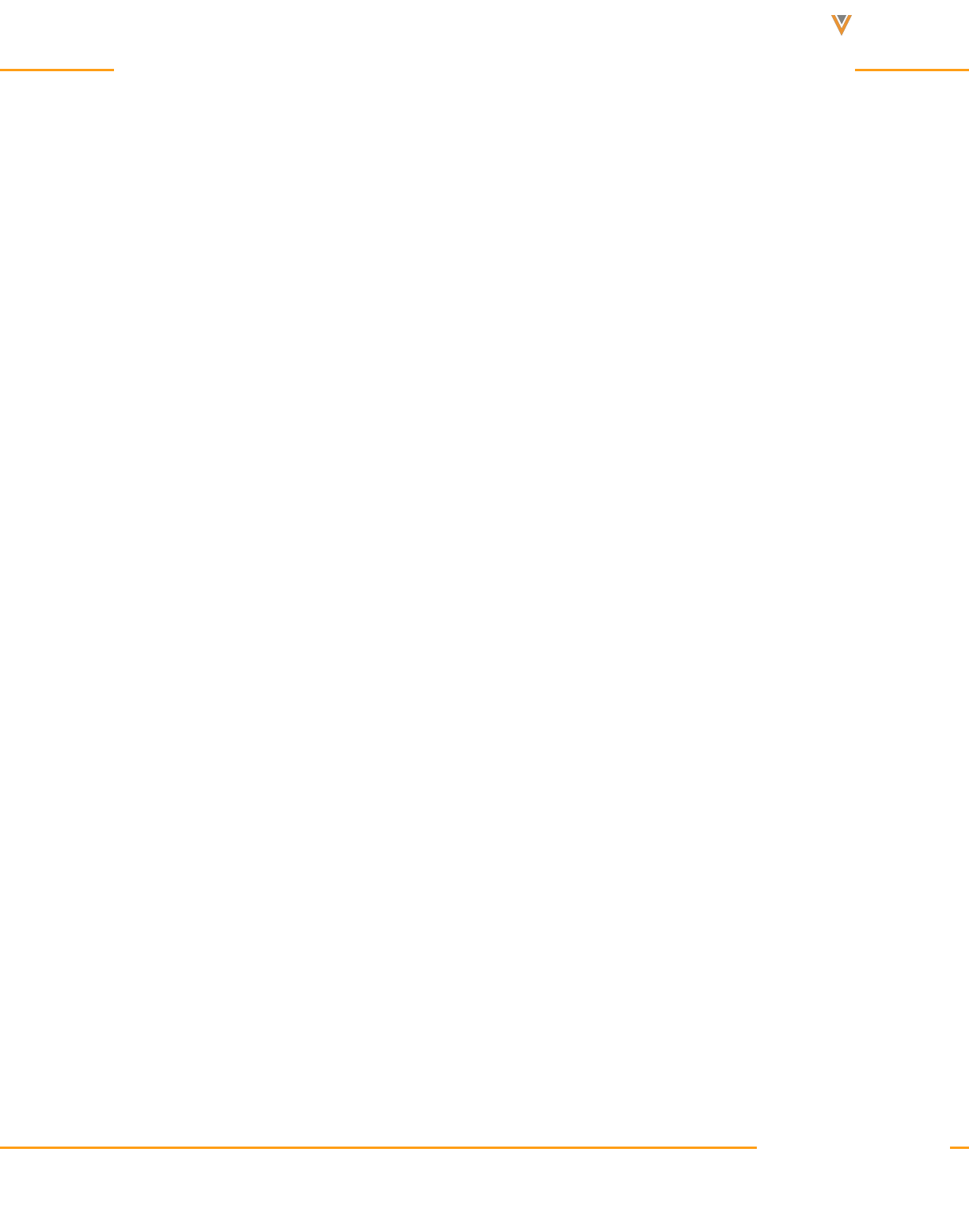
Approved Email Content Creation Guide 24R1
Approved Email Overview
Approved Email is functionality that exists between both Veeva CRM and Veeva Vault that
uses reusable HTML content to compose emails that end users can send to accounts or other
recipients.
Approved Email content is highly customizable, enabling customers to be in full control of the
branding and presentation of emails. Since the content is hosted in Vault, it can be tested and
approved as part of Vault's approval process, ensuring that content is correct and compliant
before being made available to end users. These two core values result in compelling and com-
pliant content that facilitates ongoing, personal conversations tailored to each recipient and situ-
ation.
Approved Emails can include hyperlinks and other actionable items. Each email interaction and
its associated metrics, for example, opens, click-throughs, and content views, are captured in
an account's history, dashboards, and exportable reports. Analyzing these activities enable con-
tent admins to monitor and adjust interactions to optimize each relationship.
The following additional functionality is available in Approved Emails:
Veeva Systems Confidential Information
(For use only by licensed Customers of Veeva Systems)
7
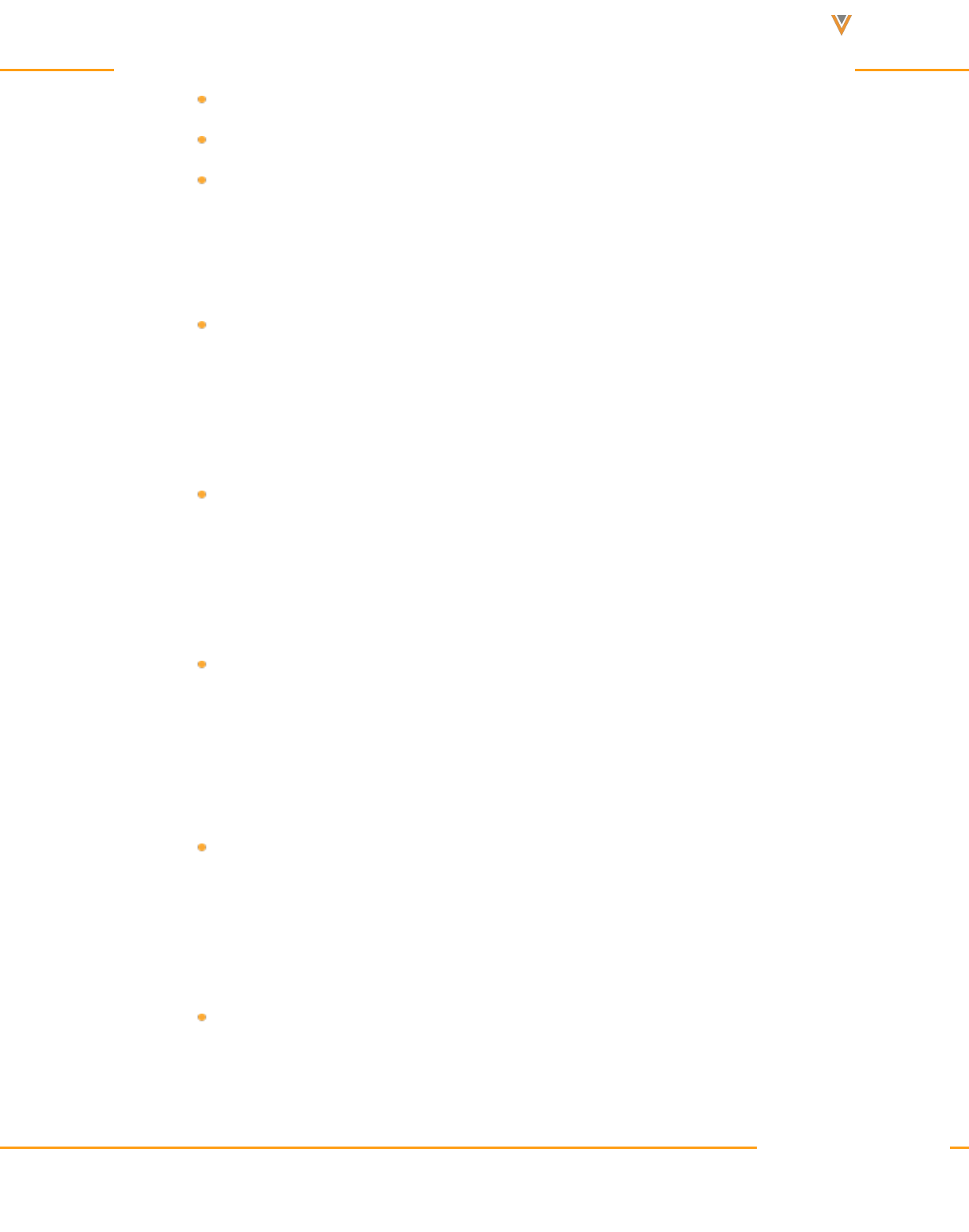
Approved Email Content Creation Guide 24R1
Send Approved Emails from a variety of entry points
Utilize BCC in Approved Emails
Include Key Messages in documents referenced by Approved Emails
With Approved Email, the following users are able to do the following tasks:
Content Creators
Creating Approved Email Content – Using HTML, CSS, and a set of Veeva-
provided tokens, content creators can create reusable, compelling, and compliant
content for end users to send to recipients
Integration Users
Integrating Vault with CRM – The integration user can customize the con-
nection between CRM and Veeva Vault, including mapping fields between the
two systems
Content Admins
Managing Approved Email Content – Using Vault's approval process with
CRM functionality, content admins can manage the readiness of Approved Email
content and control which end users have access to the content. They can also
test staged content in CRM using the same flow as an end user to ensure content
functions correctly.
Tracking Approved Email Activity – Content admins can track activity tied to an
Approved Email, for example, opens, click-throughs, and content views, and use
that information to optimize content
End Users
Sending Approved Emails – End users can compose Approved Emails using
pre-approved and compliant content. Depending on the content and organization,
Veeva Systems Confidential Information
(For use only by licensed Customers of Veeva Systems)
8
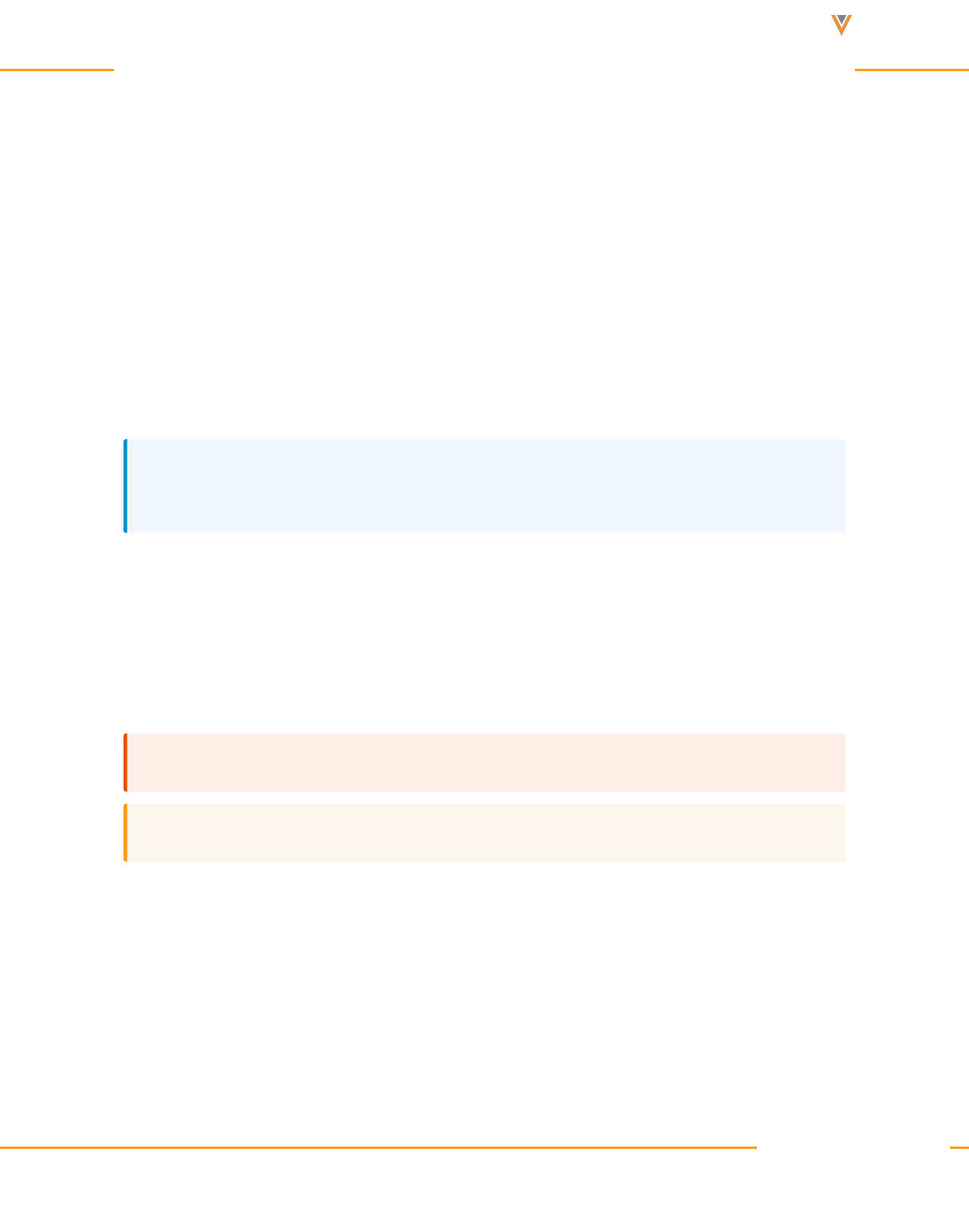
Approved Email Content Creation Guide 24R1
end users may also have the ability to customize content to best suit each rela-
tionship.
Creating Approved Email Templates
Approved Email templates are HTML files managed by Vault PromoMats. End users of
Approved Email select templates as a starting point when composing an email to send to
accounts. With the exception of certain Configuration Tokens, end users cannot edit templates
within Veeva CRM, ensuring approved content remains unchanged when sent by end users to
recipients.
Note: At least one template is required for Approved Email to function. See the Vault Pro-
moMats documentation for more information on uploading templates and image assets.
Templates can reference Vault-managed or external images and hyperlinks. When hyperlinks
point to content in Vault, a specific syntax is used in the href. If a template references images
using a relative path, for example <img src = ‘localdrive/imagename.gif’>, Vault PromoMats
can load and deploy the images to a public web server so all email recipients can view the
images. See the Approved Email Vault documentation for more information.
Warning: Do not include tokens in commented out sections of Approved Email content.
Caution: Do not sync email templates that do not contain HTML code.
Email Template Requirements and Examples
Templates must contain a minimum structure of a standard HTML document, plus an <table>
tag containing only the {{insertEmailFragments}} token when using Email Fragments. Tem-
plates must be UTF-8 encoded and should adhere to the following guidelines:
Veeva Systems Confidential Information
(For use only by licensed Customers of Veeva Systems)
9
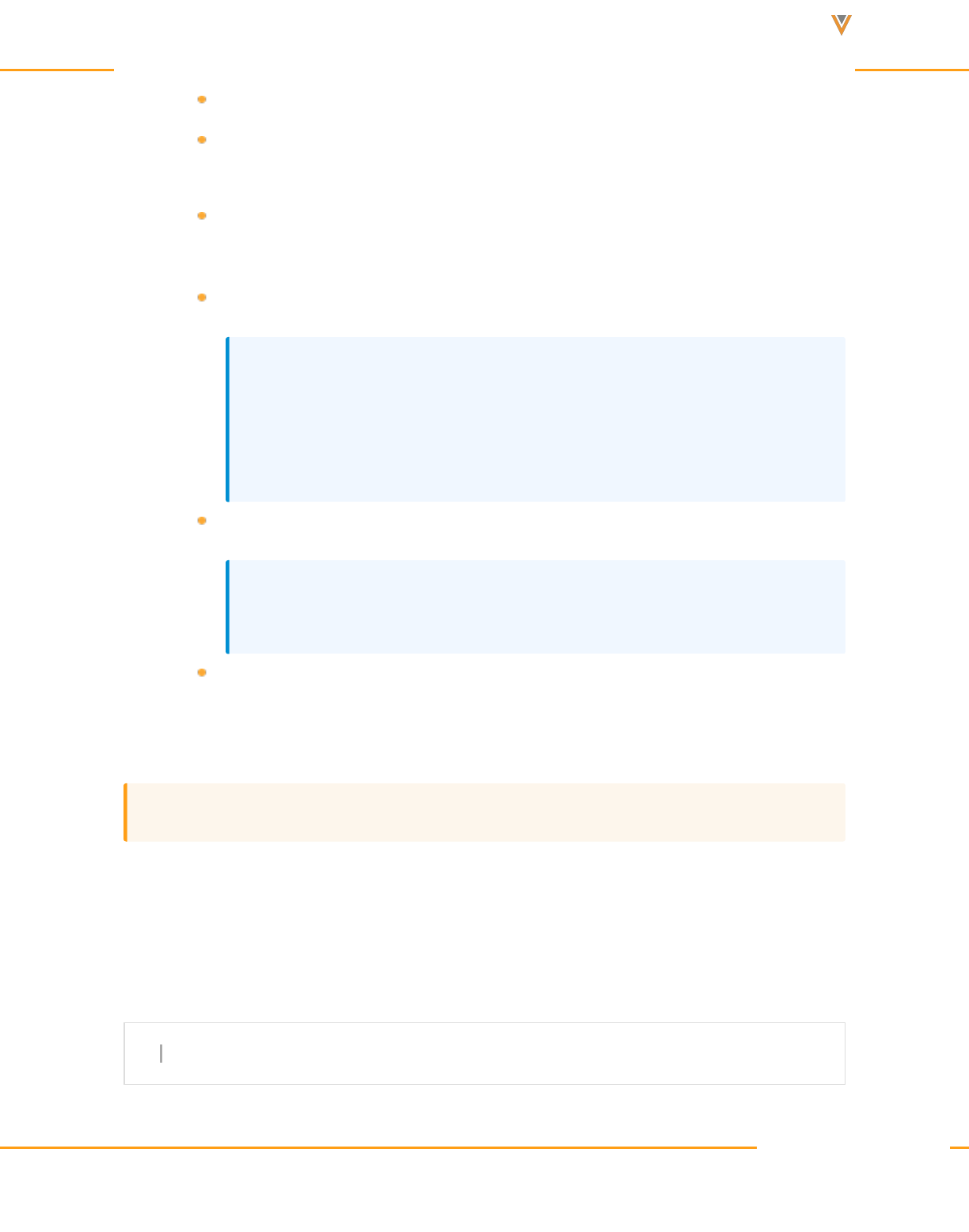
Approved Email Content Creation Guide 24R1
All comment tags must be preceded with a space or other form of indentation
Use <table> (and nested <table> tags) for absolute placement. Do not rely on
<div>.
Do not link to external CSS style sheets. CSS should be inline in the head using
the <style> tag or inline in the <body> HTML.
Only a subset of CSS functionality are supported in many email clients
Note: Up to 40 percent of all emails are opened on mobile devices. Email tem-
plates should be created with a mobile experience in mind. This typically fol-
lows responsive design process where the CSS adapts to render on both
desktop and mobile email clients.
Images should be formatted for screen resolution and be as small as possible
Note: Images hosted in Vault cannot be used in CSS for Approved Email tem-
plates. Approved Email only supports the use of relative paths in HTML.
Hyperlinks containing non-ASCII characters, for example accented characters,
must be converted to ASCII via Punycode or a similar tool. Hyperlinks that contain
non-ASCII characters do not function correctly when sent to recipients.
Caution: Email Template HTML files cannot have more than 131,072 characters.
No standard exists for creating HTML for emails as each email client supports a different subset
of CSS. See Resources for Creating Approved Email Content on page37 for a list of useful
sites and resources to use when creating templates.
Example Email Template Structure
1 <html>
Veeva Systems Confidential Information
(For use only by licensed Customers of Veeva Systems)
10
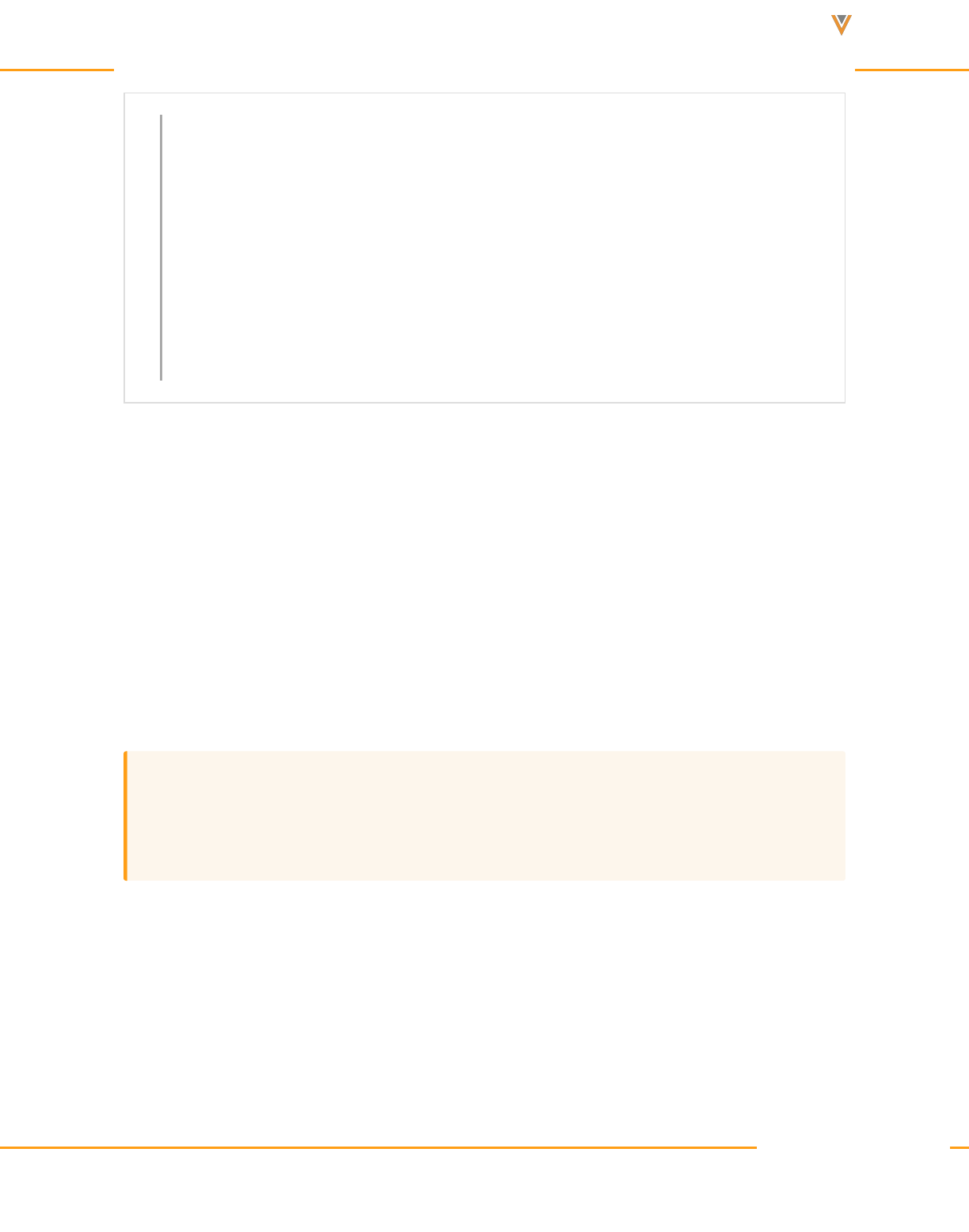
Approved Email Content Creation Guide 24R1
2 <head>
3 <meta http-equiv="Content-Type" content="text/html; charset=utf-8">
4 <title>My Title</title>
5 <style type="text/css"><!-- Inline CSS styles--></style>
6 </head>
7 <body>
8 <!-- Content goes here. Styles can also be inline. -->
9 <table>
10 <!-- Required if using fragments. Table must be empty and include the
following token -->
11 {{insertEmailFragments}}
12 </table>
13 </body>
14 </html>
15
Using the Email Template Editor
Users can quickly create, manage, and update responsive HTML files for Email Template doc-
uments within Vault using MailUp’s BEE email editor.
See Using the BEE Email Template Editor in the Vault documentation for more information.
Uploading Templates to Vault
Once templates have been coded and locally tested, it must be uploaded to Vault. See How to
Set up Email Templates in the Vault documentation for more information.
Caution: Ensure a template's assigned country has a corresponding abbreviation in Vault.
If an assigned country does not have an associated abbreviation, a sync error occurs when
syncing media from Vault to CRM.
Creating Approved Email Fragments
Approved Email fragments are HTML files managed by Vault PromoMats. End users can select
one or more fragments to add to an email, enabling greater flexibility and end user cus-
tomization when composing emails.
Veeva Systems Confidential Information
(For use only by licensed Customers of Veeva Systems)
11
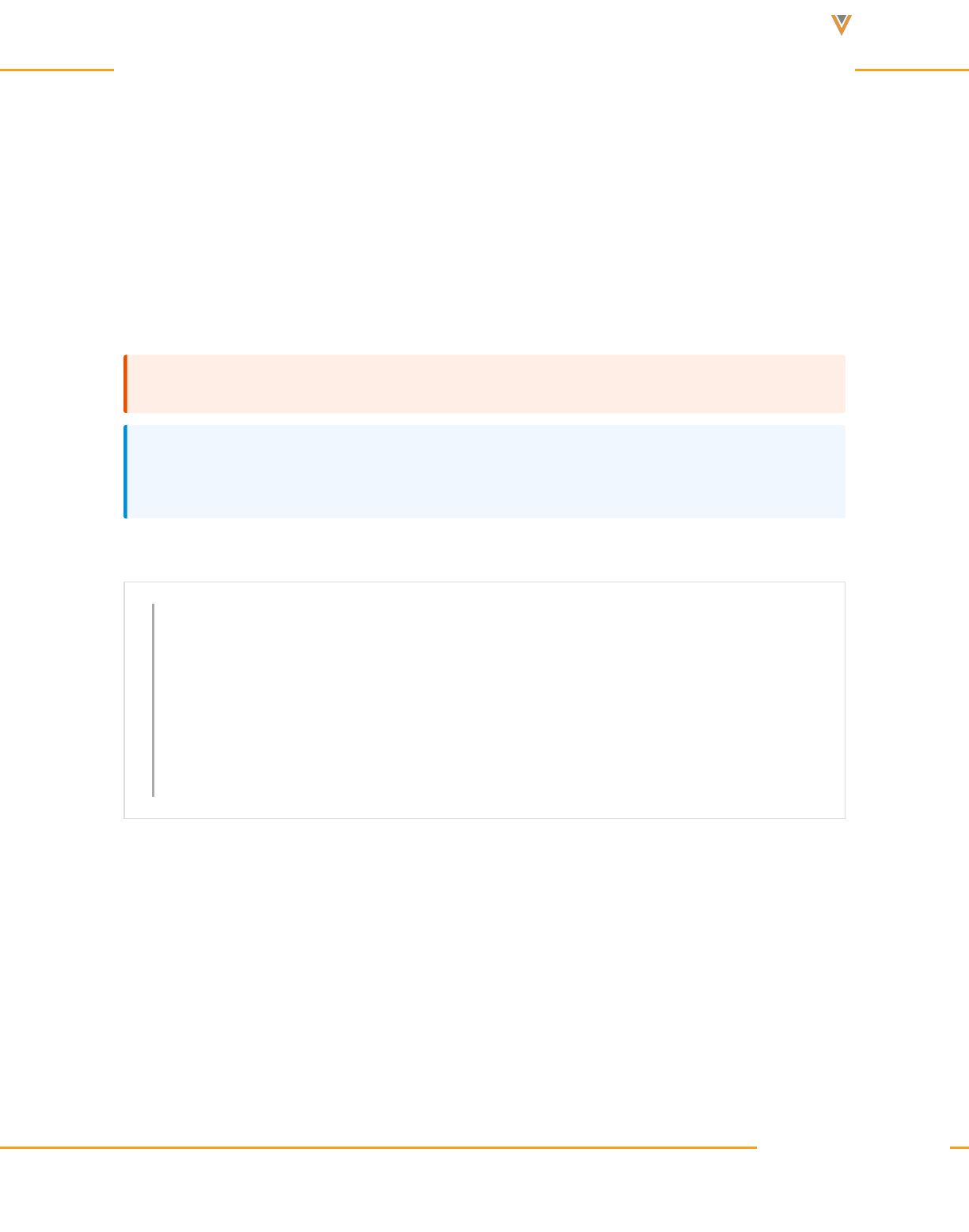
Approved Email Content Creation Guide 24R1
Fragments display in the email in the order they are arranged by the end user.
Email Fragment Requirements and Examples
Fragments insert in the template at the position of the {{insertEmailFragments}} token. Since
this token should be enclosed in a <table> tag, fragments must be enclosed in a <tr> tag to
ensure they render correctly. Fragments can contain images and relationships to multiple Vault
documents or any number of external href links.
Warning: Do not include tokens in commented out sections of Approved Email content.
Note: Fragments can be shared between different Email Templates of the same product,
so the HTML design should be consistent.
Example Email Fragment Structure
1 <tr>
2 <td>
3 <!-- Content goes here. Styles can be inline or can reference the
<styles> tag of the template -->
4 <!-- Images are stored externally or in Vault -->
5 <a href="{{PieceLink}}">Creates a link to a Promotional Piece Vault doc-
ument</a>
6 <a href="{{ISILink}}">Creates a link to an Important Safety Information
Vault document</a>
7 </td>
8 </tr>
Linking a Vault Documents in a Fragment
Admins can quickly and safely link a Vault PromoMats document in a fragment using the fol-
lowing tag:
<a href="{{$Vault Document ID}}">This text displays as the link</a>
When the end user includes a fragment with a link to a Vault document and selects Send,
Approved Email validates that the corresponding document is in a Steady State. if the email
Veeva Systems Confidential Information
(For use only by licensed Customers of Veeva Systems)
12
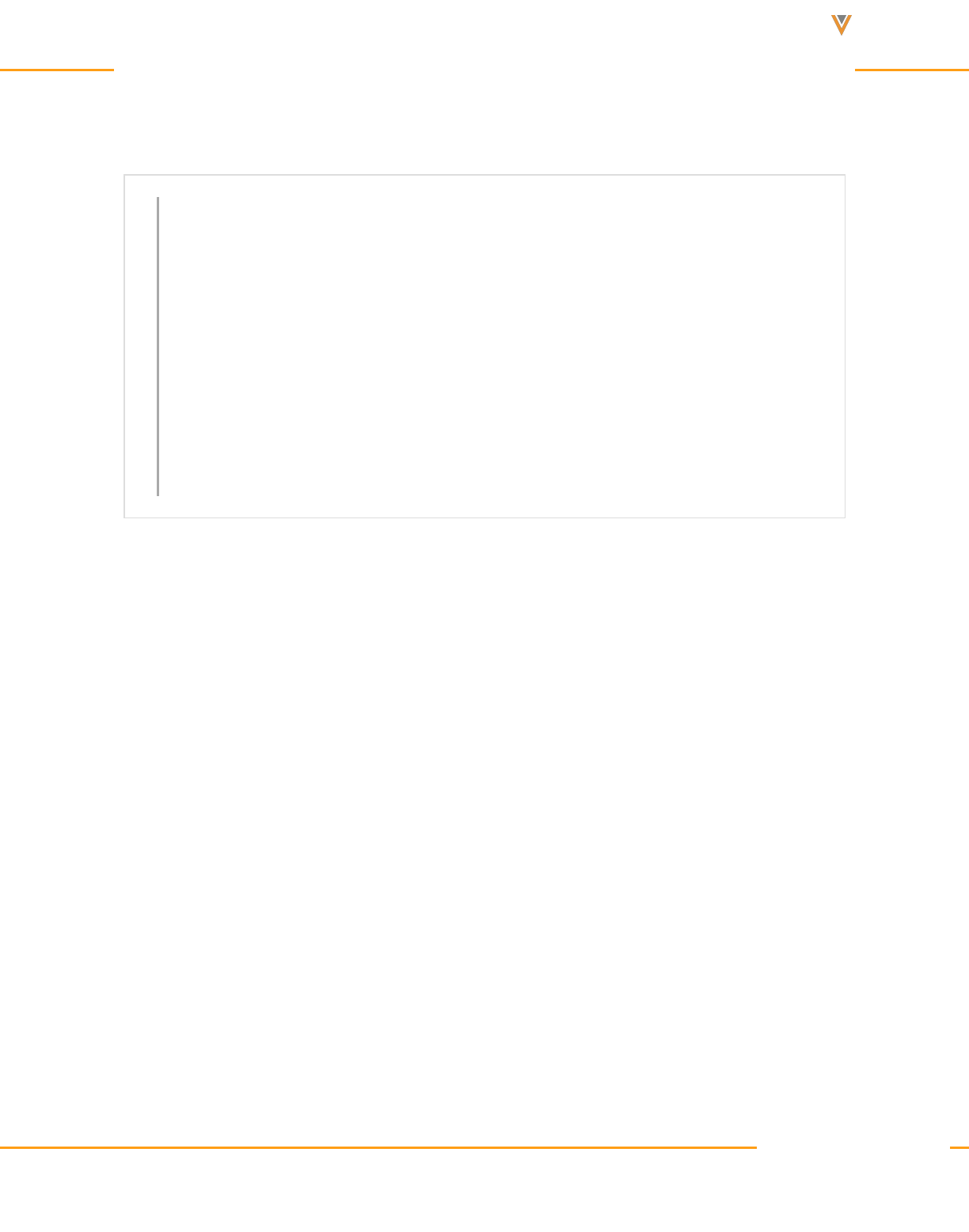
Approved Email Content Creation Guide 24R1
contains any links to a Vault document that is not in a Steady State, the email is not sent. This
ensures only approved and compliant content is sent by end users.
1 <tr>
2 <td>
3 <table>
4 <tr>
5 <td>
6 <!-- Content goes here. Styles can be inline or can reference the
<styles> tag of the template -->
7 <!-- Images are stored externally or in Vault -->
8 <a href="{{$20}}">Creates a link to the Vault document with an ID
of 20.</a>
9 <a href="{{$87}}">Creates a link to the Vault document with an ID
of 87.</a>
10 </td>
11 </tr>
12 </table>
13 </td>
14 </tr>
Uploading Fragments in Vault
Once the fragment has been coded and locally tested, it must be uploaded to Vault. See How to
Set up Email Fragments in the Vault documentation for more information.
Creating Content for Email Builder
Browser|
Content used in the Email Builder grids is managed in PromoMats or Medcomms.
Email Builder functionality consists of a CRM Email Module defining the content in the Email
Builder grid, and an associated template to render the grid. Content creators define what text is
available for each of the blocks of text, and can optionally add combination rules to define
dependencies between the blocks. This allows content creators to create one email builder per
theme instead of maintaining multiple email templates.
Veeva Systems Confidential Information
(For use only by licensed Customers of Veeva Systems)
13
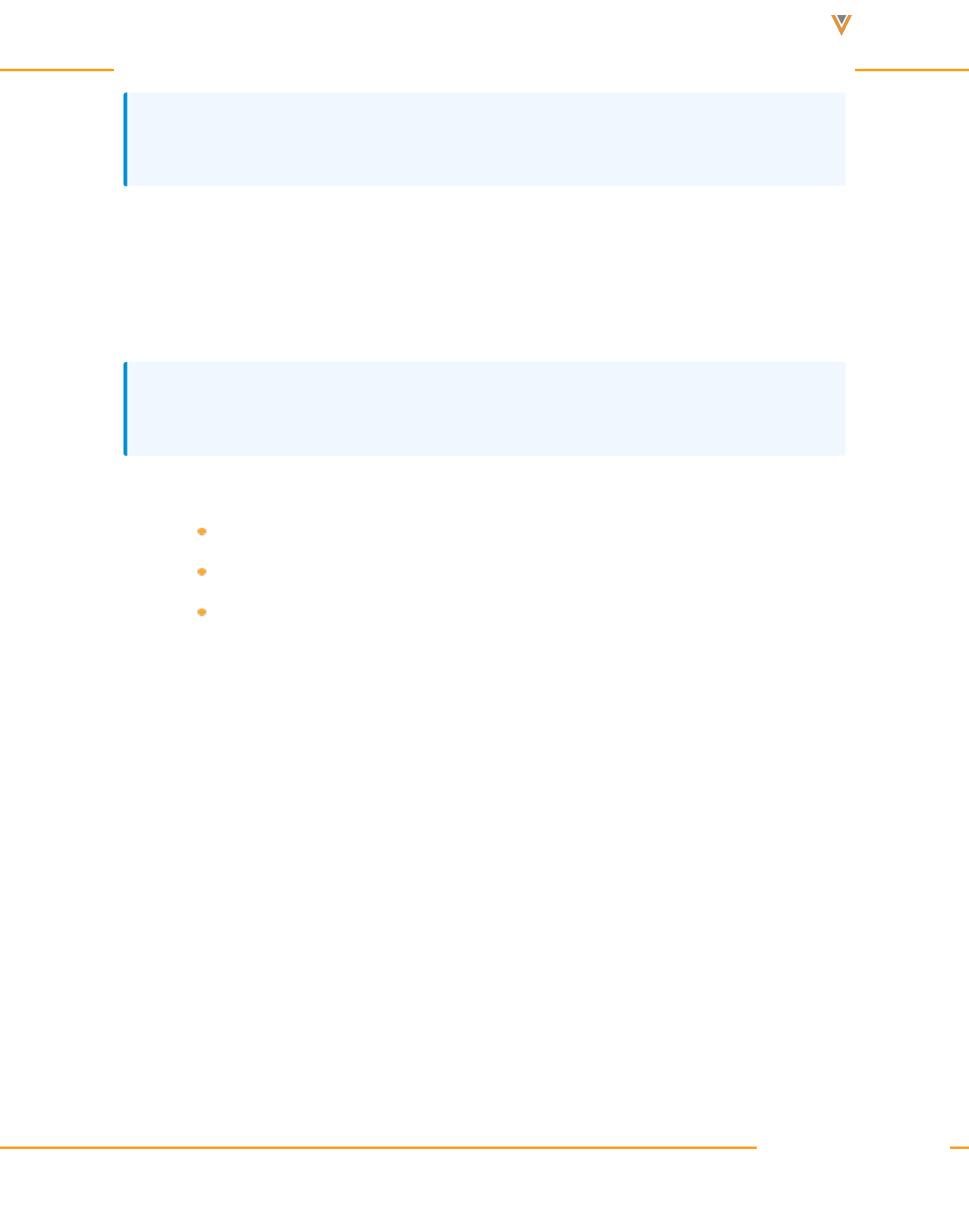
Approved Email Content Creation Guide 24R1
Note: The combination rules defined in Promomats or Medcoms must include at least one
cell from each of the available Email Builder grid columns.
The Approved Email process syncs the content to Veeva CRM so end users can select tem-
plates associated with an Email Builder grid to easily compose approved emails.
For detailed instructions on creating Email Builder content modules and associating them with
templates, see the PromoMats or MedComms documentation.
Note: The {{insertEmailBuilder}} token is not supported in Template Fragments or Email
Fragments.
Related Topics
Email Builder below
Approved Email Overview on page7
Creating and Managing Approved Email Content
Email Builder
iPad|
Email Builder is a new way to compose emails that provides end users a guided experience
when creating Approved Emails. Email Builder grids are associated with templates allowing
users to select from approved blocks of text for the subject, greetings, paragraphs, and doc-
uments sections of the email.
Email Builder content is managed in Promomats or Medcomms, similar to other Approved
Email content. For more information, see Creating Content for Email Builder on the previous
page.
Veeva Systems Confidential Information
(For use only by licensed Customers of Veeva Systems)
14
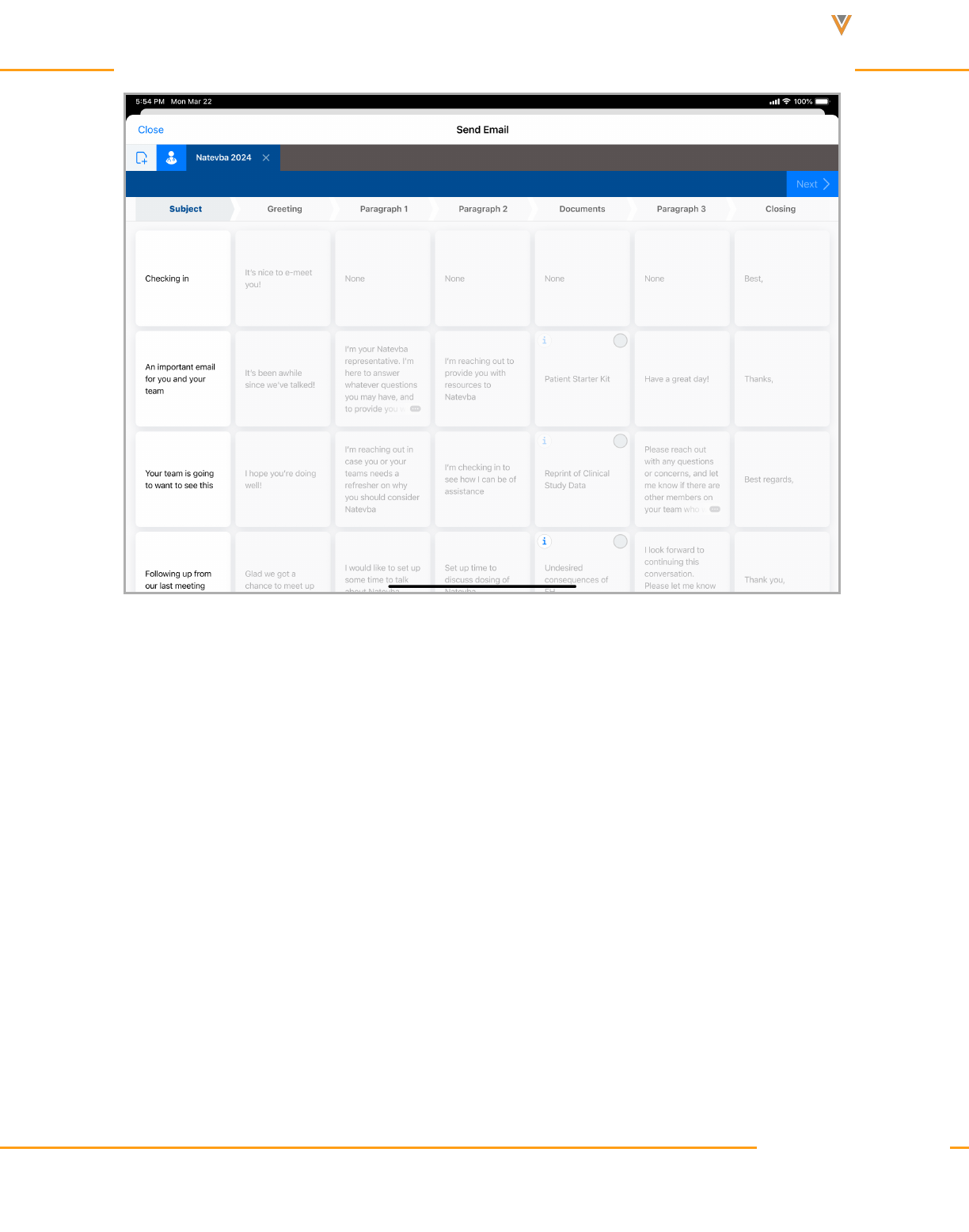
Approved Email Content Creation Guide 24R1
Configuring Email Builder
Email Builder requires configuration in both Vault and Veeva CRM.
Configuring Email Builder in Vault
View the PromoMats / MedComms documentation for instructions on configuring Email Builder
in Vault.
Configuring Email Builder in Veeva CRM
To configure Email Builder:
1. Ensure Approved Email is configured.
2. Grant Integration users the following permissions:
Veeva Systems Confidential Information
(For use only by licensed Customers of Veeva Systems)
15
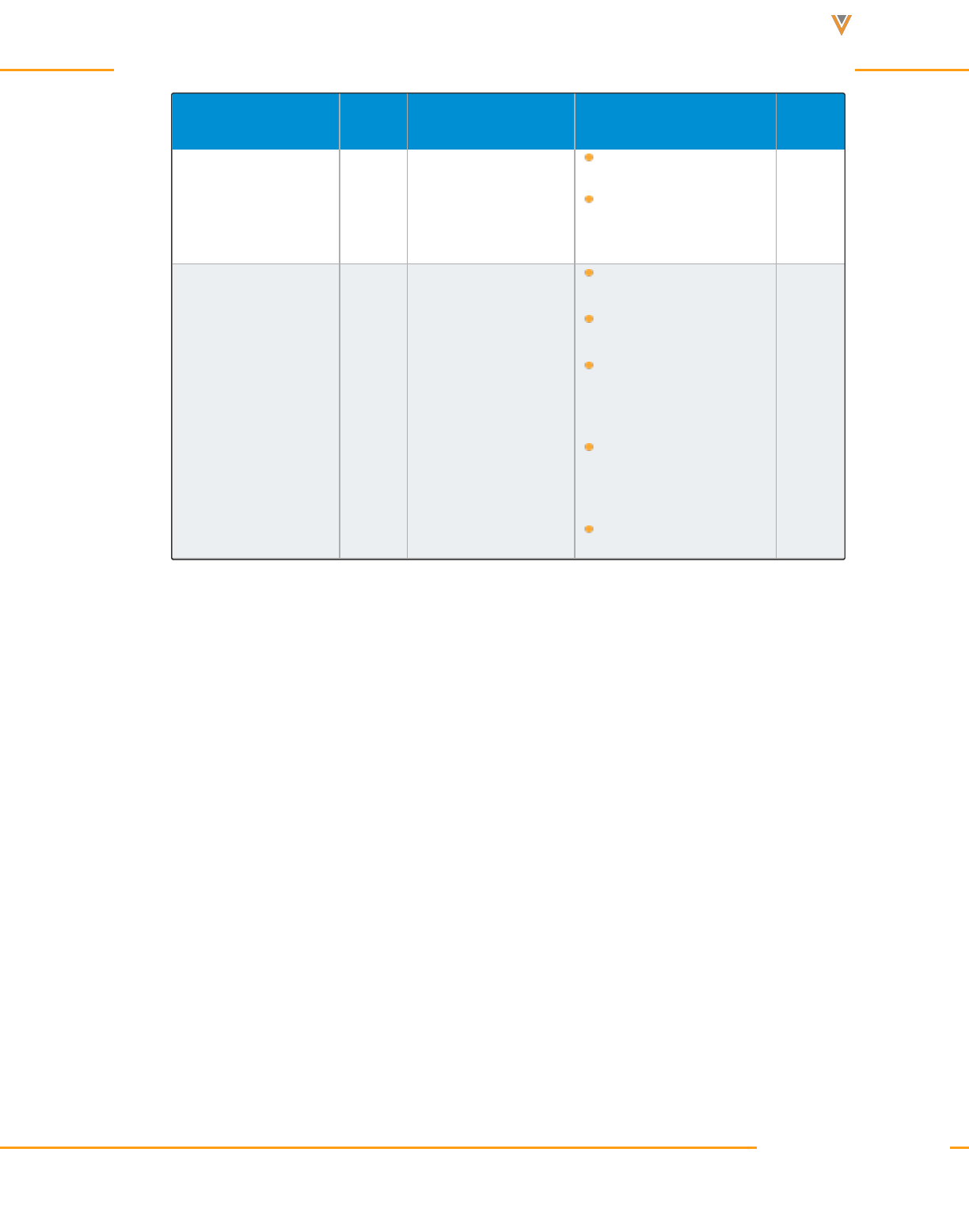
Approved Email Content Creation Guide 24R1
Object OLS Record Types Fields FLS
Approved_Docu-
ment_vod
CRU n/a
Email_Builder_vod
Is_Email_Builder_
vod
Edit
Email_Builder_vod CRU Email_Builder_vod
Vault_GUID_vod
Vault_DNS_vod
Vault_External_Id_
vod
Vault_Record_Id_
vod
Status_vod
Edit
Veeva Systems Confidential Information
(For use only by licensed Customers of Veeva Systems)
16
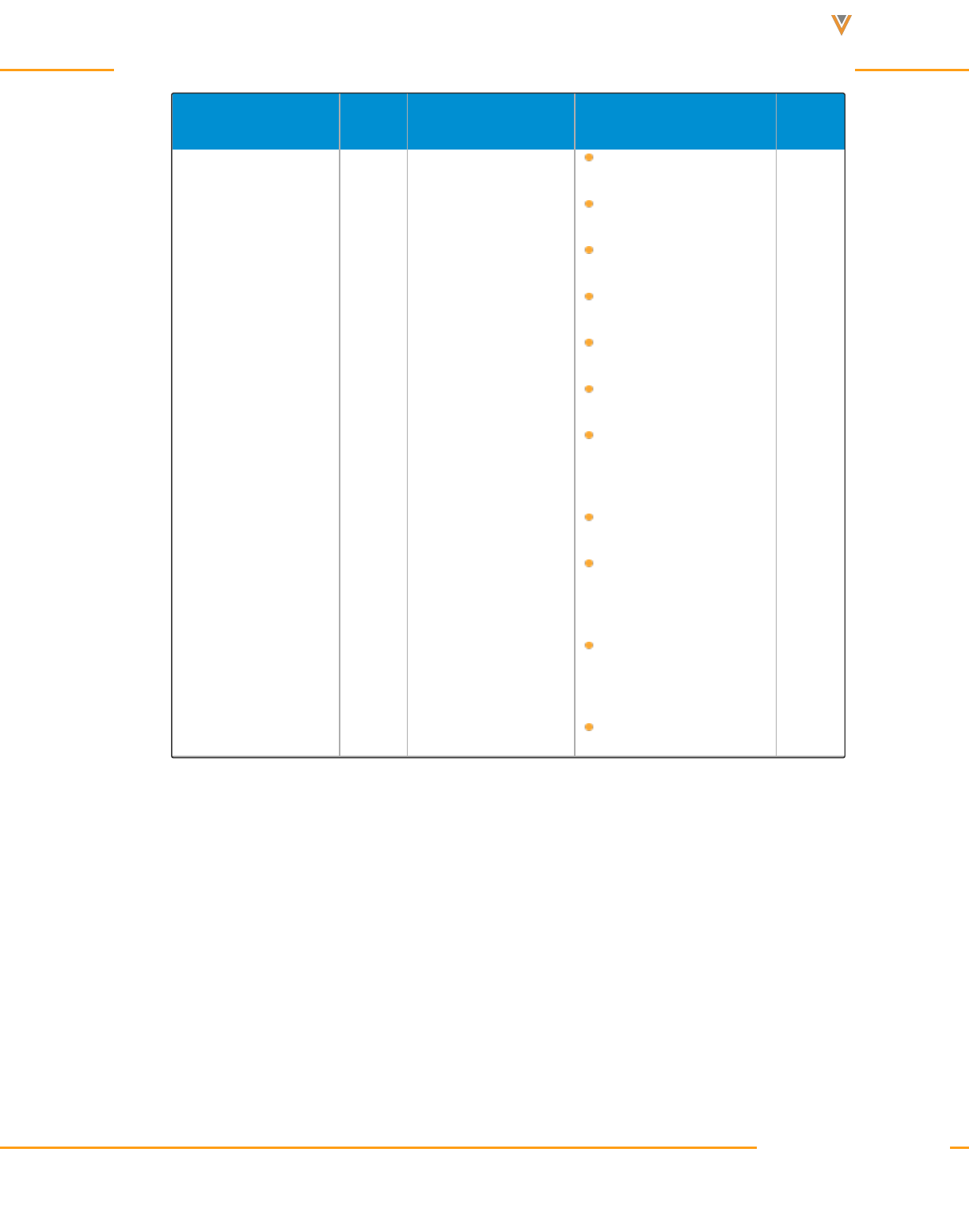
Approved Email Content Creation Guide 24R1
Object OLS Record Types Fields FLS
Email_Builder_
Cell_vod
CRU
Email_Builder_
Cell_vod
Display_Order_vod
Email_Builder_vod
Hash_vod
Type_vod
Text_vod
Key_vod
Approved_Docu-
ment_vod
Vault_GUID_vod
Vault_External_Id_
vod
Vault_Record_Id_
vod
Status_vod
Edit
Veeva Systems Confidential Information
(For use only by licensed Customers of Veeva Systems)
17
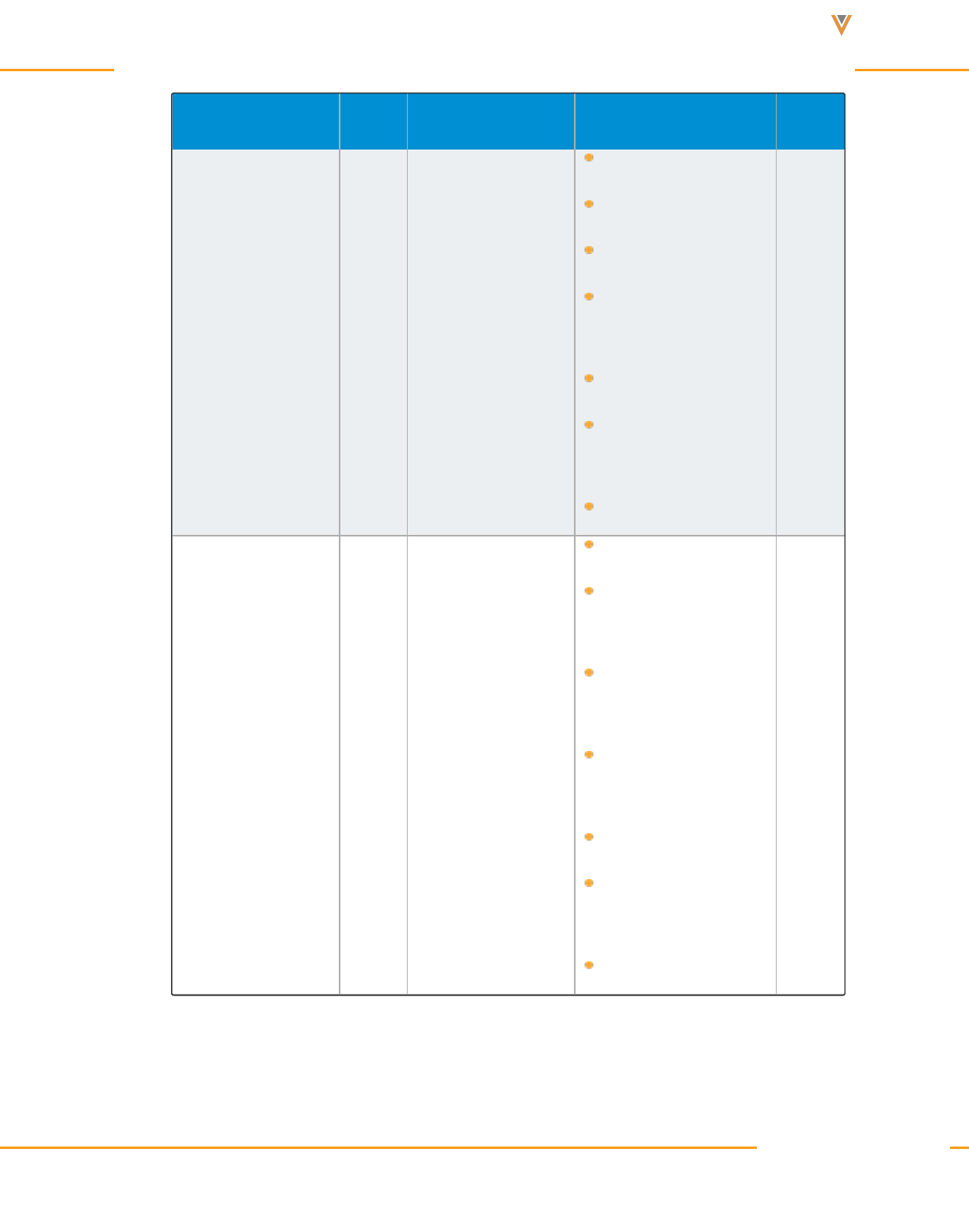
Approved Email Content Creation Guide 24R1
Object OLS Record Types Fields FLS
Email_Builder_
Rule_vod
CRU
Email_Builder_
Rule_vod
Description_vod
Email_Builder_vod
Type_vod
Vault_External_Id_
vod
Vault_GUID_vod
Vault_Record_Id_
vod
Status_vod
Edit
Email_Builder_
Rule_Cell_vod
CRU
Email_Builder_
Rule_Cell_vod
Email_Builder_vod
Email_Builder_
Rule_vod
Email_Builder_Cell_
vod
Vault_External_Id_
vod
Vault_GUID_vod
Vault_Record_Id_
vod
Status_vod
Edit
Veeva Systems Confidential Information
(For use only by licensed Customers of Veeva Systems)
18
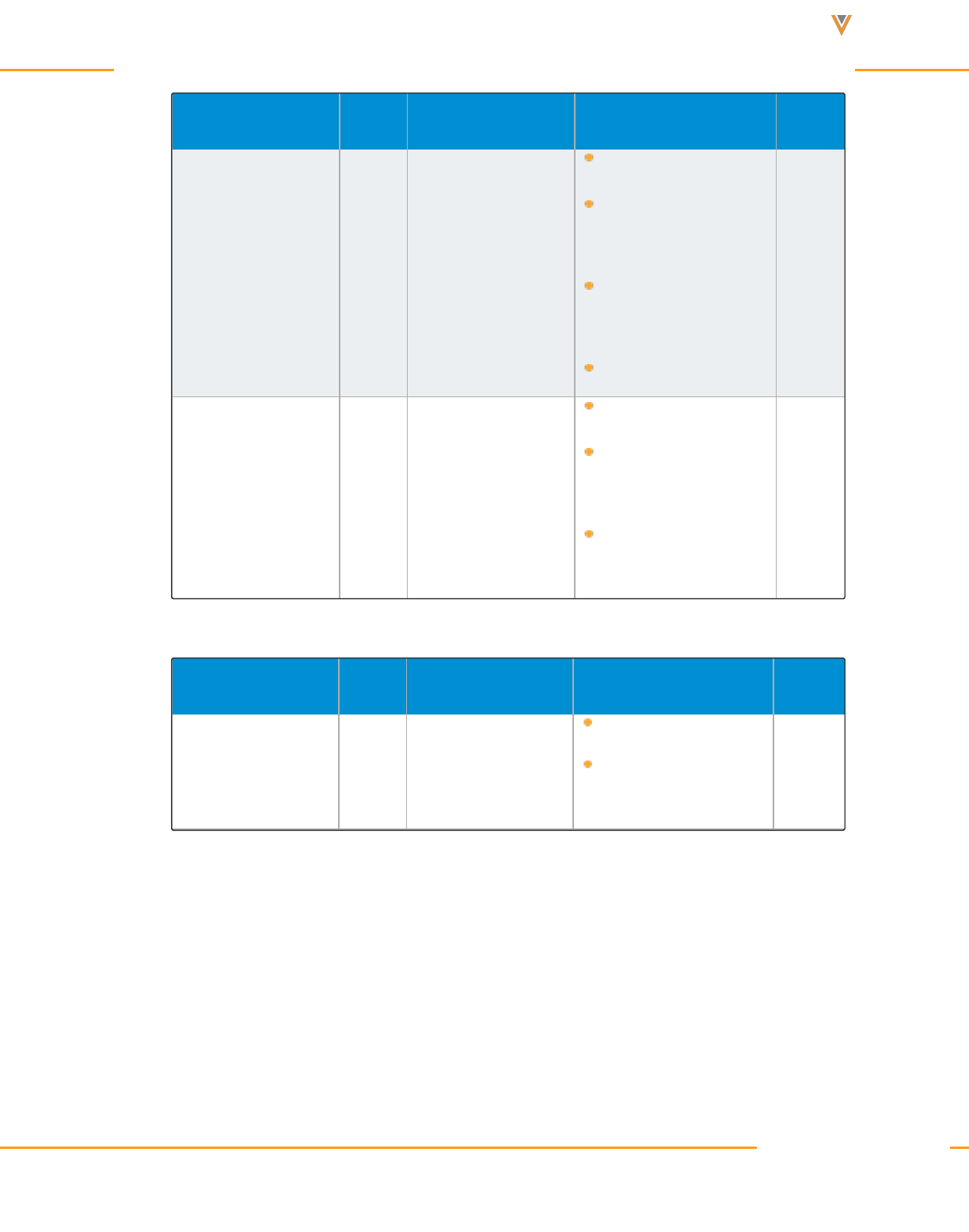
Approved Email Content Creation Guide 24R1
Object OLS Record Types Fields FLS
Sent_Email_
Builder_Cell_vod
CRU
Sent_Email_
Builder_Cell_vod
Sent_Email_vod
Email_Builder_Cell_
vod
Approved_Docu-
ment_vod
Inserted_Order_vod
Edit
Sent_Email_vod CRU n/a
Email_Builder_vod
Email_Builder_
Rule_vod
Email_Builder_Val-
ues_vod
Edit
3. Grant End users the following permissions:
Object OLS Record Types Fields FLS
Approved_Docu-
ment_vod
R n/a
Email_Builder_vod
Is_Email_Builder_
vod
Read
Veeva Systems Confidential Information
(For use only by licensed Customers of Veeva Systems)
19
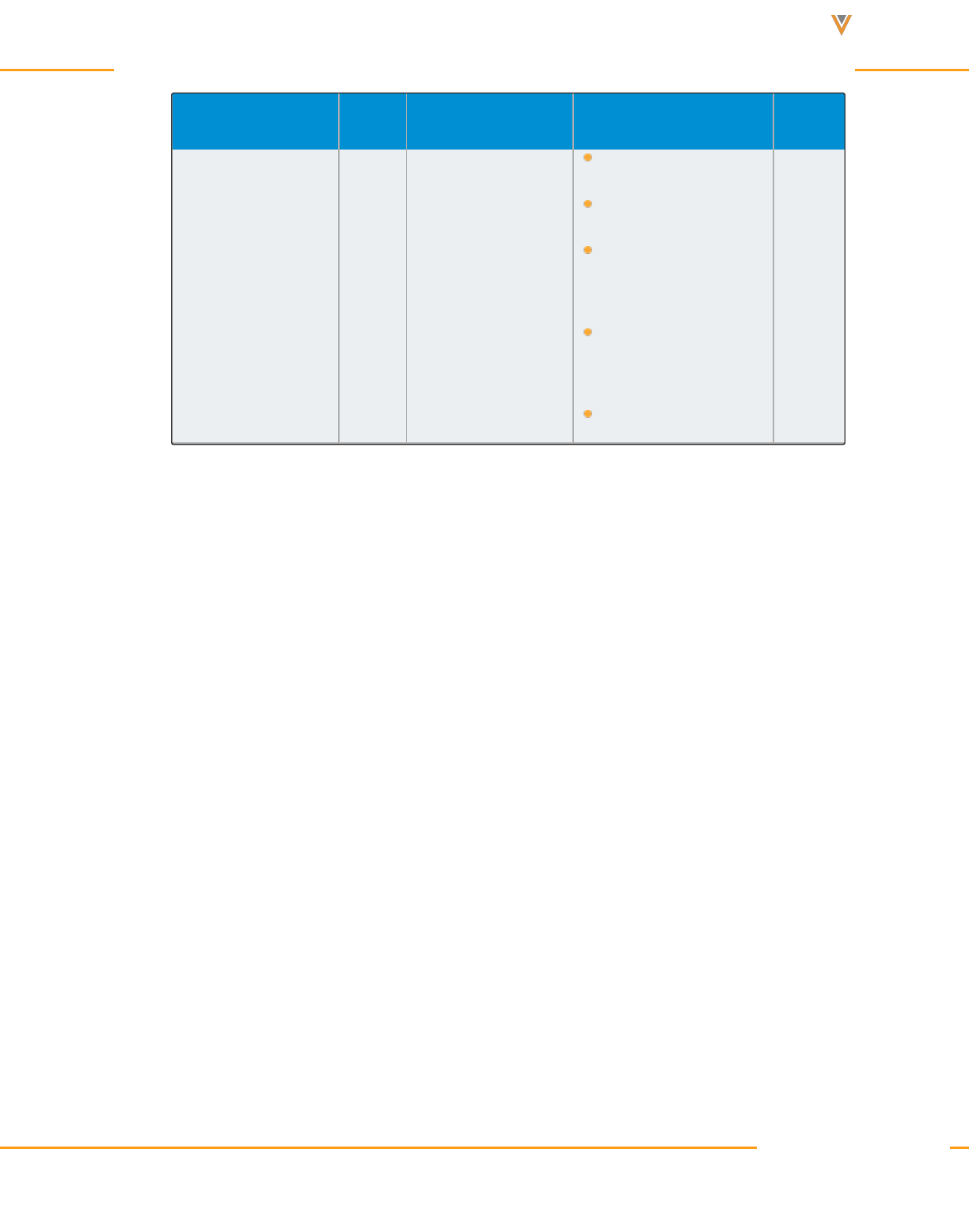
Approved Email Content Creation Guide 24R1
Object OLS Record Types Fields FLS
Email_Builder_vod R Email_Builder_vod
Vault_GUID_vod
Vault_DNS_vod
Vault_External_Id_
vod
Vault_Record_Id_
vod
Status_vod
Read
Veeva Systems Confidential Information
(For use only by licensed Customers of Veeva Systems)
20
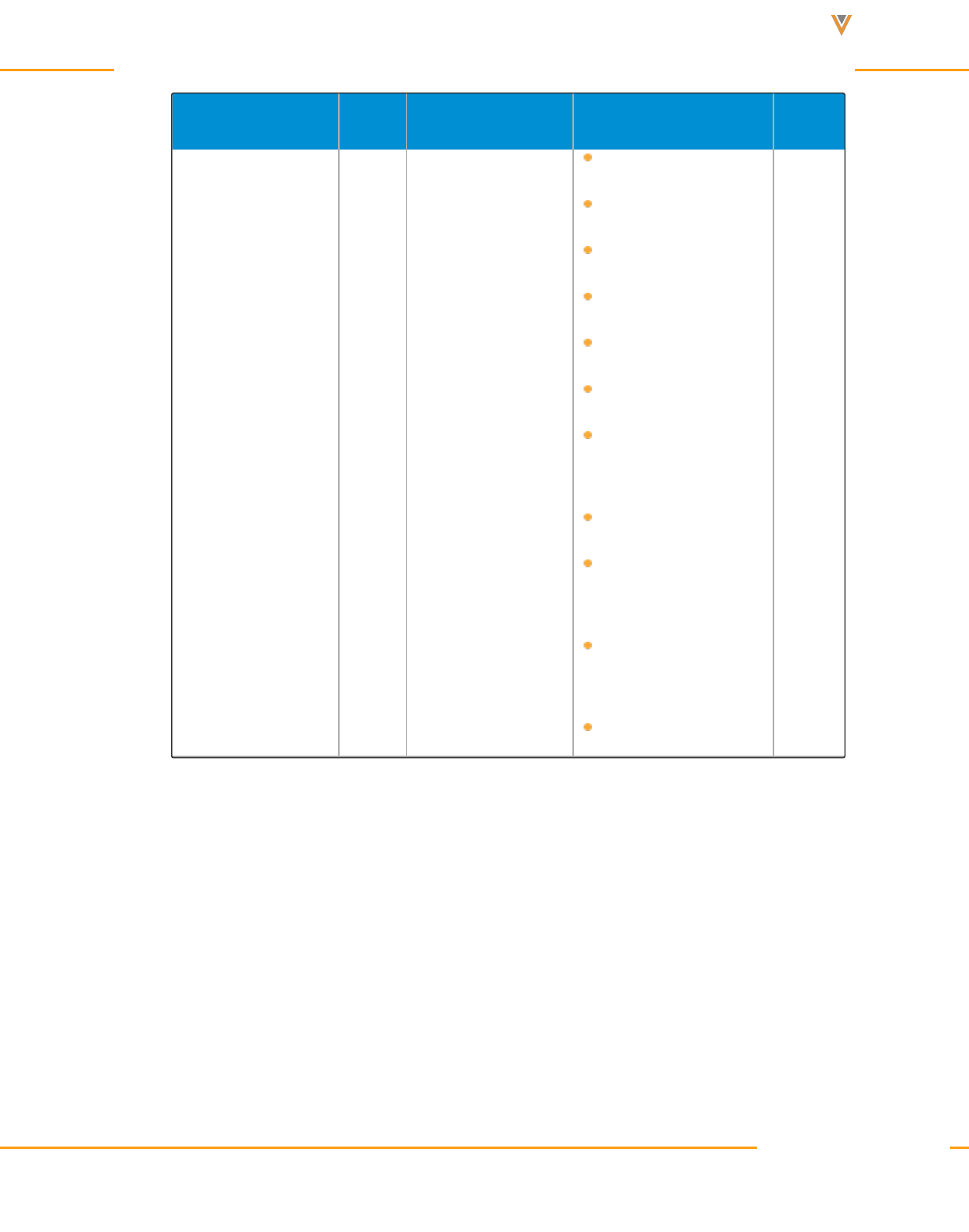
Approved Email Content Creation Guide 24R1
Object OLS Record Types Fields FLS
Email_Builder_
Cell_vod
R
Email_Builder_
Cell_vod
Display_Order_vod
Email_Builder_vod
Hash_vod
Type_vod
Text_vod
Key_vod
Approved_Docu-
ment_vod
Vault_GUID_vod
Vault_External_Id_
vod
Vault_Record_Id_
vod
Status_vod
Read
Veeva Systems Confidential Information
(For use only by licensed Customers of Veeva Systems)
21
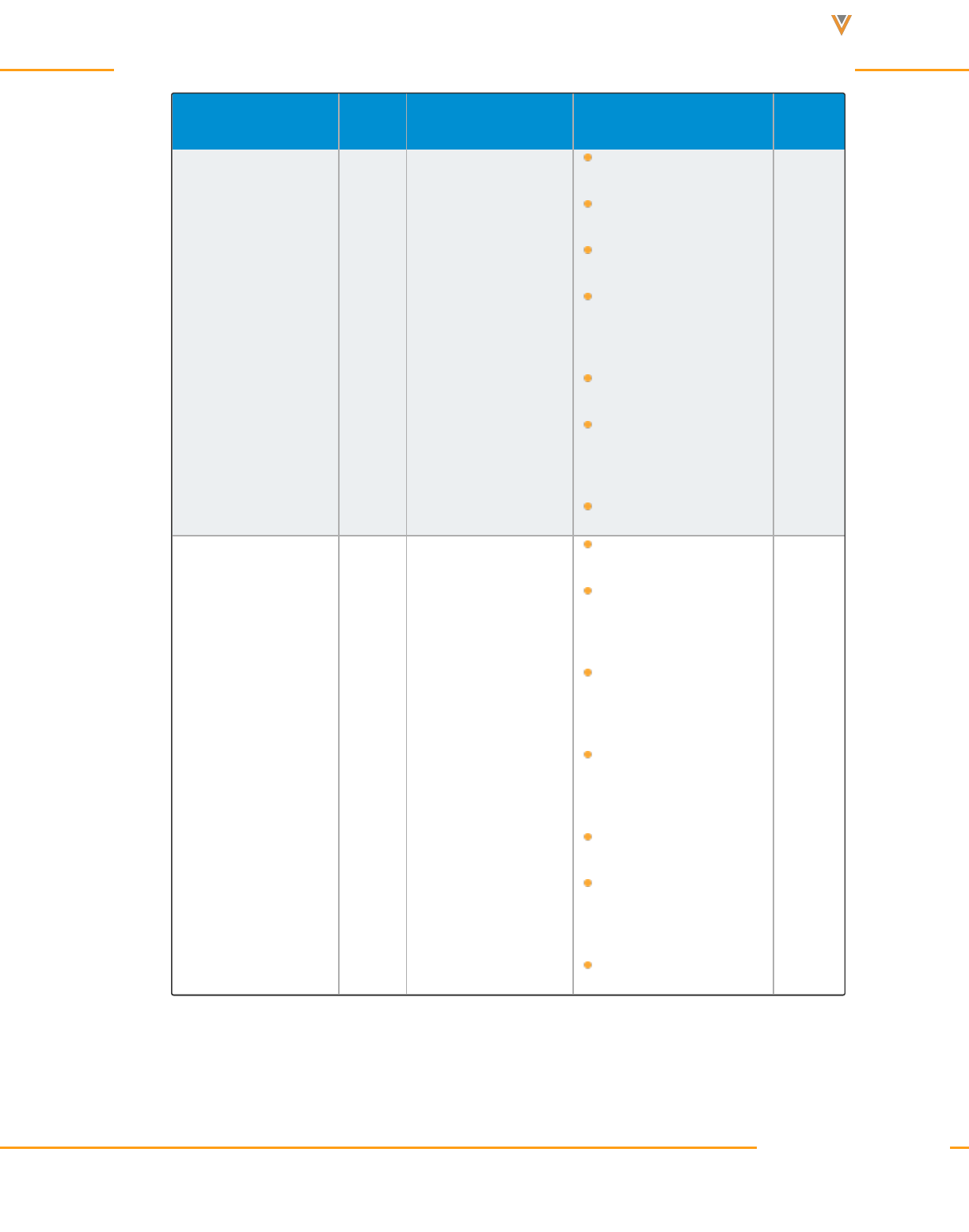
Approved Email Content Creation Guide 24R1
Object OLS Record Types Fields FLS
Email_Builder_
Rule_vod
R
Email_Builder_
Rule_vod
Description_vod
Email_Builder_vod
Type_vod
Vault_External_Id_
vod
Vault_GUID_vod
Vault_Record_Id_
vod
Status_vod
Read
Email_Builder_
Rule_Cell_vod
R
Email_Builder_
Rule_Cell_vod
Email_Builder_vod
Email_Builder_
Rule_vod
Email_Builder_Cell_
vod
Vault_External_Id_
vod
Vault_GUID_vod
Vault_Record_Id_
vod
Status_vod
Read
Veeva Systems Confidential Information
(For use only by licensed Customers of Veeva Systems)
22
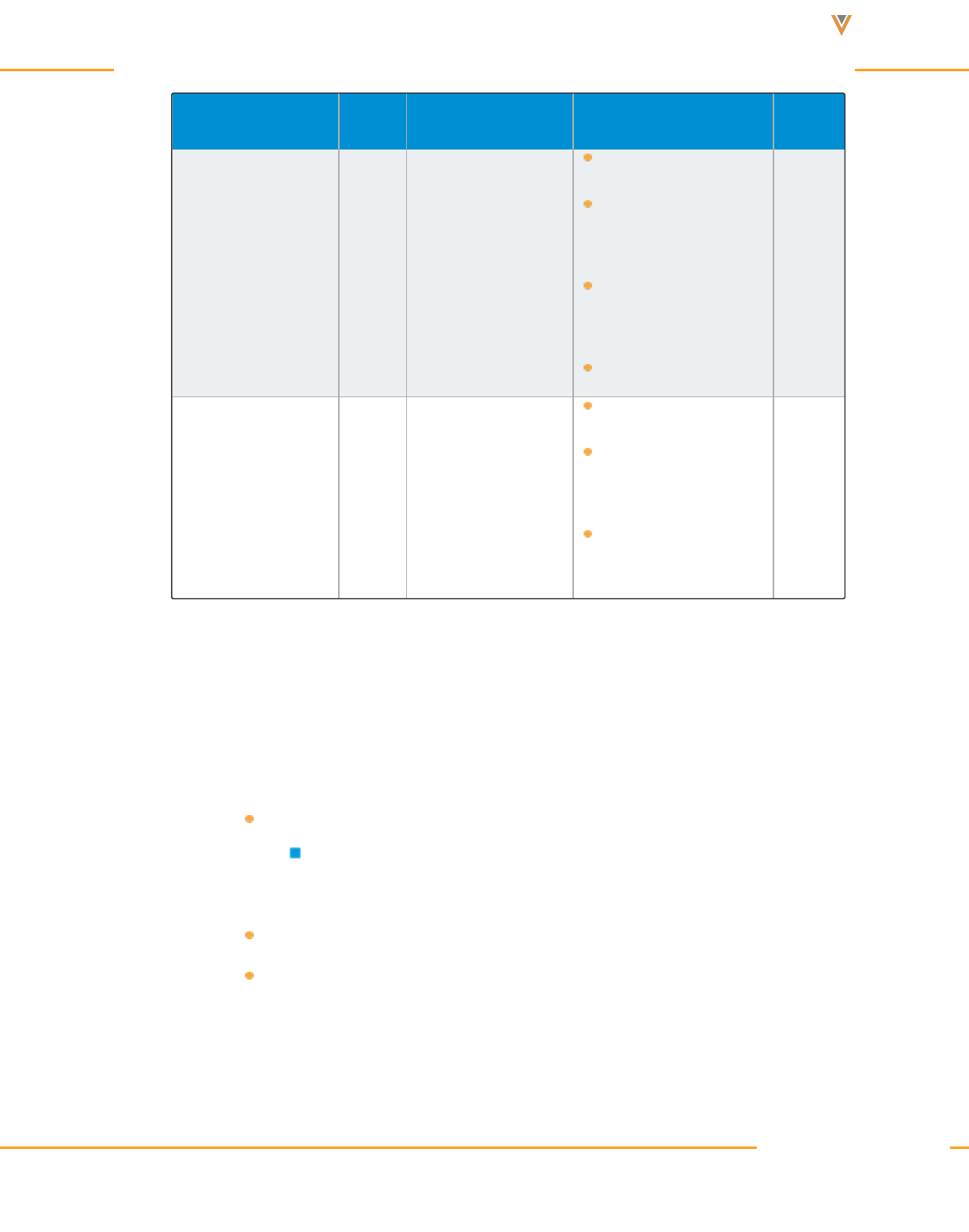
Approved Email Content Creation Guide 24R1
Object OLS Record Types Fields FLS
Sent_Email_
Builder_Cell_vod
R
Sent_Email_
Builder_Cell_vod
Sent_Email_vod
Email_Builder_Cell_
vod
Approved_Docu-
ment_vod
Inserted_Order_vod
Read
Sent_Email_vod RU n/a
Email_Builder_vod
Email_Builder_
Rule_vod
Email_Builder_Val-
ues_vod
Edit
4. Update the mapping from the Approved Email Administration page. To do so:
a. Select View Map for the appropriate Vault connection in the Vault Connection Man-
agement section.
b. Select Compare CRM to Vault.
5. Enable the following VMOCs for the correct profiles:
Email_Builder_vod
WHERE Id in (SELECT Email_Builder_vod__c FROM Approved_
Document_vod__c)
Email_Builder_Rule_vod
Email_Builder_Cell_vod
Veeva Systems Confidential Information
(For use only by licensed Customers of Veeva Systems)
23
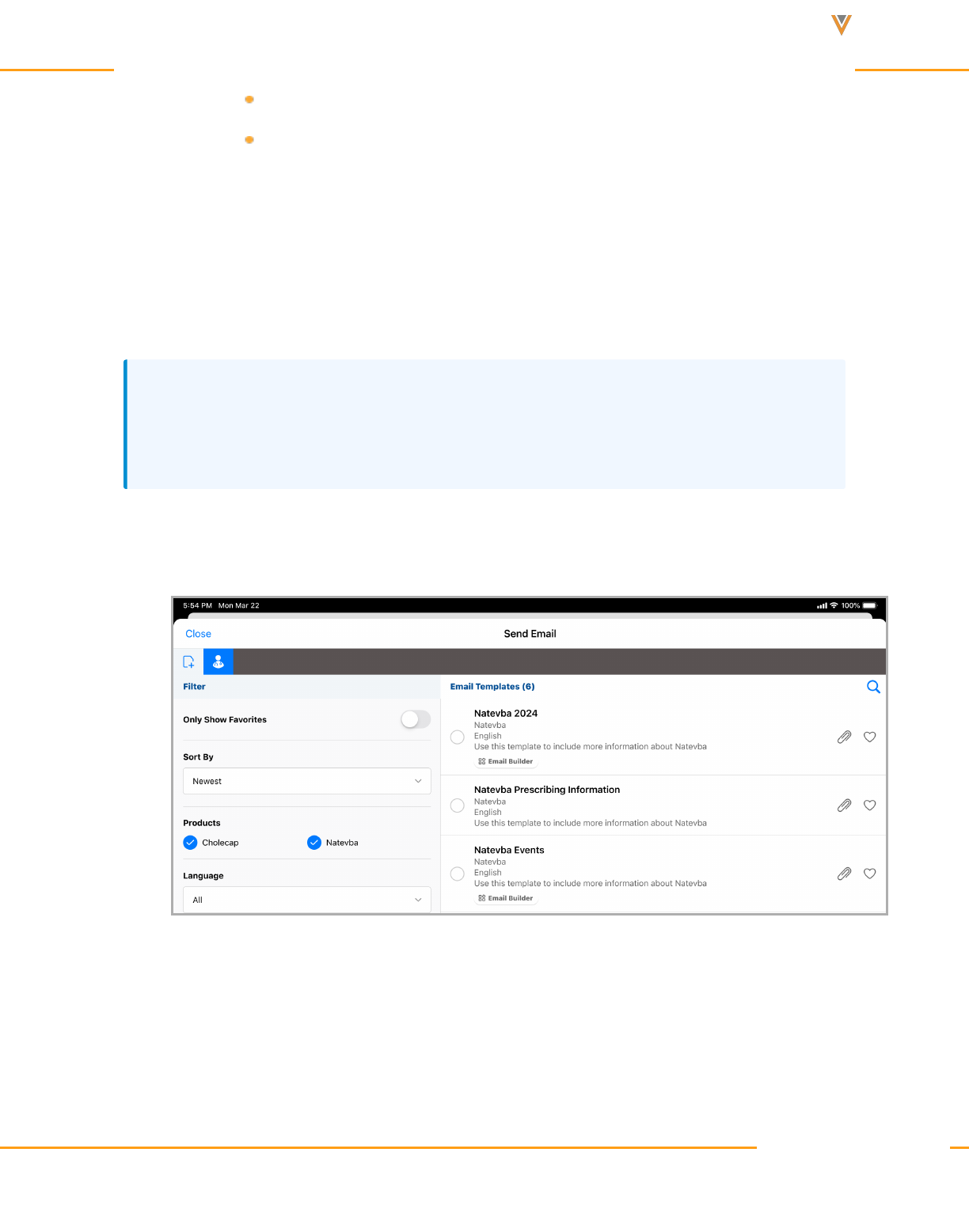
Approved Email Content Creation Guide 24R1
Email_Builder_Rule_Cell_vod
Sent_Email_Builder_Cell_vod
Building Emails
Email templates with Email Builder capability can be accessed from all entry points except
Events Management, Recommended Emails, and Suggestions. A label displays to indicate
email templates with Email Builder capability.
Note: Email Builder does not support multiple products. Content creators cannot associate
multiple products with Email Templates containing lookups to the Email Builder, or with
Email Fragments that are looked up by the Email Builder Cells.
To create an email using a builder:
1. Select an email template that includes an email builder.
2. Select a single content cell from the first available column. This enables the cells in the
next column.
Veeva Systems Confidential Information
(For use only by licensed Customers of Veeva Systems)
24
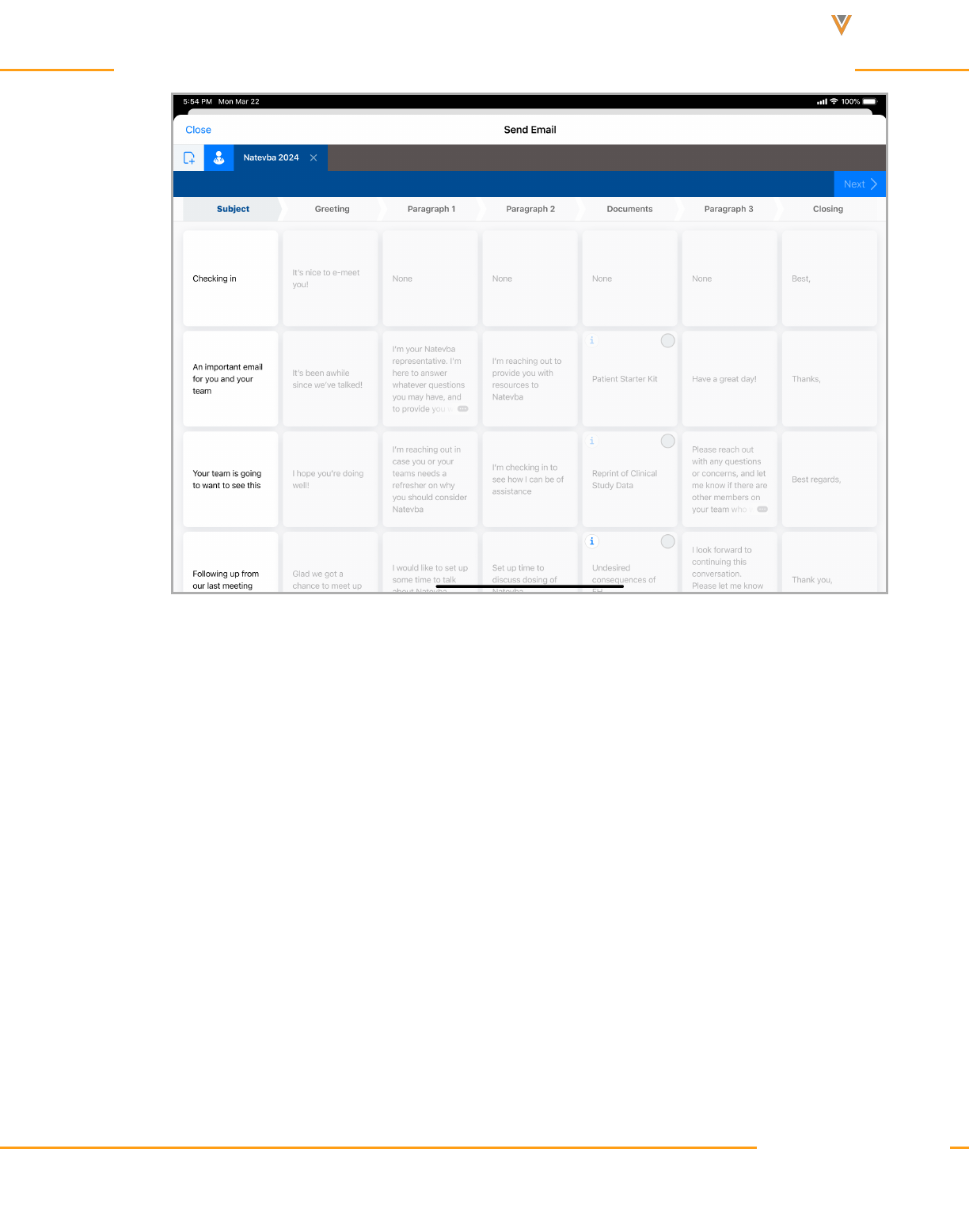
Approved Email Content Creation Guide 24R1
3. Select one cell from each of the remaining columns. With each selection, the next column
is enabled.
The Documents column allows users to select one or more fragments to add to the Docu-
ments section of the message. Users can select more than one document cell from the
available options.
Veeva Systems Confidential Information
(For use only by licensed Customers of Veeva Systems)
25
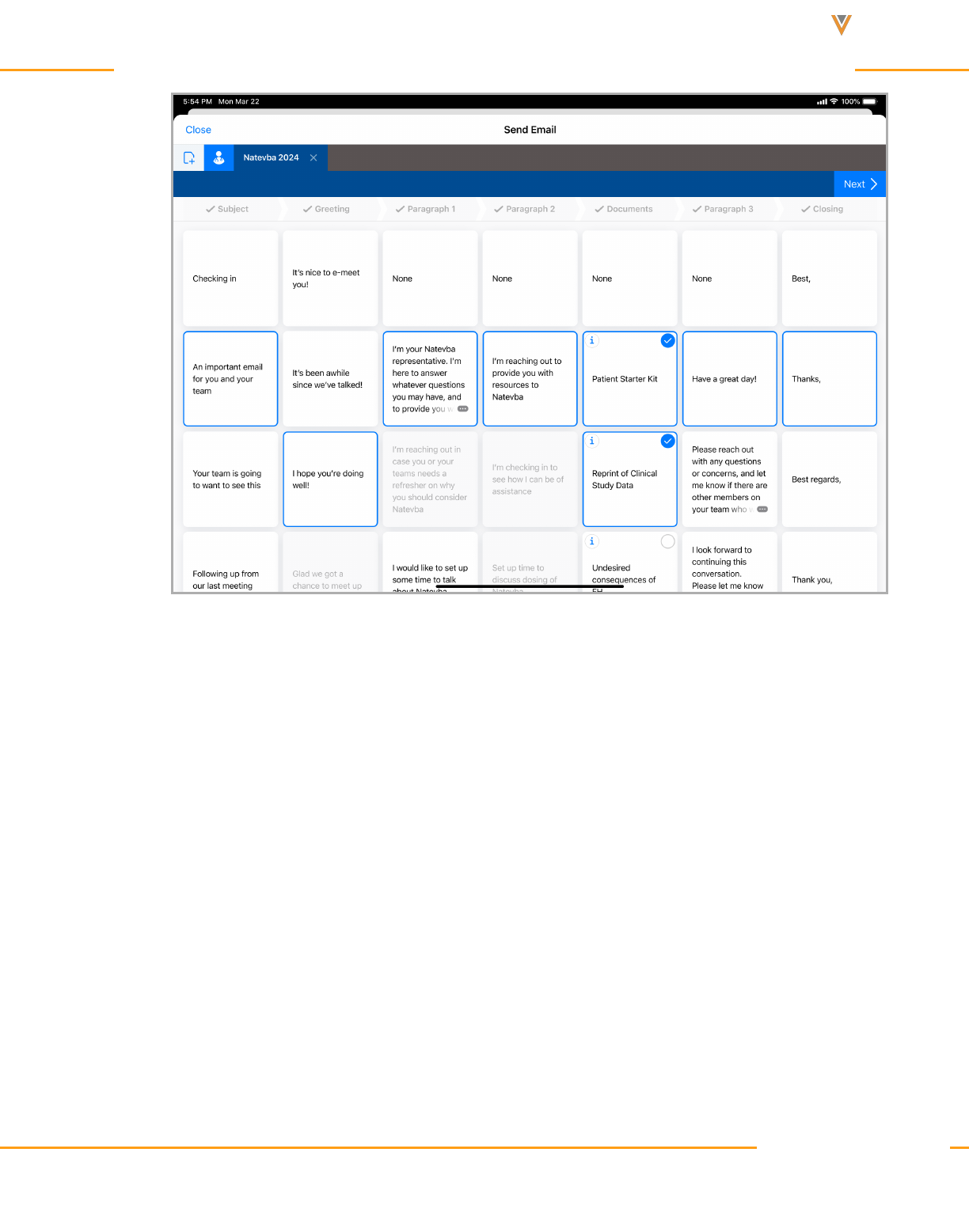
Approved Email Content Creation Guide 24R1
4. Select Next to view the entire message in the editor. If changes are needed, users can
select Back from the editor to return to the Email Builder grid and make changes to the
content selections.
Veeva Systems Confidential Information
(For use only by licensed Customers of Veeva Systems)
26
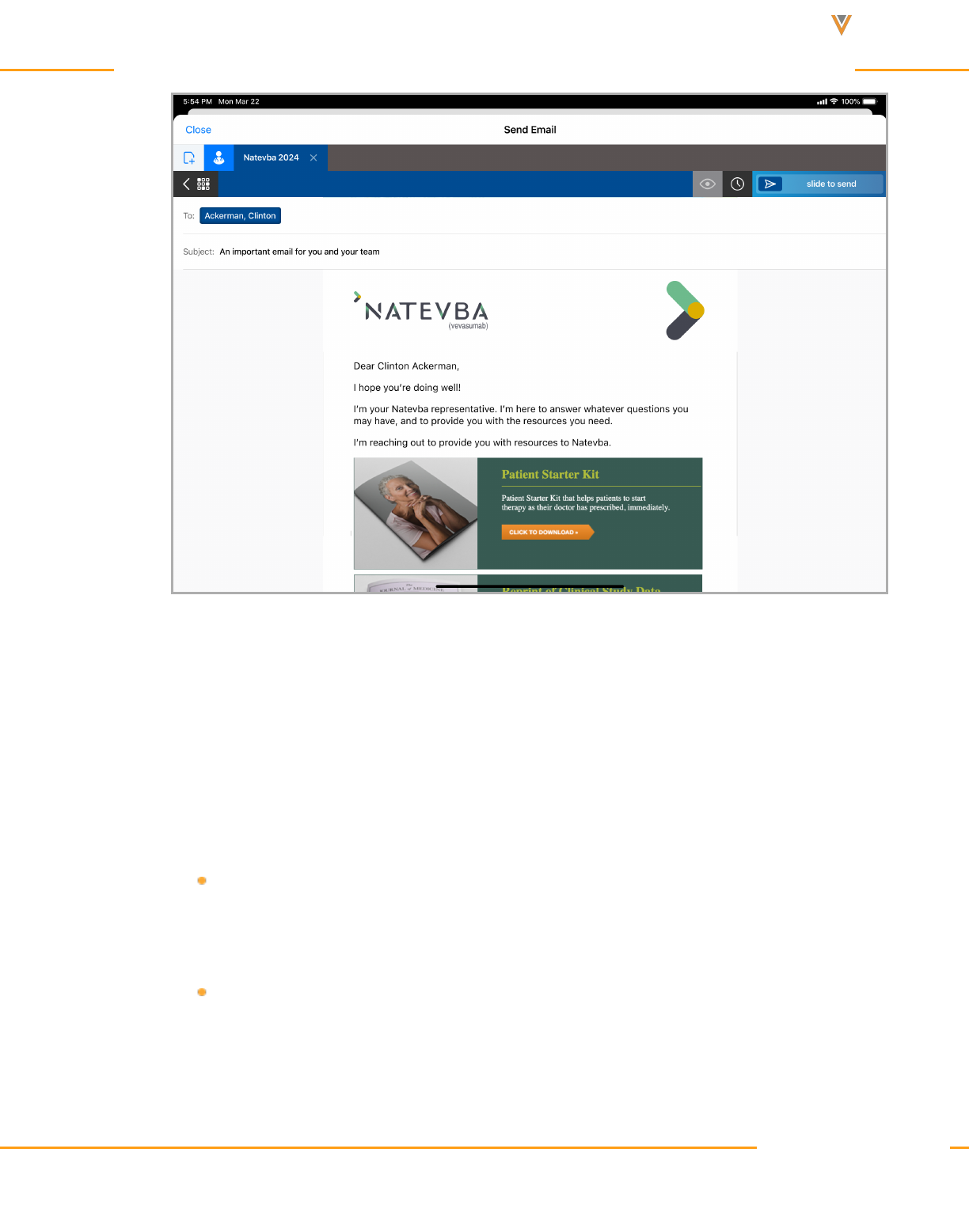
Approved Email Content Creation Guide 24R1
5. Send or schedule the email, or select Close to save a draft, if draft functionality is
enabled.
All content selections are saved in the draft. The email can be accessed via the Drafts
folder on the Email Tab. Accessing the draft displays the Email Builder.
The Approved Email process verifies the Email Builder template, and the fragments associated
with its document cells, have a status that allows them to be sent:
If the sender is an Approved Email admin, the process verifies the Email Builder
and associated records referenced in the Sent Email have Status_vod =
Approved_vod or Staged_vod
If the sender is an end user, the process verifies the Email Builder and associated
records referenced in the Sent Email have Status_vod = Approved_vod
Veeva Systems Confidential Information
(For use only by licensed Customers of Veeva Systems)
27
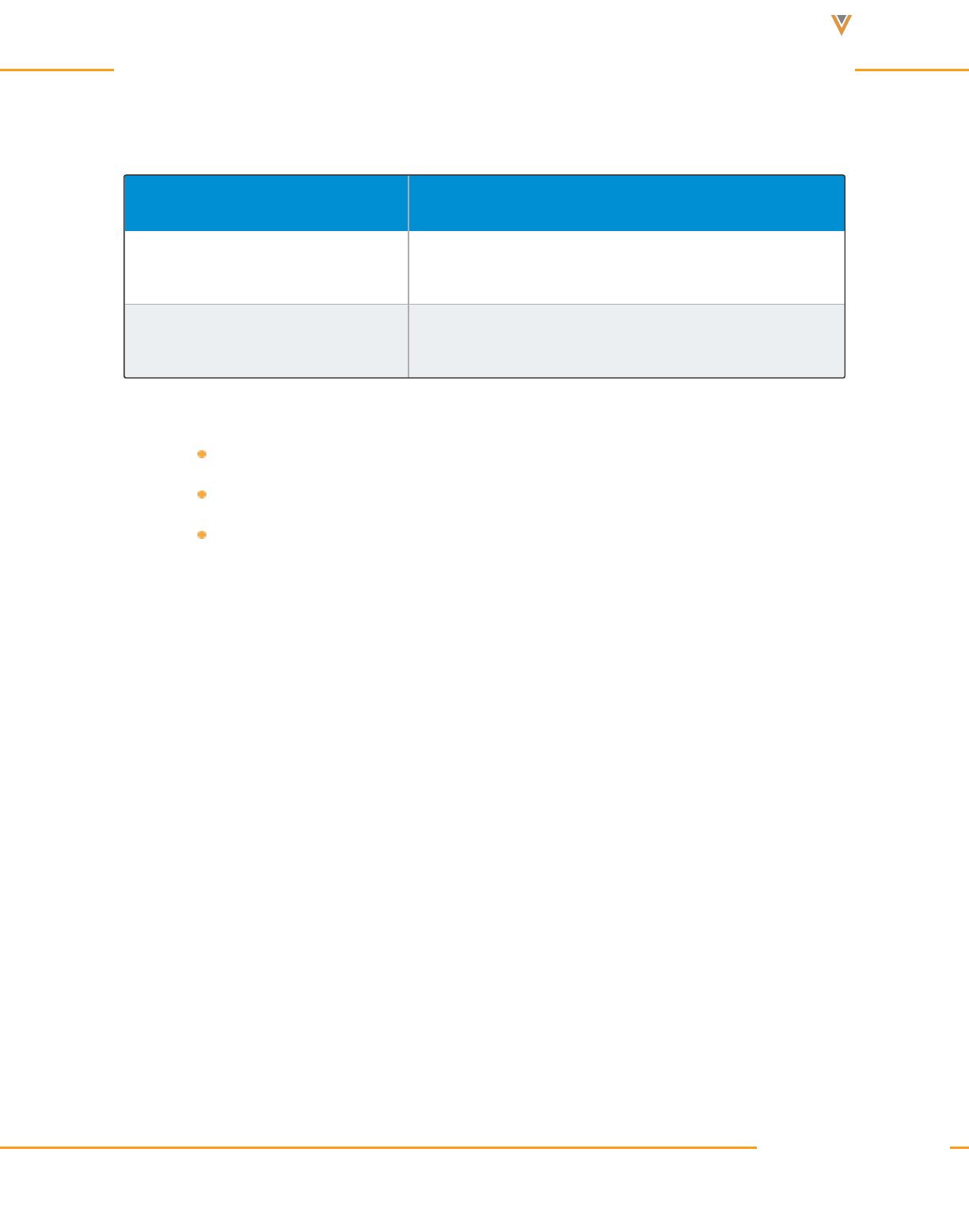
Approved Email Content Creation Guide 24R1
If any of the checks do not pass, the process does not send the email, the status is set to Failed,
and one of the following messages displays to the user:
Cause Message
The Email Builder is no longer valid
Email Builder is no longer valid, please sync your
device and retry.
Email Builder Cells are no longer
valid
Email Builder Cell {SalesforceId} is no longer valid,
please sync your device and retry
Related Topics
Creating Content for Email Builder on page13
Approved Email Overview on page7
Creating and Managing Approved Email Content
Multi-Product Approved Email Content
iPad|Browser|
Content creators can avoid duplicating Approved Email content in Vault by assigning multiple
products to Email Templates and Email Fragments. Multi-product content then generates in
CRM as one Approved_Document_vod record per assigned product. This results in a more
streamlined content library that is easier to maintain.
Each Approved_Document_vod record in CRM associates with only one product, determined
by the Product_vod field. For example, if one Email Fragment is assigned to five products in
Vault, five Approved_Document_vod records are created in CRM, one for each product.
For example, Christine Roberts is a content creator at Verteo BioPharma responsible for three
products: Cholecap, Restolar, and Labrinone. She creates a single email fragment that can be
used with all three products. After the email fragment is approved and pushed to CRM, three
Veeva Systems Confidential Information
(For use only by licensed Customers of Veeva Systems)
28
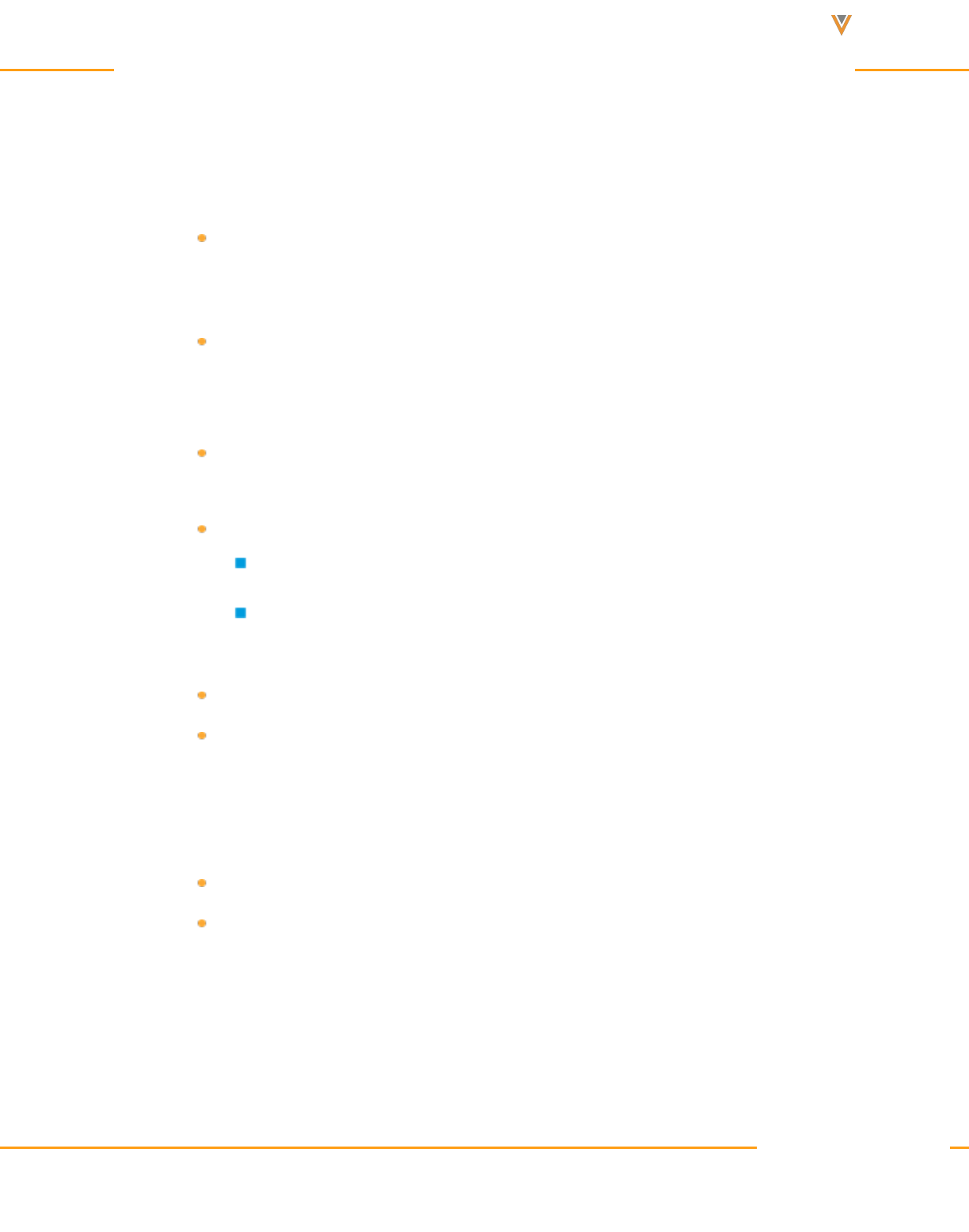
Approved Email Content Creation Guide 24R1
new Approved Documents are created, one for each product, available to all end users
assigned to any of the three products.
Prerequisites
Vault Metadata Sync
Considerations
The sync ignores any Vault products assigned to Approved Email content when
CRM Products and/or CRM Product Groups are added. Only content with multiple
CRM Products and/or CRM Product Groups are copied in CRM.
The sync ignores any CRM Detail Groups assigned to Approved Email content
when CRM Product Groups are added
This feature uses the following Vault document fields:
CRM Products
CRM Product Groups – Represents a pairing of a CRM Product and a CRM
Detail Group
The crm_detail_group__v field can still be used in single-product content
MyInsights content referencing the Vault_Document_ID_vod field on the
Approved_Document_vod object may return multiple records due to duplicate
Vault_Document_ID_vod values. Developers should test and make all appro-
priate updates to these visualizations after this feature is enabled.
Events Management Email Templates do not support multi-product content
Multi-product Approved Email Key Messages are not supported
Configuring
To configure this feature, in the connected Vault instance:
Veeva Systems Confidential Information
(For use only by licensed Customers of Veeva Systems)
29
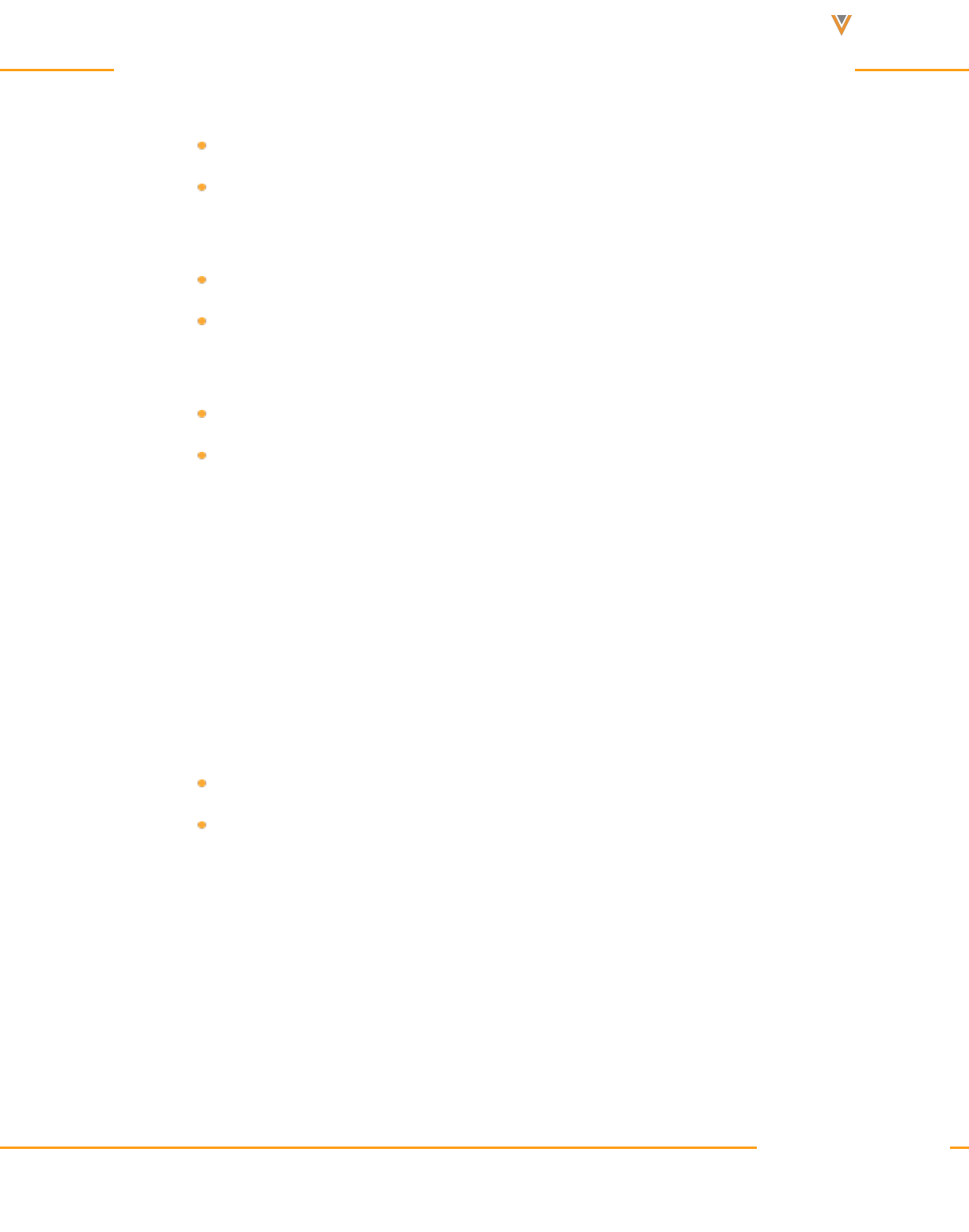
Approved Email Content Creation Guide 24R1
1. Edit the following fields to be multi-select picklists:
crm_product__v
crm_product_group__v
2. Grant integration users read access to the following fields:
crm_product__v
crm_product_group__v
3. Add the following fields to the Email Template and Email Fragment Document Types:
crm_product__v
crm_product_group__v
Assigning Multiple Products to Content
CRM Products and CRM Product Groups can be added to Approved Email content via the cor-
responding picklist on the appropriate Document record in Vault:
1. Navigate to the appropriate Document record in Vault.
2. Select Edit.
3. Populate the appropriate picklists:
crm_product__v
crm_product_group__v – Represents a pairing of a CRM Product and a CRM
Detail
4. Select Save.
Veeva Systems Confidential Information
(For use only by licensed Customers of Veeva Systems)
30
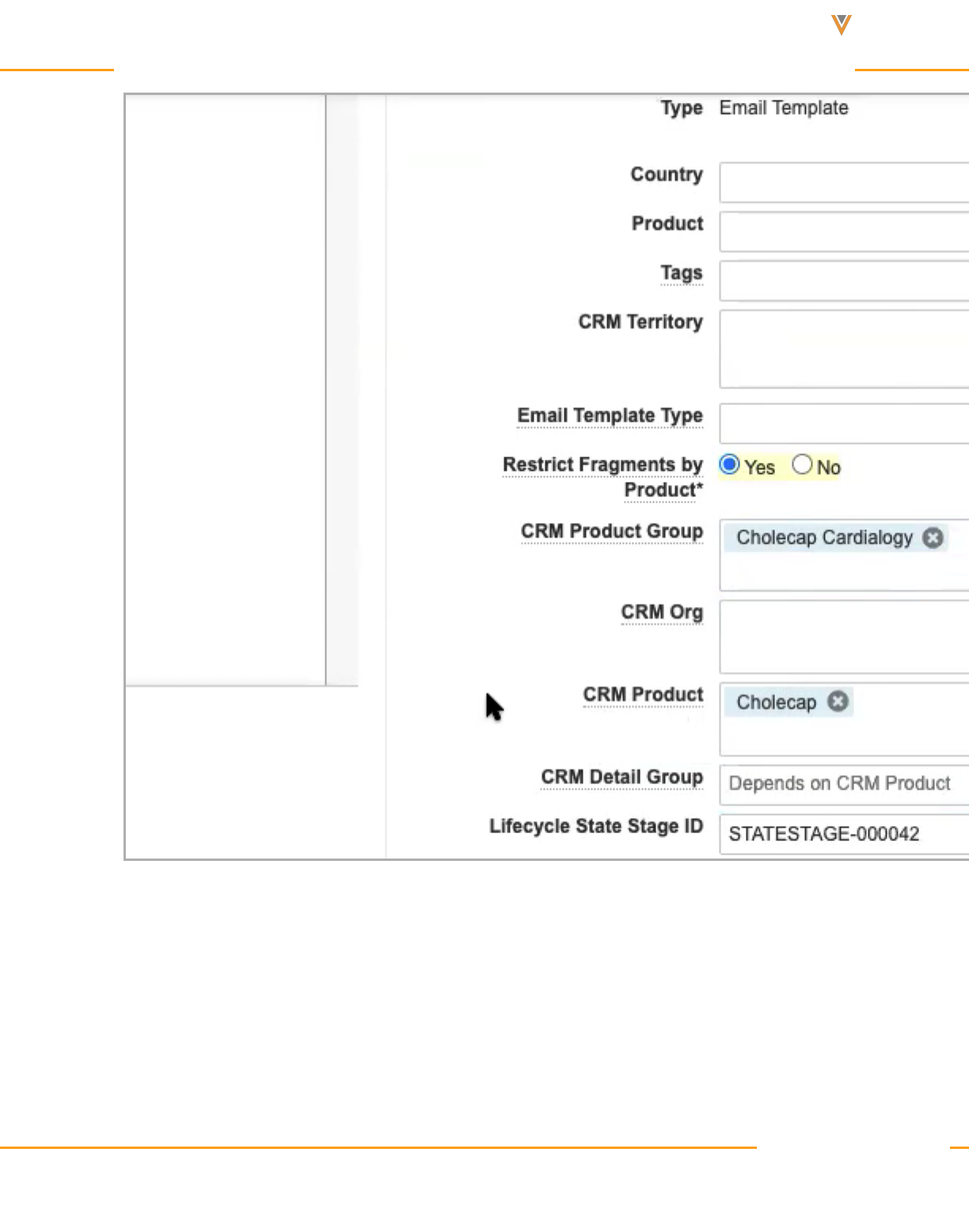
Approved Email Content Creation Guide 24R1
An Approved_Document_vod record is added in CRM for each added CRM Product or CRM
Product Group during the next sync.
If a CRM Product or CRM Product Group is deselected from the picklist on the Document, the
corresponding Approved_Document_vod record in CRM automatically expires during the next
sync.
Veeva Systems Confidential Information
(For use only by licensed Customers of Veeva Systems)
31
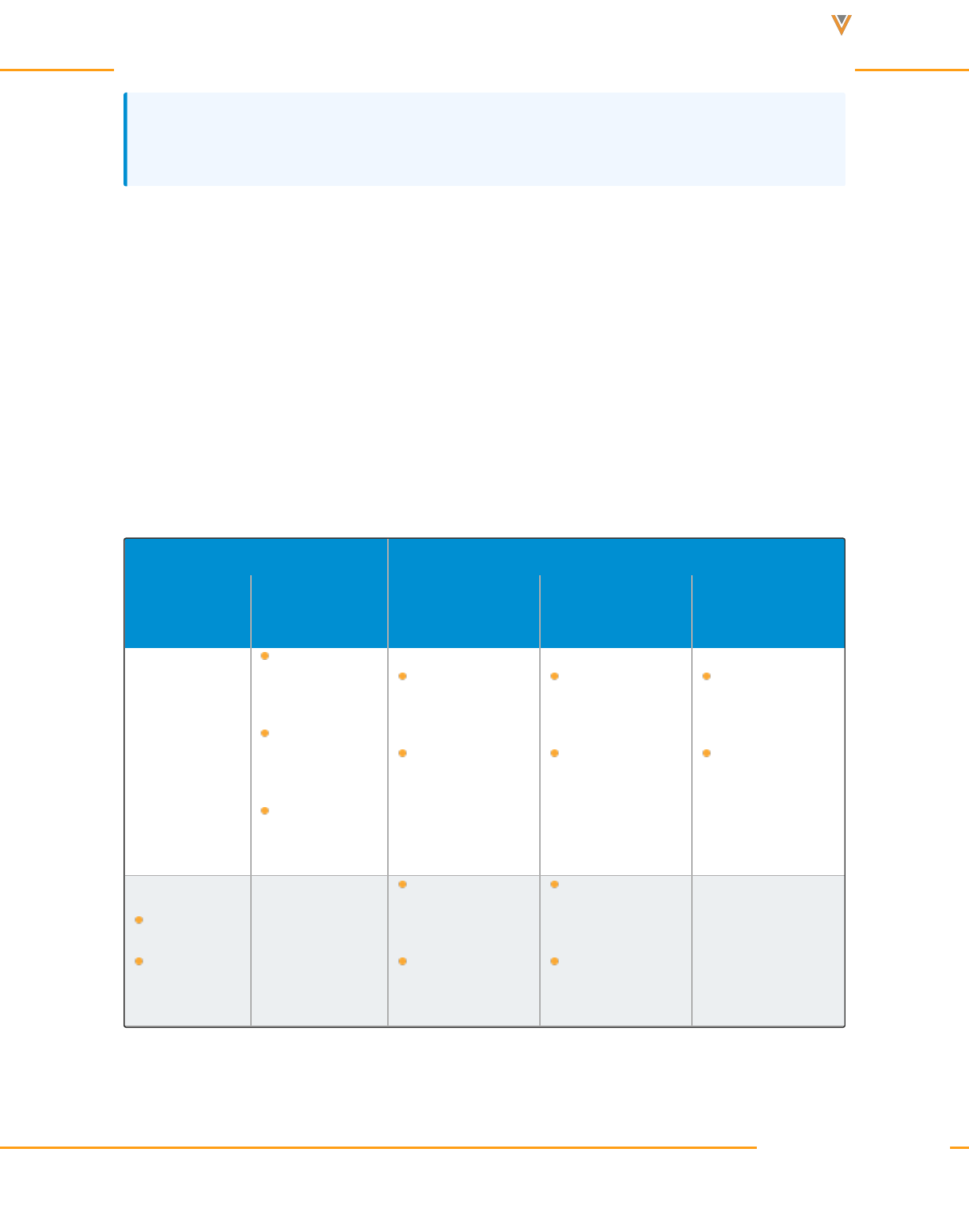
Approved Email Content Creation Guide 24R1
Note: When migrating content from single-product to multi-product, content creators should
be aware of how the picklists interact using the examples in the below section.
Interaction of the Picklists
The picklists interact to determine the values of the Product_vod and Detail_Group_vod fields
of the resulting Approved_Document_vod records in CRM.
Use the crm_product_group__v multi-select picklist to designate product-detail group pairs.
Optionally, use the crm_product__v picklist to create records in CRM unaffiliated with a detail
group.
The following table represents example field inputs in Vault and the values of the subsequent
records generated in CRM:
Input (Vault) Output (CRM)
crm_
product__v
crm_product_
group__v
Document 1 Document 2 Document 3
n/a
Cholecap
Cardiology
Restolar Car-
diology
Labrinone
Cardiology
Product_vod =
Cholecap
Detail_Group_
vod = Car-
diology
Product_vod =
Restolar
Detail_Group_
vod = Car-
diology
Product_vod =
Labrinone
Detail_Group_
vod = Car-
diology
Cholecap
Restolar
n/a
Product_vod =
Cholecap
Detail_Group_
vod = blank
Product_vod =
Restolar
Detail_Group_
vod = blank
n/a
Veeva Systems Confidential Information
(For use only by licensed Customers of Veeva Systems)
32
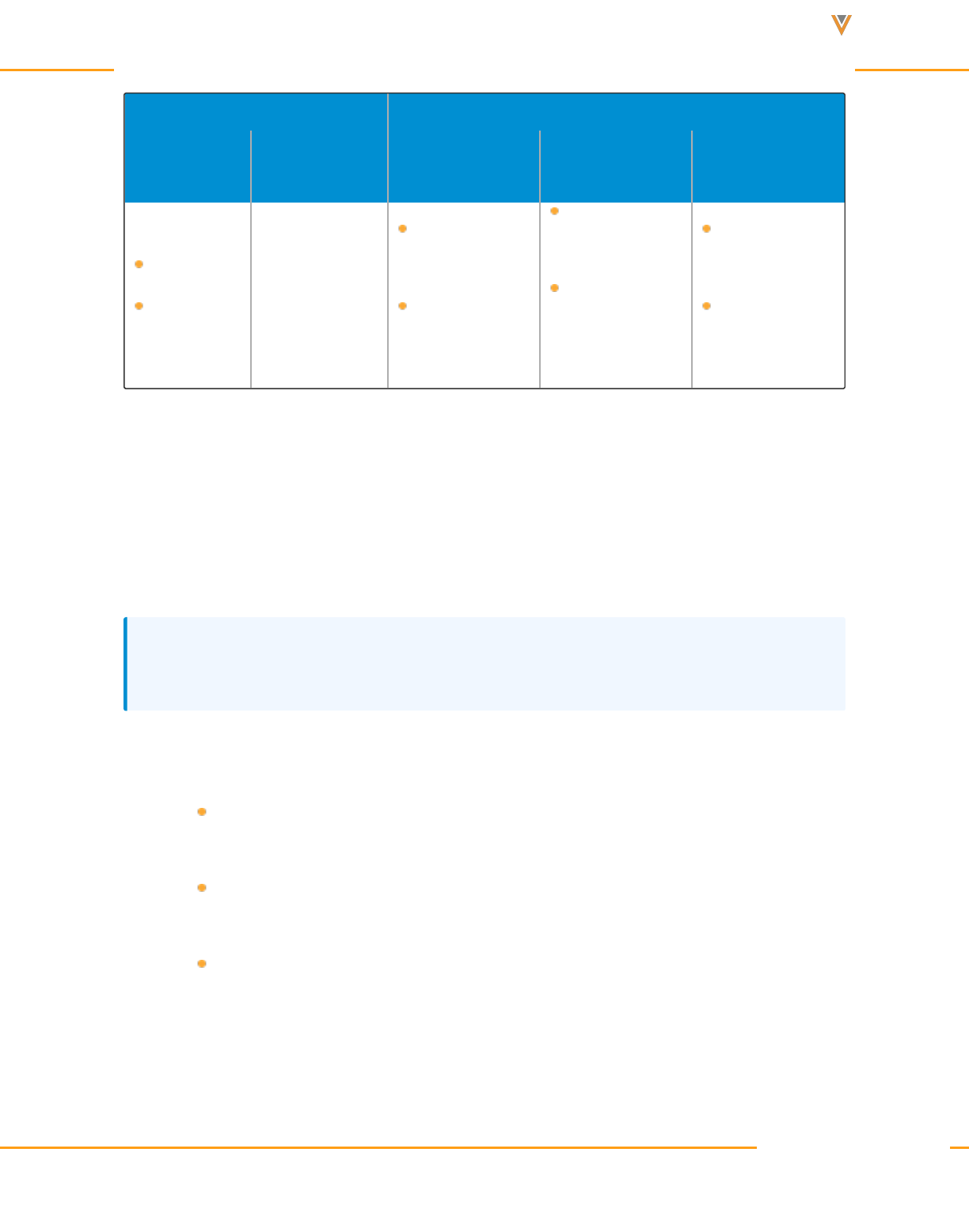
Approved Email Content Creation Guide 24R1
Input (Vault) Output (CRM)
crm_
product__v
crm_product_
group__v
Document 1 Document 2 Document 3
Cholecap
Restolar
Cholecap Car-
diology
Product_vod =
Cholecap
Detail_Group_
vod = blank
Product_vod =
Cholecap
Detail_Group_
vod = Car-
diology
Product_vod =
Restolar
Detail_Group_
vod = blank
Using Multi-Product Content from CLM Presentations
The getApprovedDocument() method in the CLM library references the Vault_Document_ID_
vod field to select the appropriate Approved_Document_vod record. With Multi-Product support
enabled, multiple Approved_Document_vod records can have identical Vault_Document_ID_
vod fields.
Note: Multi-product support for this method requires a JS Library and app version of at least
212.0.100.
When this occurs, the following logic is used to select an individual Approved_Document_vod
record when the method is called:
If the user does not have FLS read permission to the Product_vod and Detail_
Group_vod fields on the Key_Message_vod object, an error displays
If an Approved Document matches the Product_vod and Detail_Group_vod (if
populated) fields on the current Key Message, that Approved Document is used
If an Approved Document does not match any of these fields, the first Approved
Document record available for the given Vault_Document_ID_vod sorted by
SalesforceID is used
Veeva Systems Confidential Information
(For use only by licensed Customers of Veeva Systems)
33
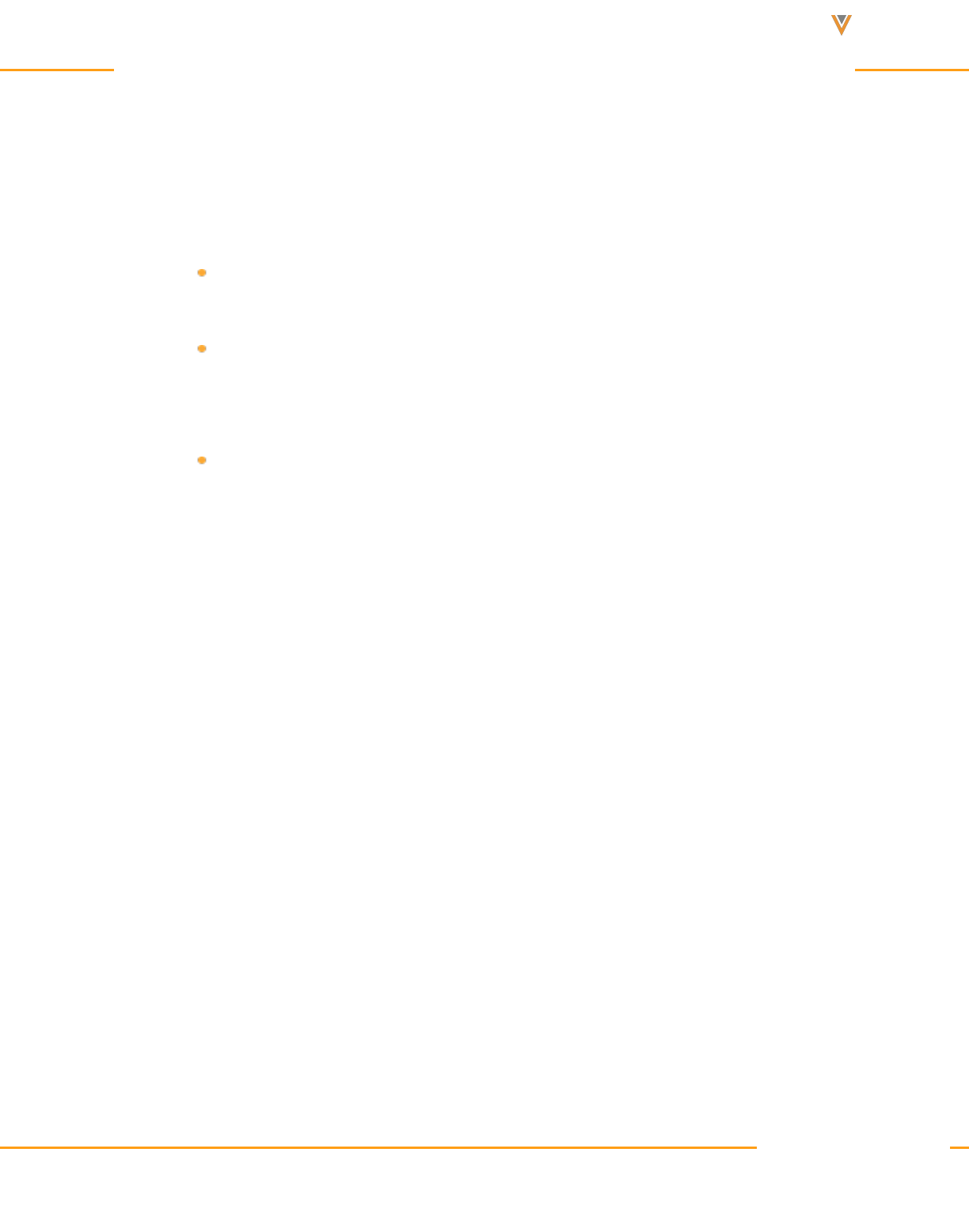
Approved Email Content Creation Guide 24R1
Using Multi-Product Content with Suggestions
When sending an email from a Suggestion, the Email_Template_ID_vod field on the Sugges-
tion_vod record returns multiple Approved Documents, the following logic is used against the
first available Suggestion_Tag_vod record to determine which Approved Document loads:
If an Approved Document matches the Product_vod field of the first Suggestion
Tag, that document is used
If the first Suggestion Tag does not have a Product_vod field that matches any of
the returned Approved Documents, the next Suggestion Tag is tried instead for
matching
If no Suggestion Tags have a Product_vod field that matches any of the returned
Approved Documents, the Send Email page displays with no templates or filters
preloaded
Labeling Links in Approved Email
When a recipient of an Approved Email selects a link within the email, that activity is tracked.
Depending on the level of complexity of the link, this activity may be difficult to identify by users
viewing Approved Email activity. To make these links more easily identifiable, content creators
can label links within templates and fragments, making it easier to analyze link activity in
ApprovedEmail.
To add a label to a link within a template or fragment, append the LinkName parameter to the
link URL. This parameter is parsed out of the email when sent and does not display to recip-
ients.
For example, the content creator adds the following link to an Approved Email fragment:
<a href="https://www.veeva.com/?LinkName=MyLinkName" target="_blank">Click Here!</a>
Veeva Systems Confidential Information
(For use only by licensed Customers of Veeva Systems)
34
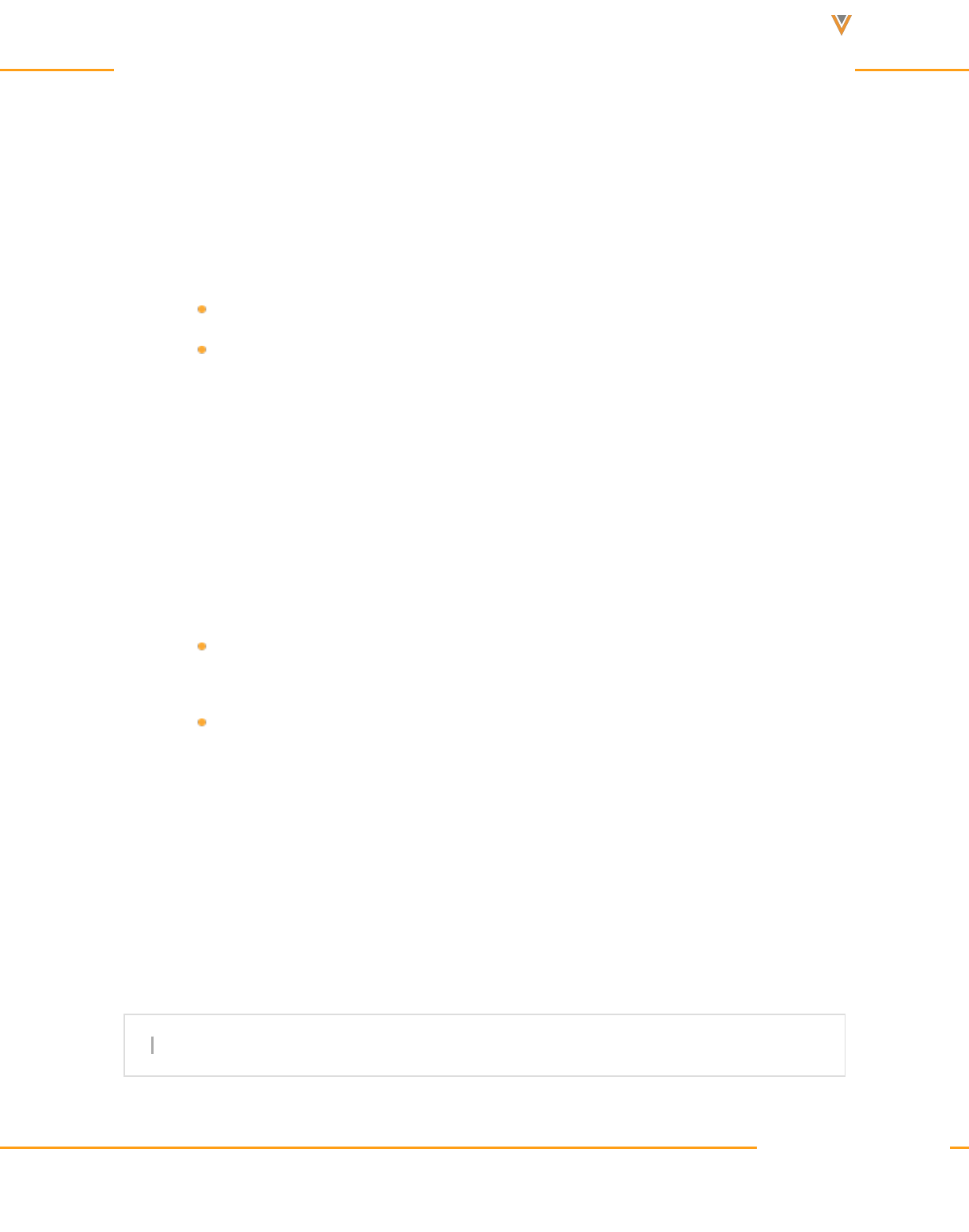
Approved Email Content Creation Guide 24R1
When Dr. Clinton Ackerman receives an email containing this fragment, the link renders to him
as
Click Here!
When he selects the link, email activity is tracked and associates with an Email_Activity_vod
record with the following field values:
Link_Name_vod - MyLinkName
Click_URL_vod - https://www.veeva.com
When generating links from a token, for example using the {{approvedEmailAction}} token, the
format is:
<a href="{{Approved Email Token}}&LinkName=MyLinkName" target="_blank"></a>
Embedding the Vault Viewer in Approved Email Content
There are two ways to display Vault content to a recipient of an Approved Email:
Standalone Vault Viewer – The default document viewer that email recipients use
to view Vault documents
Embedded Viewer – Content creators can embed the Vault document viewer in a
custom portal site, enabling customers to retain control of branding and augment
the document with additional portal content. The embedded viewer is built using a
small HTML snippet that renders the document within its own iFrame.
Adding the Embedded Vault Viewer to a Web Page
To use the Embedded Viewer in a customer portal page, add the following HTML snippet to the
appropriate page. The viewer can be embedded in multiple pages.
1 <div align="center" id="viewer"></div>
Veeva Systems Confidential Information
(For use only by licensed Customers of Veeva Systems)
35
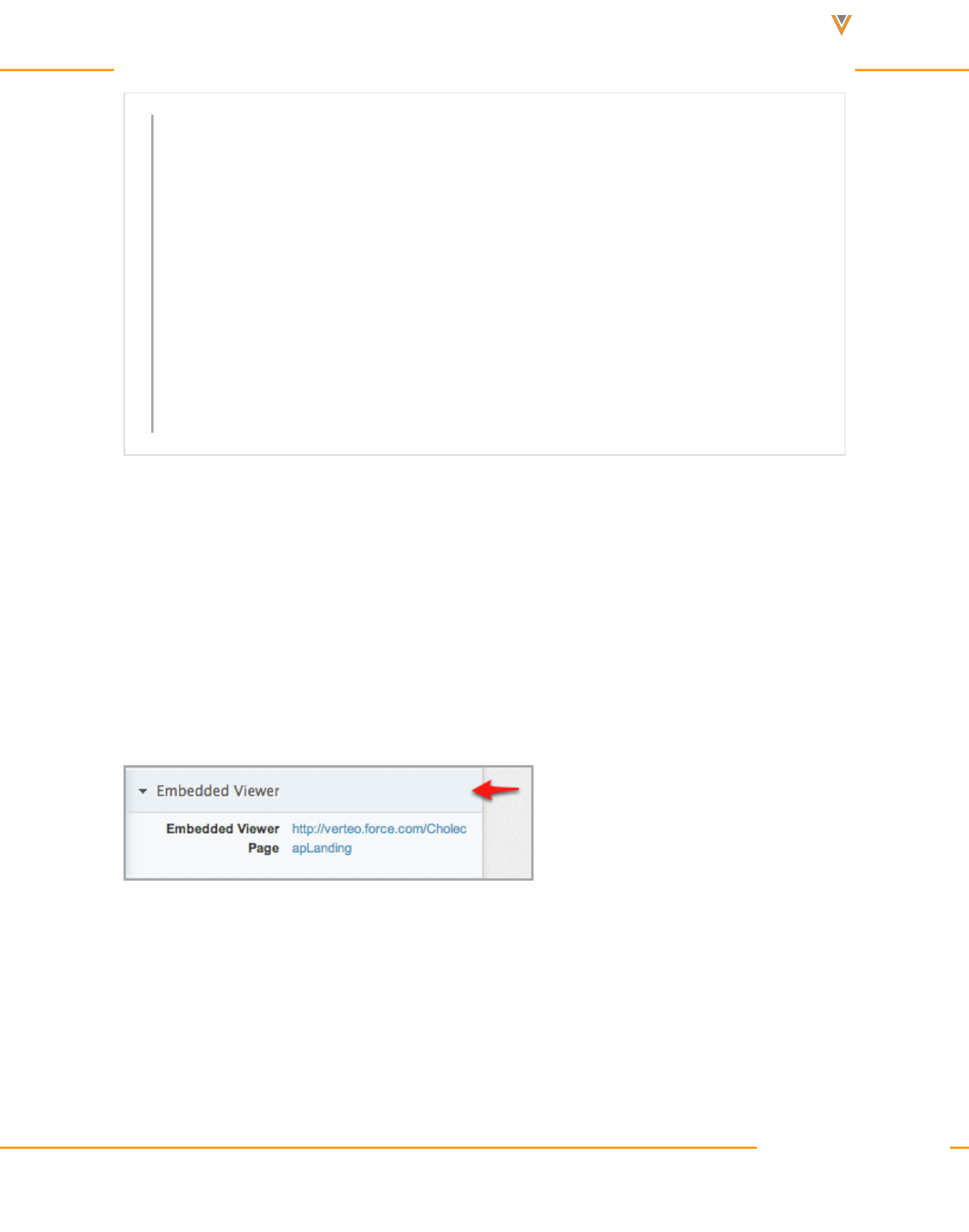
Approved Email Content Creation Guide 24R1
2 <!-- The iFrame and Vault Viewer replaces the above <div> tag. The id of the
<div> matches the first parameter of the viewer constructor. -->
3 <script>
4 var tag = document.createElement('script');
5 tag.src = "https://js.veevavault.com/vault.js";
6 var firstScriptTag = document.getElementsByTagName('script')[0];
7 firstScriptTag.parentNode.insertBefore(tag, firstScriptTag);
8 // This function creates an <iframe> (and vault viewer) after the API code
downloads.
9 var viewer;
10 function onVeevaVaultIframeAPIReady() {
11 viewer = new VV.Viewer('viewer', {
12 height: '630',
13 width: '712',
14 error: 'Sorry. The document you are trying to view is not available.'
15 });
16 }
17 </script>
The above snippet creates an iFrame whose size can be defined in pixels using the height and
width parameters. An optional error message can be defined inline using the error parameter.
This displays when the target is no longer in an approved or steady state in Vault.
Linking to Pages with the Embedded Vault Viewer
When the link to a page with the embedded Vault viewer is added to a template or fragment, the
URL is stored in the Document_Host_vod field on the corresponding Approved_Document_vod
record.
Viewing Multiple Documents in the Embedded Vault Viewer
The Vault Viewer enables users to access all documents referenced by the Approved Docu-
ments (Email Template and Email Fragments) in Vault without returning to the email to select
each one individually.
Veeva Systems Confidential Information
(For use only by licensed Customers of Veeva Systems)
36
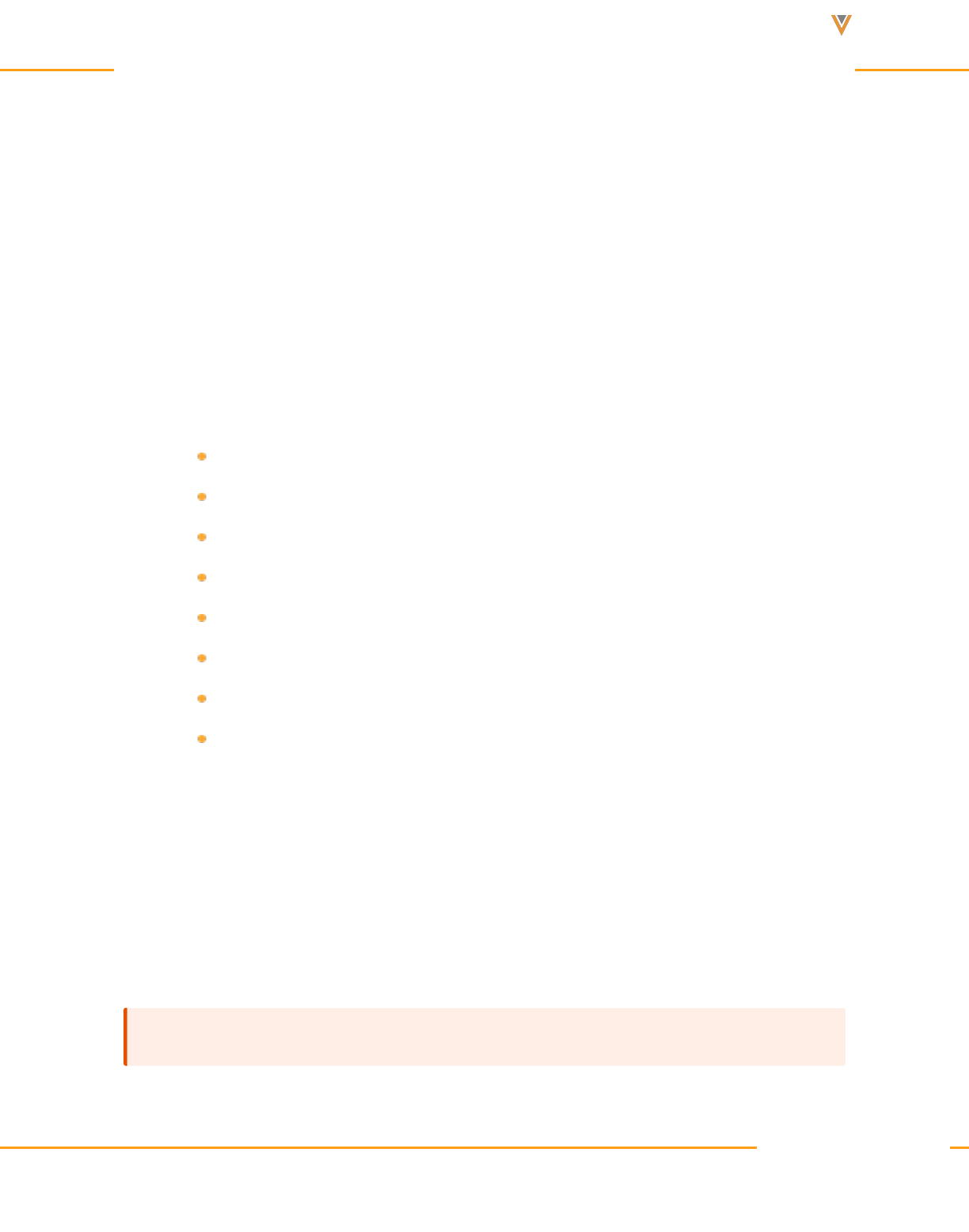
Approved Email Content Creation Guide 24R1
When the recipient selects one of the documents included in an email, the Multi-Doc View in
Vault displays the document along with a thumbnail of each of the documents included in the
email. The recipient can then select and view each of the documents from within the Vault
Viewer.
Thumbnails only display for valid, non-expired documents. If a document expires after the email
is sent, but before the recipient accesses it, a thumbnail does not display for that document.
Resources for Creating Approved Email Content
The following resources are helpful when using Approved Email:
Starter pack for BEE Templates
Litmus test your email designs on all email clients, and spam filter testing
Campaign Monitor list of CSS support for all major email clients
Campaign Monitor Guidelines for HTML Formatting
Zurb guide to responsive design and examples
Mailchimp guide to responsive email design
Starter pack for Master Email Fragments
Starter pack for Meeting Invite Templates
Approved Email Configuration Tokens
Approved Email tokens are used for personalization by customers and for limited per-
sonalization by users. Personalization values are pulled from the Account and User objects and
allow emails to contain personalized content. Configuration tokens enable specific behavior
prior to an email being sent.
Warning: Do not include tokens in commented out sections of Approved Email content.
Veeva Systems Confidential Information
(For use only by licensed Customers of Veeva Systems)
37
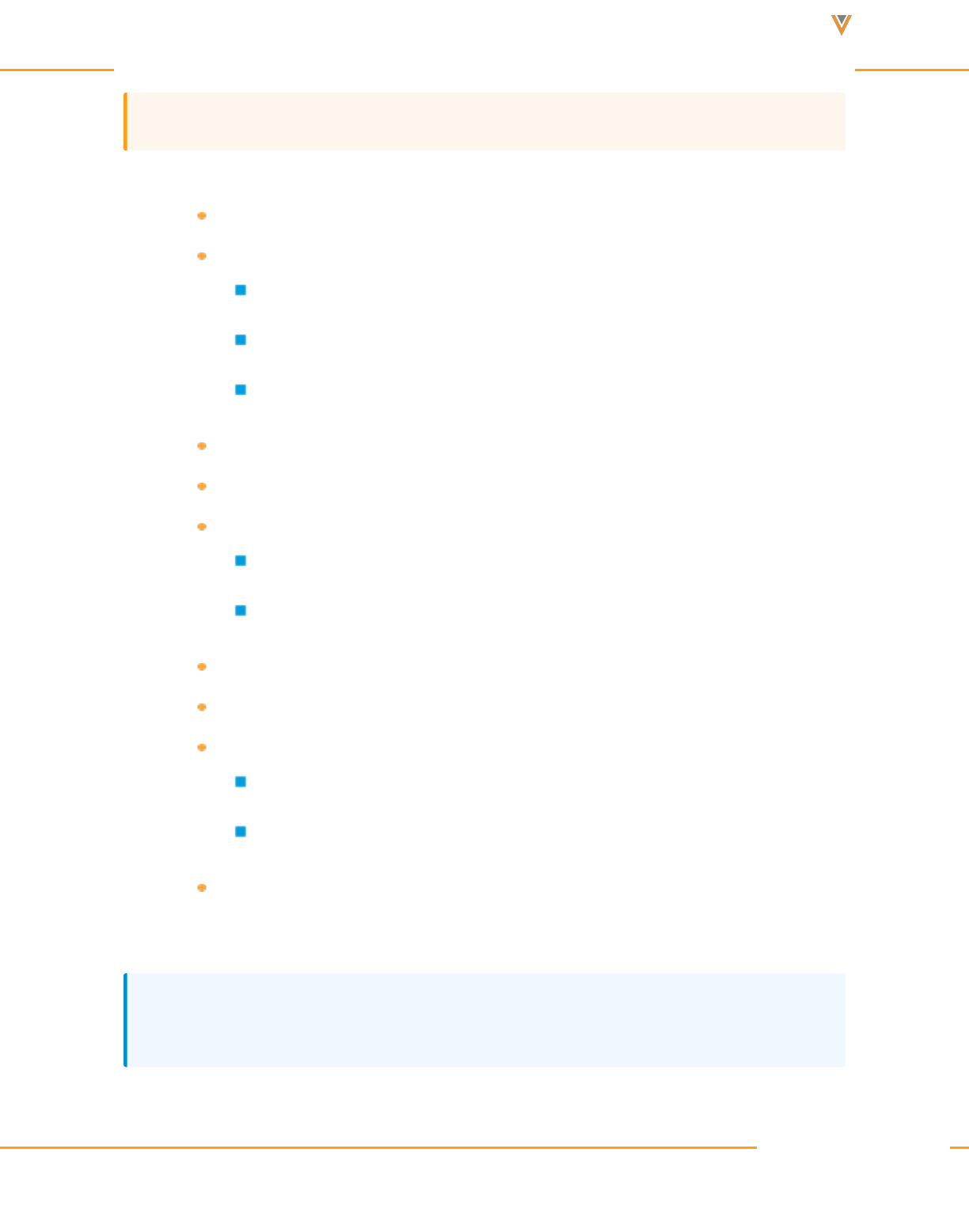
Approved Email Content Creation Guide 24R1
Caution: All tokens are case sensitive.
Approved Email Tokens fall into one of the following categories:
Inserting Email Fragments and Template Fragments
Content Tokens
Standard Tokens
Object Reference Tokens
Sent Email Related Tokens
Functionality Tokens
Vault Tokens
User Input Tokens
Text Tokens
Picklist Tokens
Signature Transaction Receipt Tokens
Consent Capture Tokens
Unsubscribe Tokens
Unsubscribe Link Tokens
Unsubscribe Page Tokens
Website Tokens
Tokens that can be used in Email Fragments can also be used in Master Email Fragments.
Note: Tokens in Email Fragments and Template Fragments are not supported on the Win-
dows Tablet platform.
Veeva Systems Confidential Information
(For use only by licensed Customers of Veeva Systems)
38
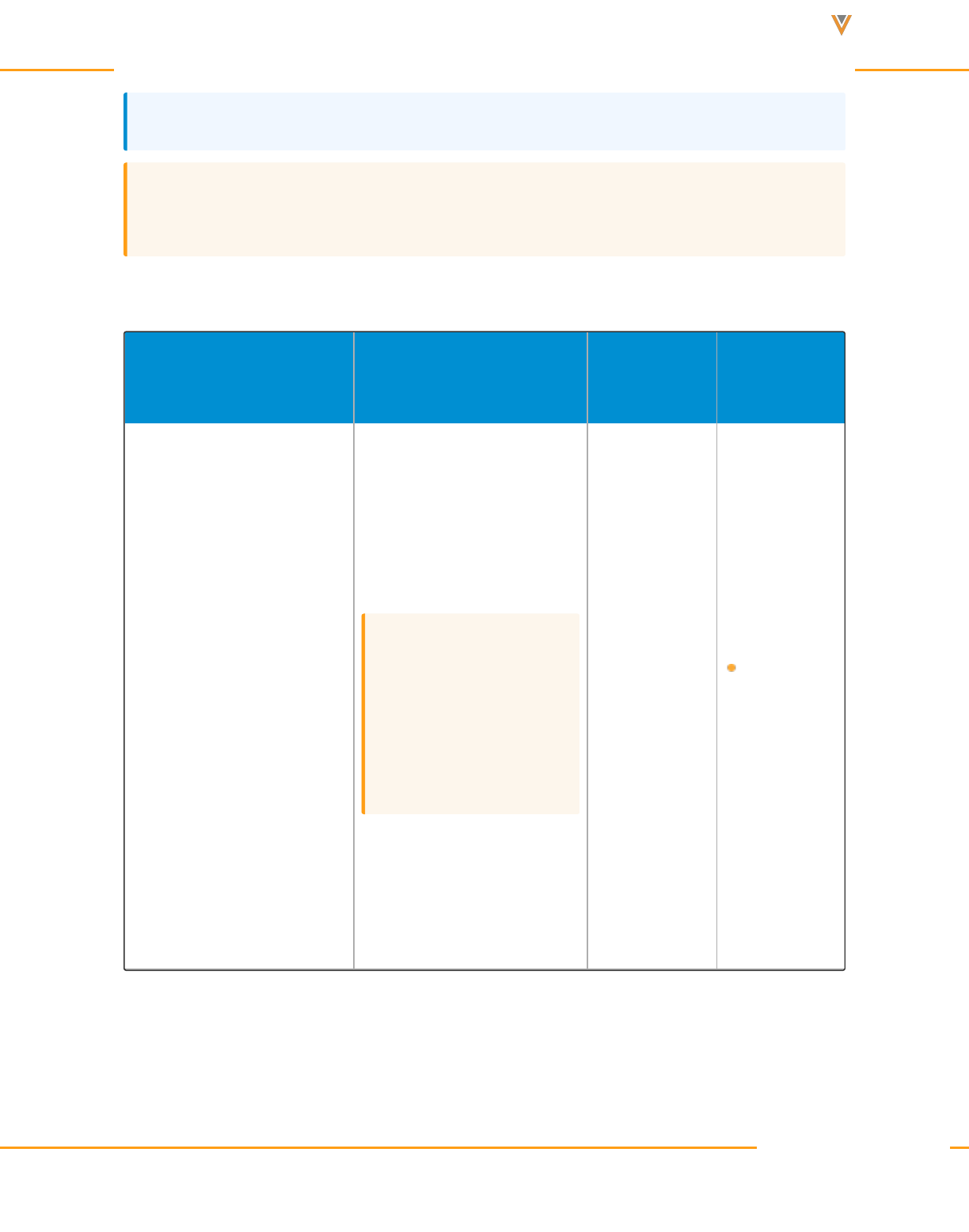
Approved Email Content Creation Guide 24R1
Note: Do not use multiple lines when adding tokens to the Subject Field.
Caution: Do not use Approved Email tokens in unsupported entry points or content types.
This may result in unexpected behavior.
Inserting Email Fragments and Template Fragments
Token Description
Supported
Entry Points
Works In
{{insertEmailFragments}}
Defines where fragments
are inserted in templates.
This token must be inserted
in an empty <table> tag in
the Email Template.
Caution: Do not insert
multiple {{inser-
tEmailFragments}}
tokens into the same
Email Template.
See Creating Approved
Email Templates for more
information about template
requirements.
All except
Receipts and
Double Opt In
Email Tem-
plates
Veeva Systems Confidential Information
(For use only by licensed Customers of Veeva Systems)
39

Approved Email Content Creation Guide 24R1
Token Description
Supported
Entry Points
Works In
{{insertEmailFragments[Min-
imum,Maximum]}}
Defines the minimum and
maximum number of frag-
ments end users can add to
a template.
For example, {{inser-
tEmailFragments[2,4]}}
requires end users to select
between two and four frag-
ments to add to the email.
Caution: Do not insert
multiple {{inser-
tEmailFragments[Min-
imum,Maximum]}}
tokens into the same
Email Template.
All except
Receipts and
Double Opt In
Email Tem-
plates
{{emailTemplateFragment}}
Inserts an HTML snippet
that is managed by the Vault
Email Template Fragment
document type. Typically
used to append a standard
disclaimer or ISI to the end
of the selected template.
All
Email Tem-
plates
Email
Builder
Templates
Veeva Systems Confidential Information
(For use only by licensed Customers of Veeva Systems)
40
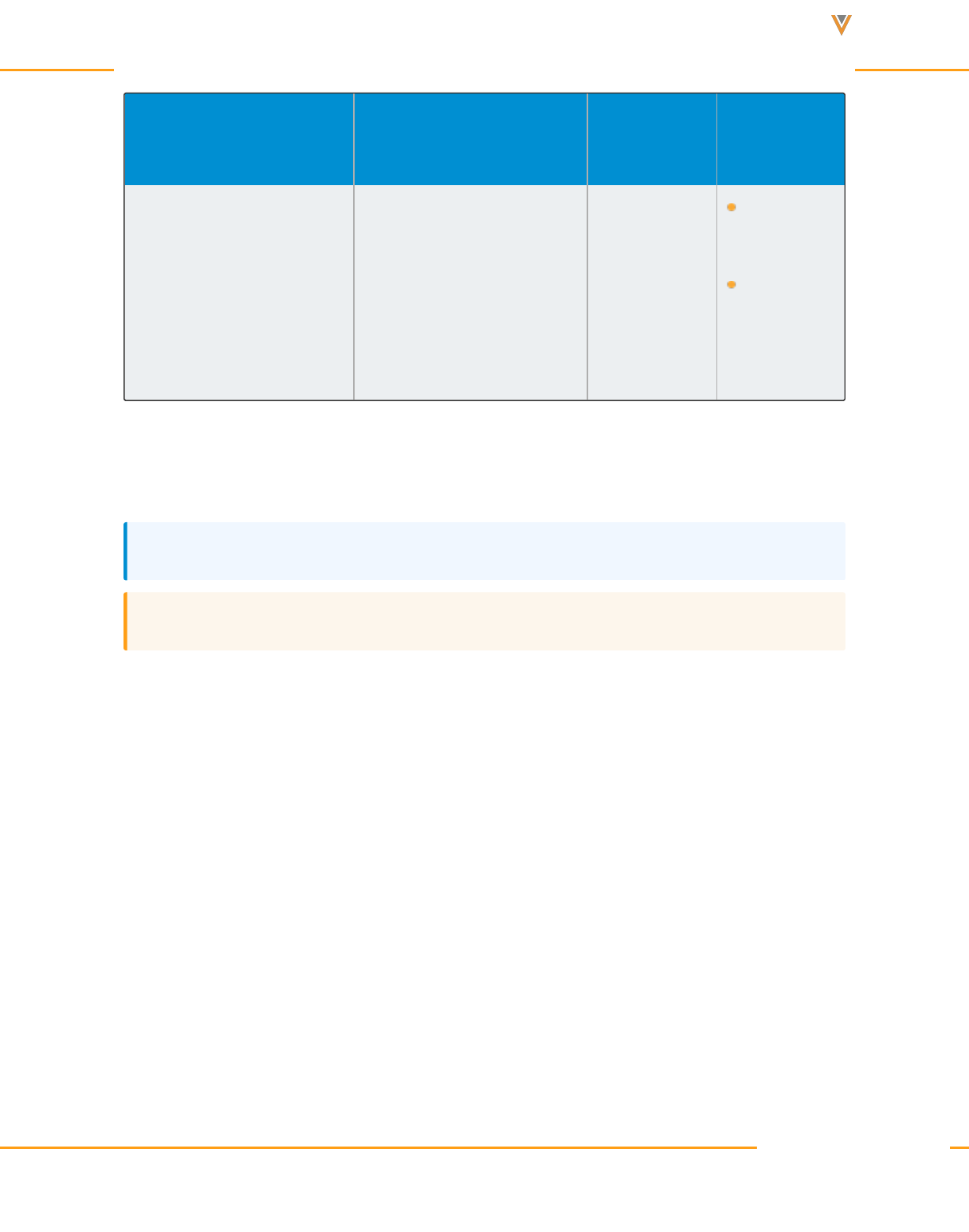
Approved Email Content Creation Guide 24R1
Token Description
Supported
Entry Points
Works In
{{insertEmailBuilder}}
Defines the section in an
Email Template where Email
Builder Cells are inserted.
This token must be inserted
in an empty <table> </table>
tag in the Email Template.
All except
Events Man-
agement,
Receipts, and
Double Opt-In
Email Tem-
plates
Email
Builder
Templates
Content Tokens
Content tokens are tokens that add specific content or add links to related content.
Note: Select tokens with blue names to play an instructional video on the token.
Caution: Tokens in Email Fragment URLs are not accessible in Preview mode.
Veeva Systems Confidential Information
(For use only by licensed Customers of Veeva Systems)
41
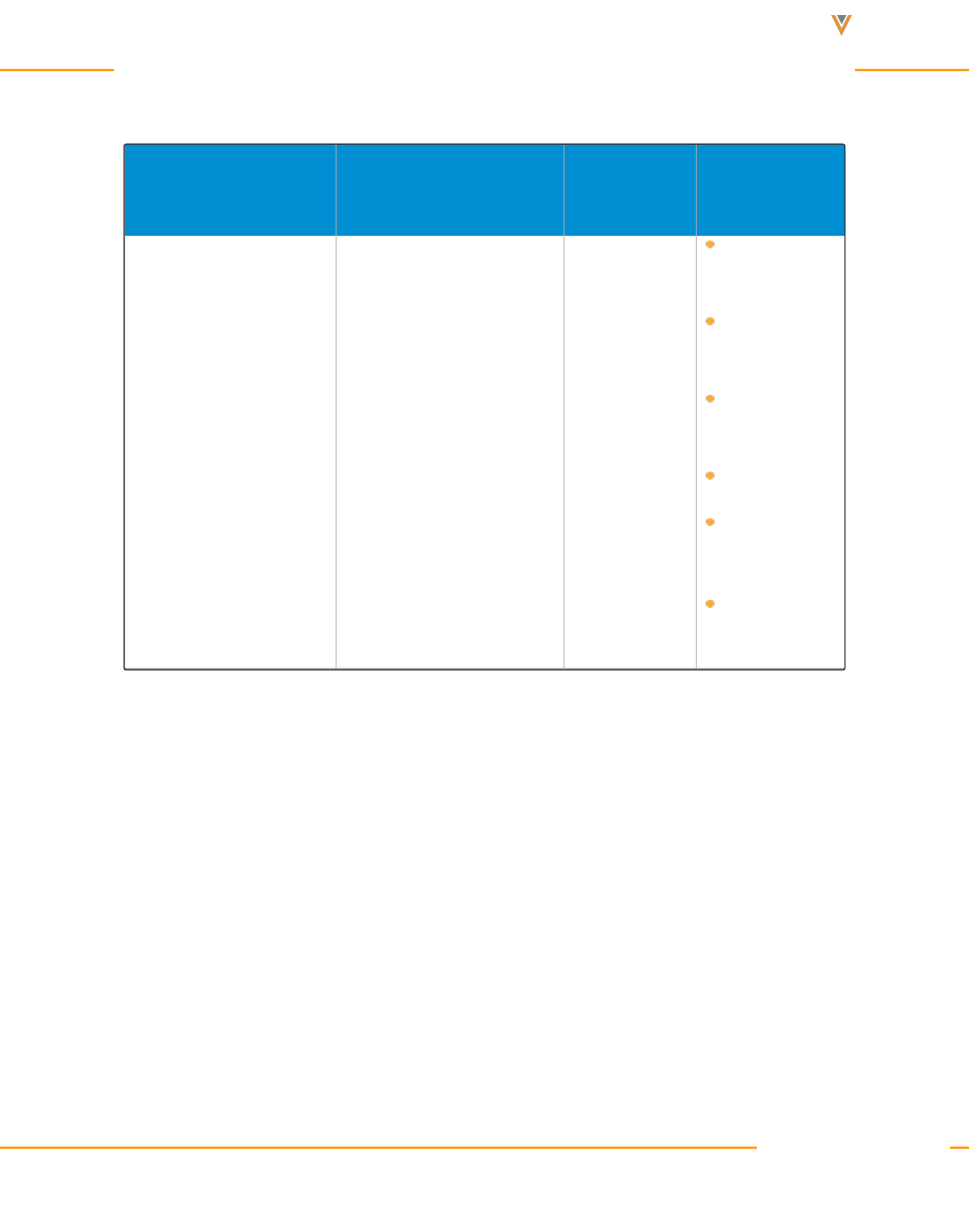
Approved Email Content Creation Guide 24R1
Standard Tokens
Token Description
Supported
Entry Points
Works In
{{accTitle}} Inserts Account salutation All
Email Tem-
plates
Email Frag-
ments
Template
Fragments
Subject Field
Email Builder
Templates
Email Builder
Cells
Veeva Systems Confidential Information
(For use only by licensed Customers of Veeva Systems)
42
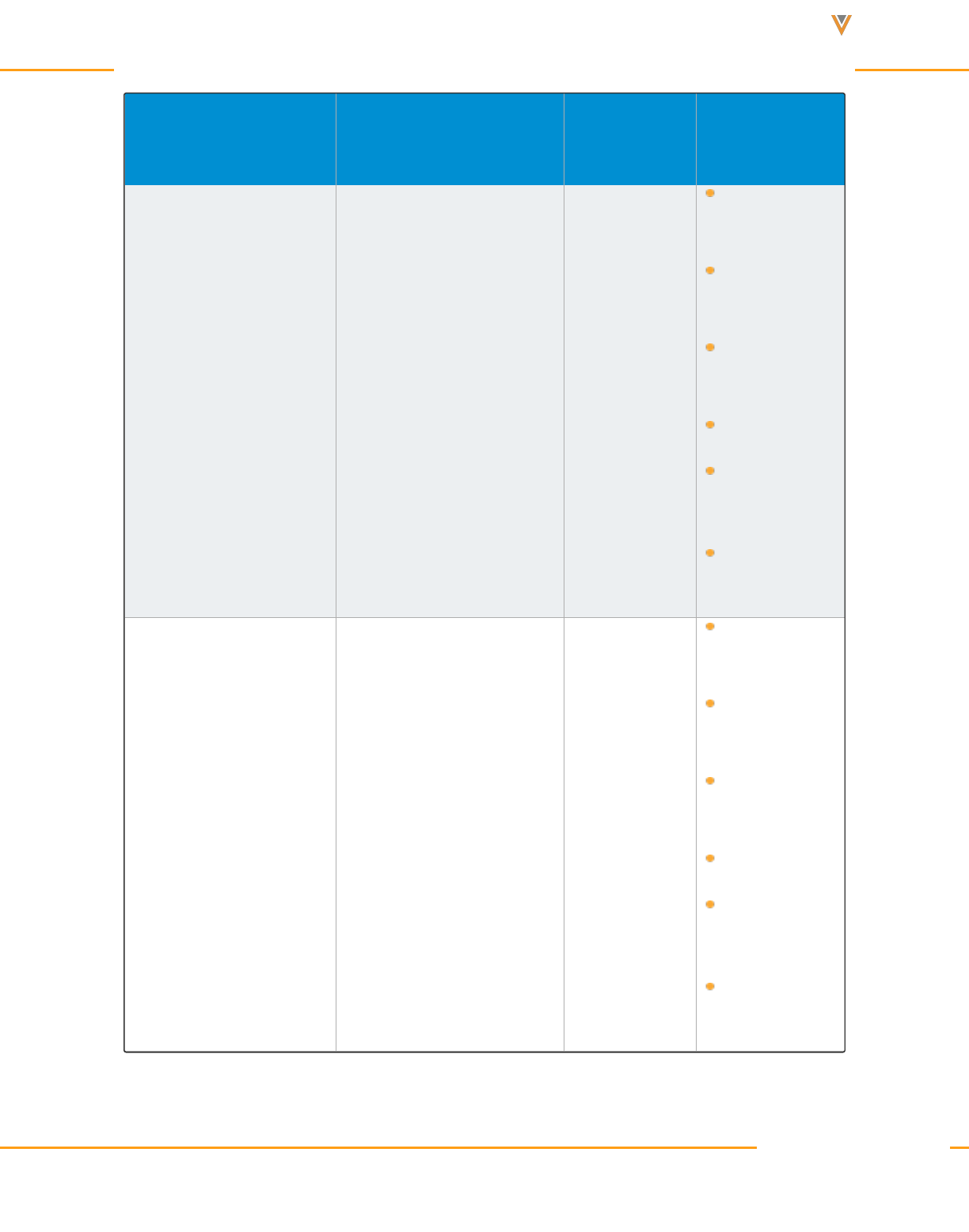
Approved Email Content Creation Guide 24R1
Token Description
Supported
Entry Points
Works In
{{accFname}} Inserts Account first name All
Email Tem-
plates
Email Frag-
ments
Template
Fragments
Subject Field
Email Builder
Templates
Email Builder
Cells
{{accLname}} Inserts Account last name All
Email Tem-
plates
Email Frag-
ments
Template
Fragments
Subject Field
Email Builder
Templates
Email Builder
Cells
Veeva Systems Confidential Information
(For use only by licensed Customers of Veeva Systems)
43
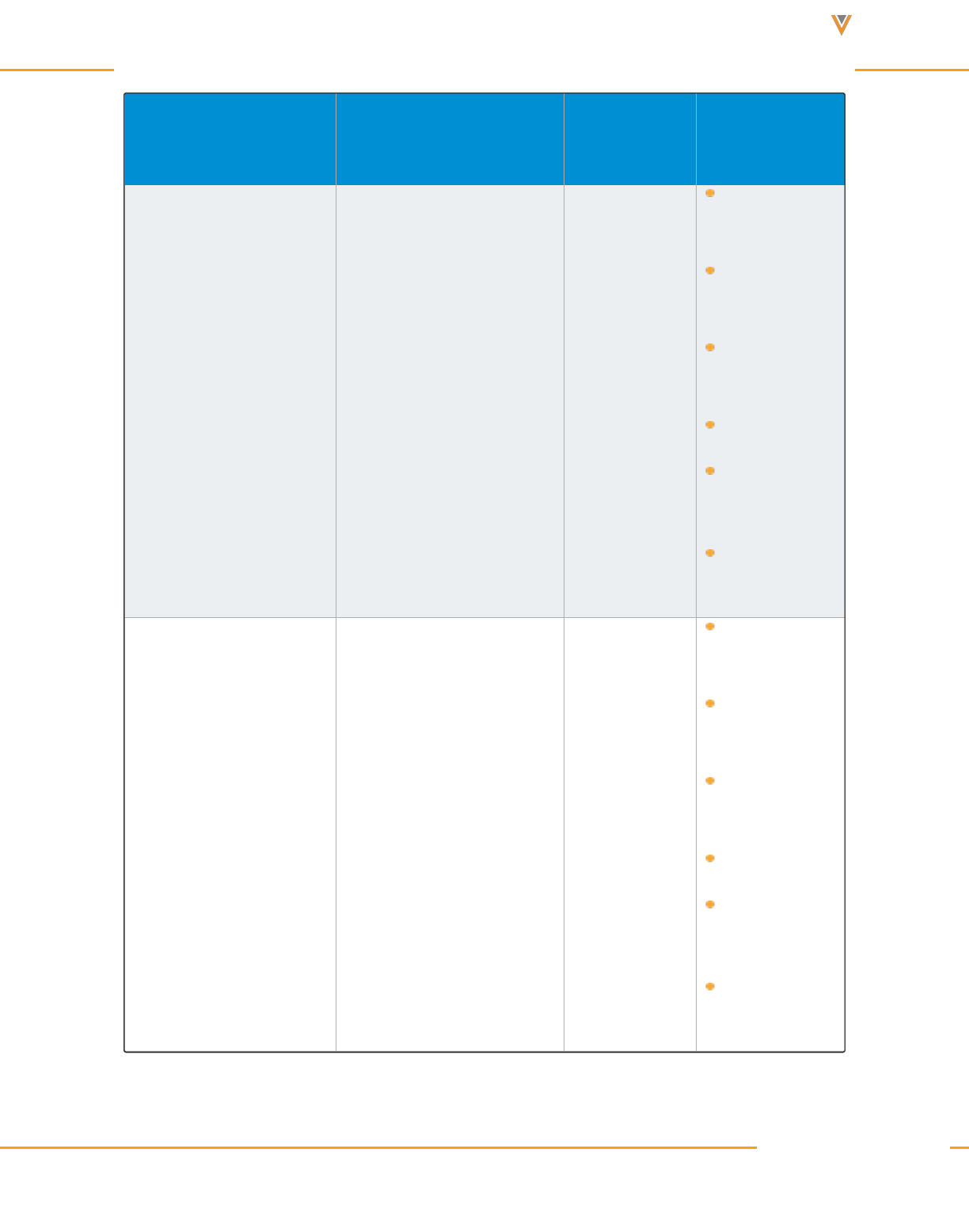
Approved Email Content Creation Guide 24R1
Token Description
Supported
Entry Points
Works In
{{accCredentials}}
Inserts Account credentials
from Account.Credentials_
vod
All
Email Tem-
plates
Email Frag-
ments
Template
Fragments
Subject Field
Email Builder
Templates
Email Builder
Cells
{{userEmailAddress}}
Inserts the end user's email
address from the Sender-
Email field on the User
object.
This token is typically used
in the from or reply-to fields
of an outbound email tem-
plate.
All
Email Tem-
plates
Email Frag-
ments
Template
Fragments
Subject Field
Email Builder
Templates
Email Builder
Cells
Veeva Systems Confidential Information
(For use only by licensed Customers of Veeva Systems)
44
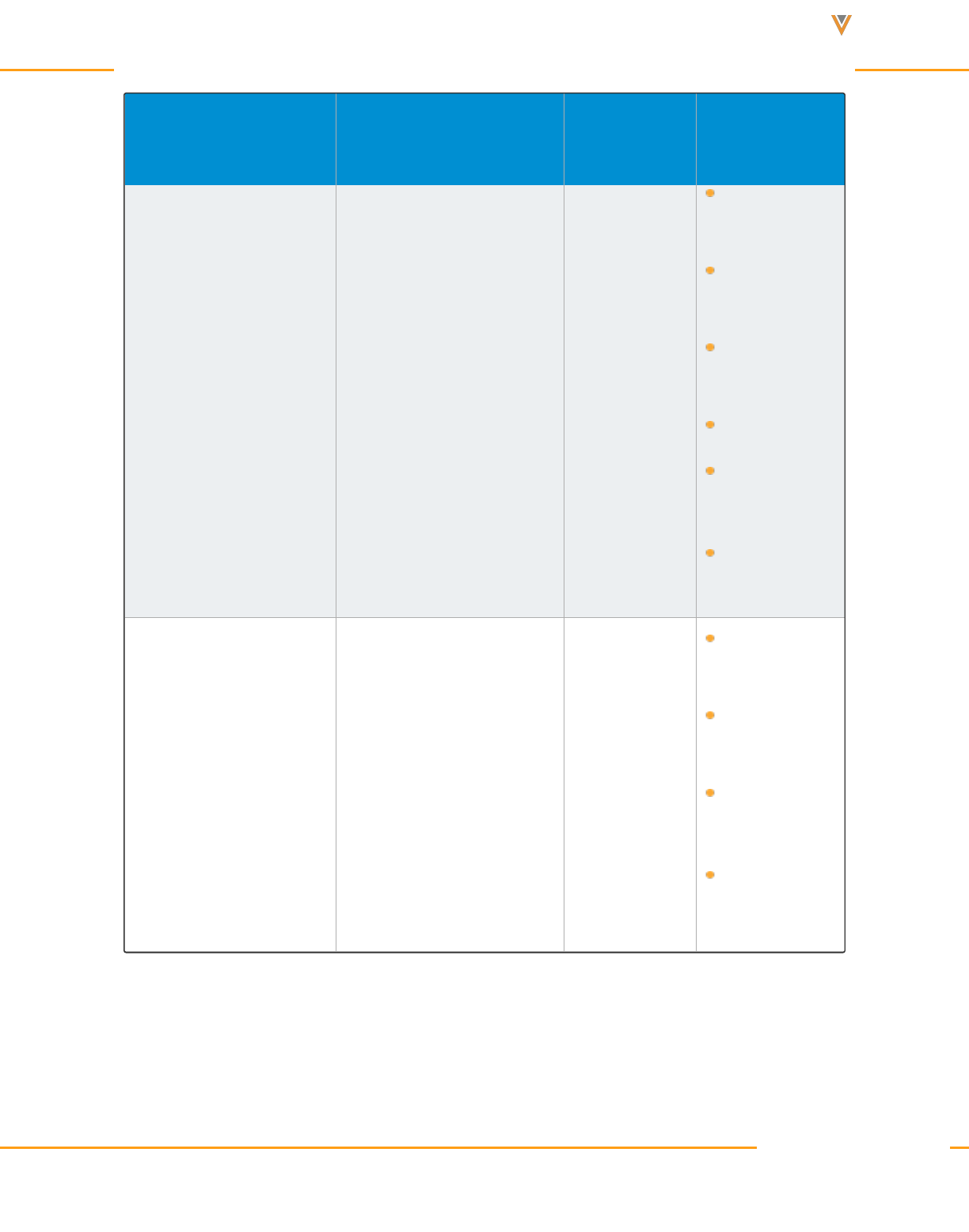
Approved Email Content Creation Guide 24R1
Token Description
Supported
Entry Points
Works In
{{userName}}
Inserts the end user’s
name.
All
Email Tem-
plates
Email Frag-
ments
Template
Fragments
Subject Field
Email Builder
Templates
Email Builder
Cells
{{userPhoto}}
Photo of user stored in the
User_Detail_vod object.
Photos display at their nat-
ive size, except for in the
My Profile tab, where it dis-
plays in 160x120 pixels. To
preserve clarity, resize the
photo to 160x120 pixels
prior to uploading the photo.
All
Email Tem-
plates
Email Frag-
ments
Template
Fragments
Email Builder
Templates
Veeva Systems Confidential Information
(For use only by licensed Customers of Veeva Systems)
45
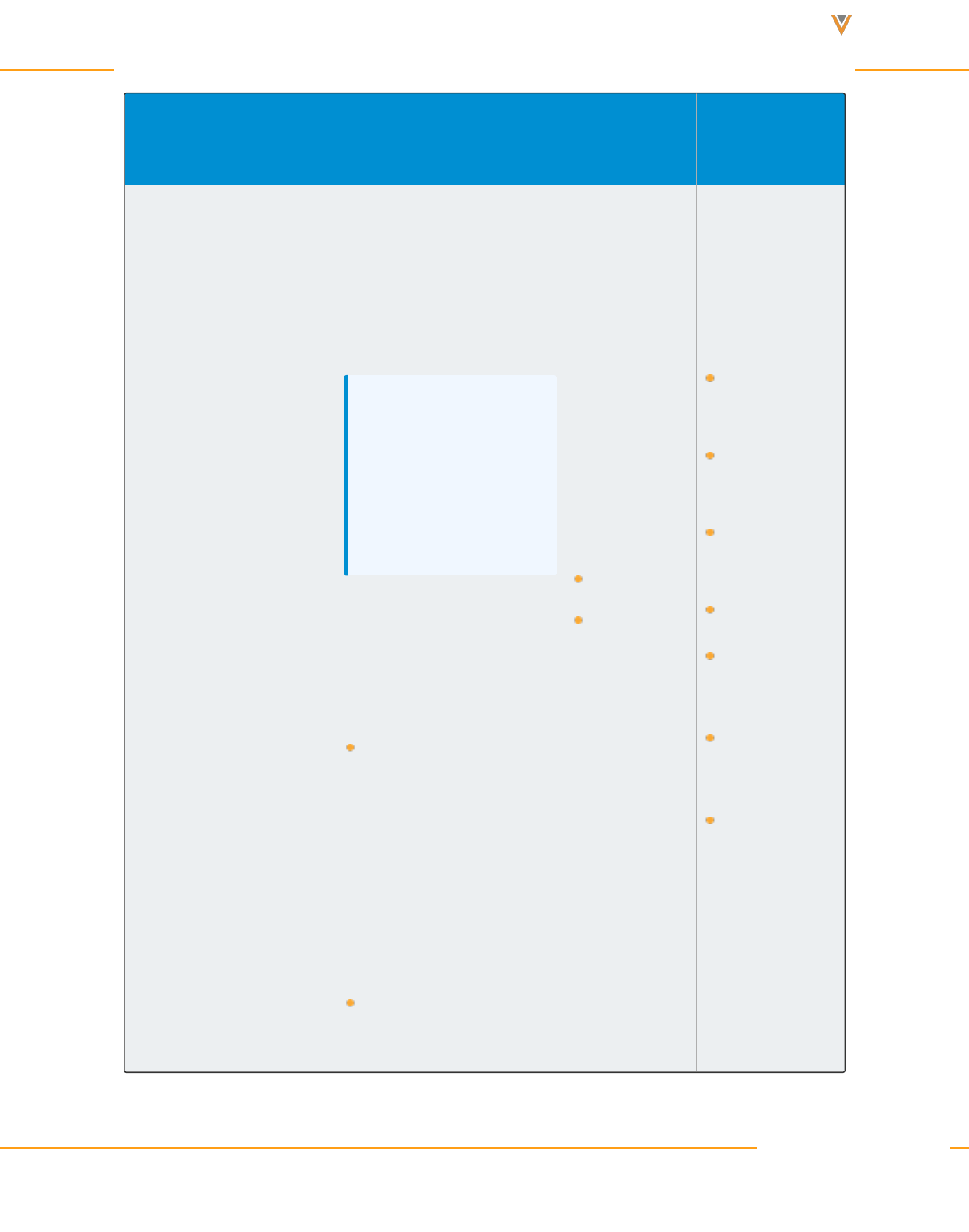
Approved Email Content Creation Guide 24R1
Token Description
Supported
Entry Points
Works In
{{parentCallDatetime}}
Inserts the date and time of
the associated Parent Call,
ensuring this information is
correct when the email is
sent.
Note: This token does
not include the
timezone. Use the
{{timeZone}} token to
insert the timezone.
When an email template
has the token {{par-
entCallDatetime}}, it will be
replaced by the:
Value stored in the
Call2_vod.Call_Dat-
etime_vod, if neither
Call2_vod.Parent_Call_
vod nor Call2_vod.Par-
ent_Call_Mobile_ID_
vod is populated
Value stored in Call2_
vod.Parent_Call_vod__
Call
Remote
Meeting
Email Tem-
plates
Email Frag-
ments
Template
Fragments
Subject Field
Email Builder
Subject
Email Builder
Templates
Email Builder
Cells
Veeva Systems Confidential Information
(For use only by licensed Customers of Veeva Systems)
46
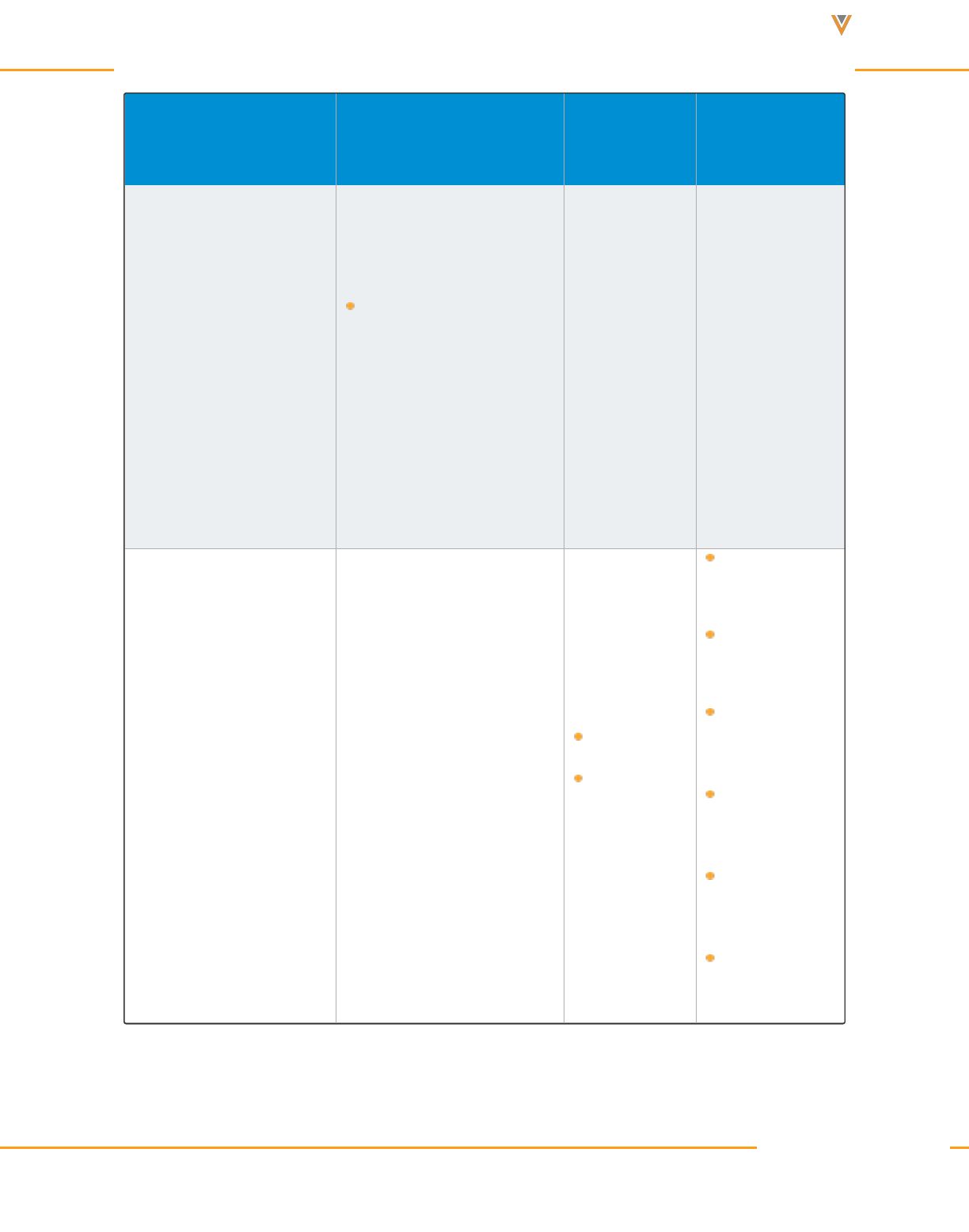
Approved Email Content Creation Guide 24R1
Token Description
Supported
Entry Points
Works In
r.Call_Datetime_vod, if
Call2_vod.Parent_Call_
vod is populated
Value stored in Call2_
vod.Call_Dateime_vod
of the Call2_vod record,
where the Parent Call2_
vod.Mobile_ID_vod =
Child Call2_vod.Parent_
Call_Mobile_ID_vod
{{parentCallDatetime
(FORMAT)}}
Creators can additionally
specify the displayed format
of the date or time.
See Formatting Tokens to
Display Date and Time on
page121 for more inform-
ation.
Call
Remote
Meeting
Email Tem-
plates
Email Frag-
ments
Template
Fragments
Email Builder
Subject
Email Builder
Templates
Email Builder
Cells
Veeva Systems Confidential Information
(For use only by licensed Customers of Veeva Systems)
47
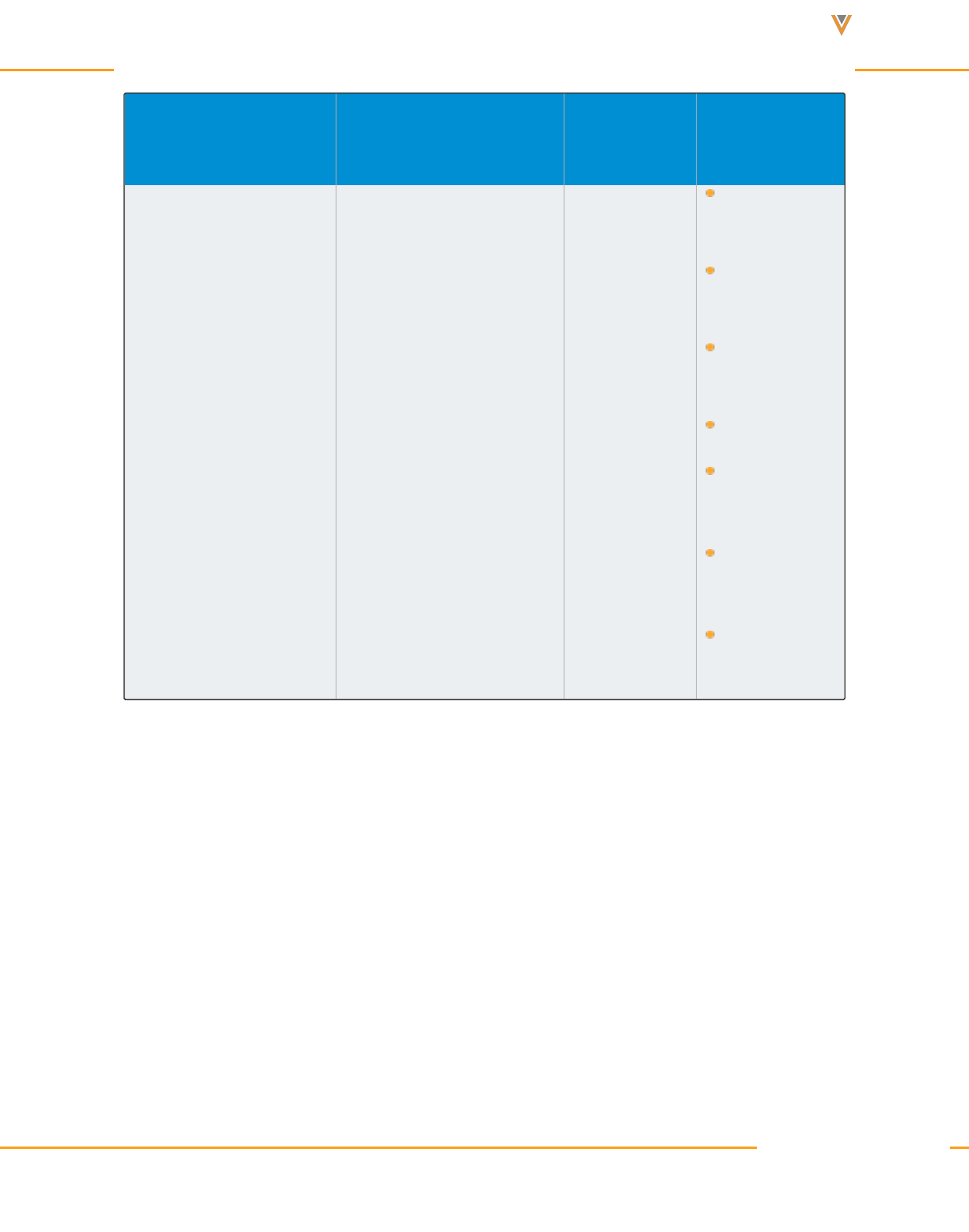
Approved Email Content Creation Guide 24R1
Token Description
Supported
Entry Points
Works In
{{timeZone}}
For iPad end users, this
token displays the value of
the time zone of the device.
The format is based on the
user’s Salesforce locale.
For Online end users, this
token displays the value of
the TimeZoneSidKey field
on the User record and dis-
plays with the format: GMT
+/- X hours.
All
Email Tem-
plates
Email Frag-
ments
Template
Fragments
Subject Field
Email Builder
Subject
Email Builder
Templates
Email Builder
Cells
Veeva Systems Confidential Information
(For use only by licensed Customers of Veeva Systems)
48
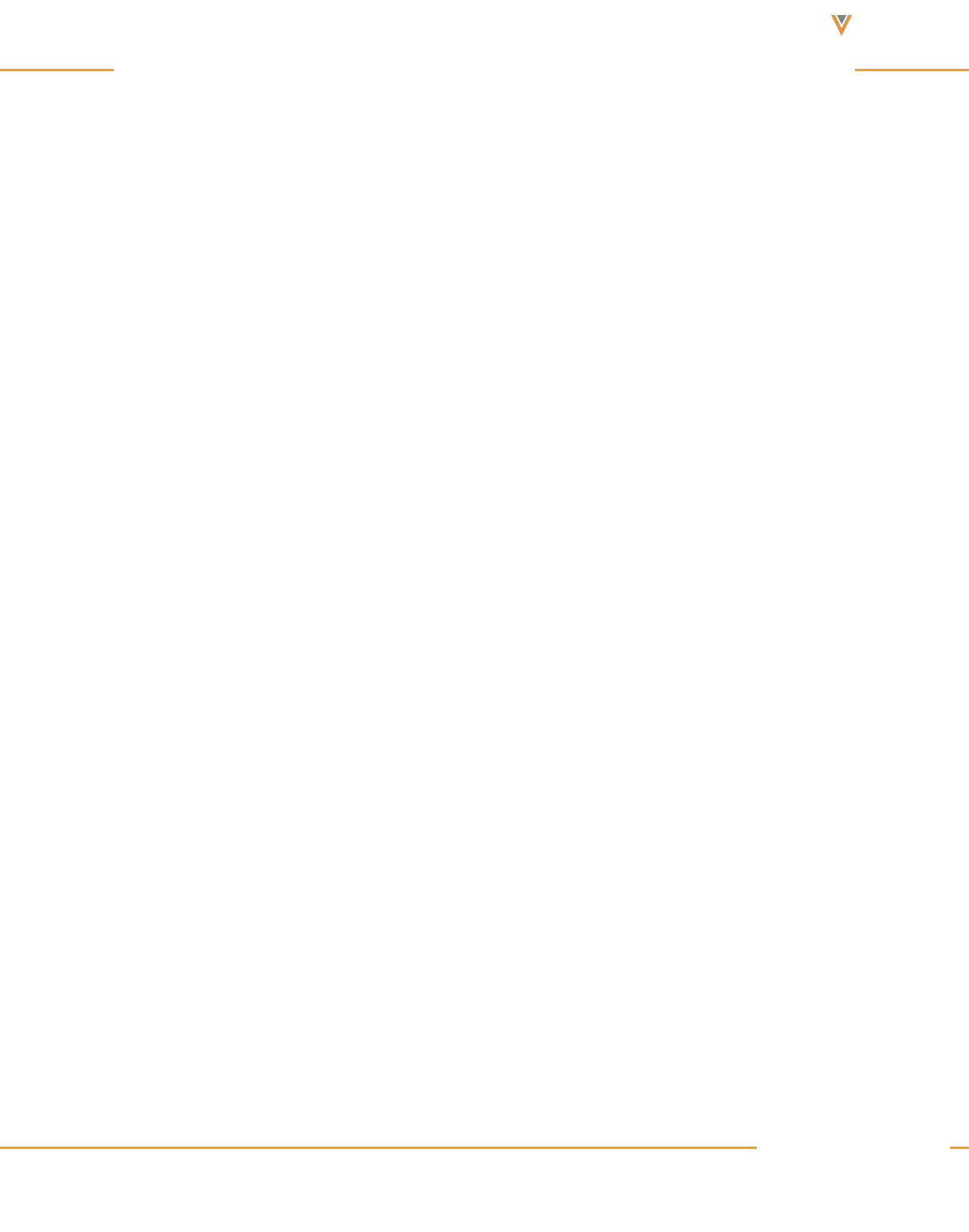
Approved Email Content Creation Guide 24R1
Object Reference Tokens
Veeva Systems Confidential Information
(For use only by licensed Customers of Veeva Systems)
49
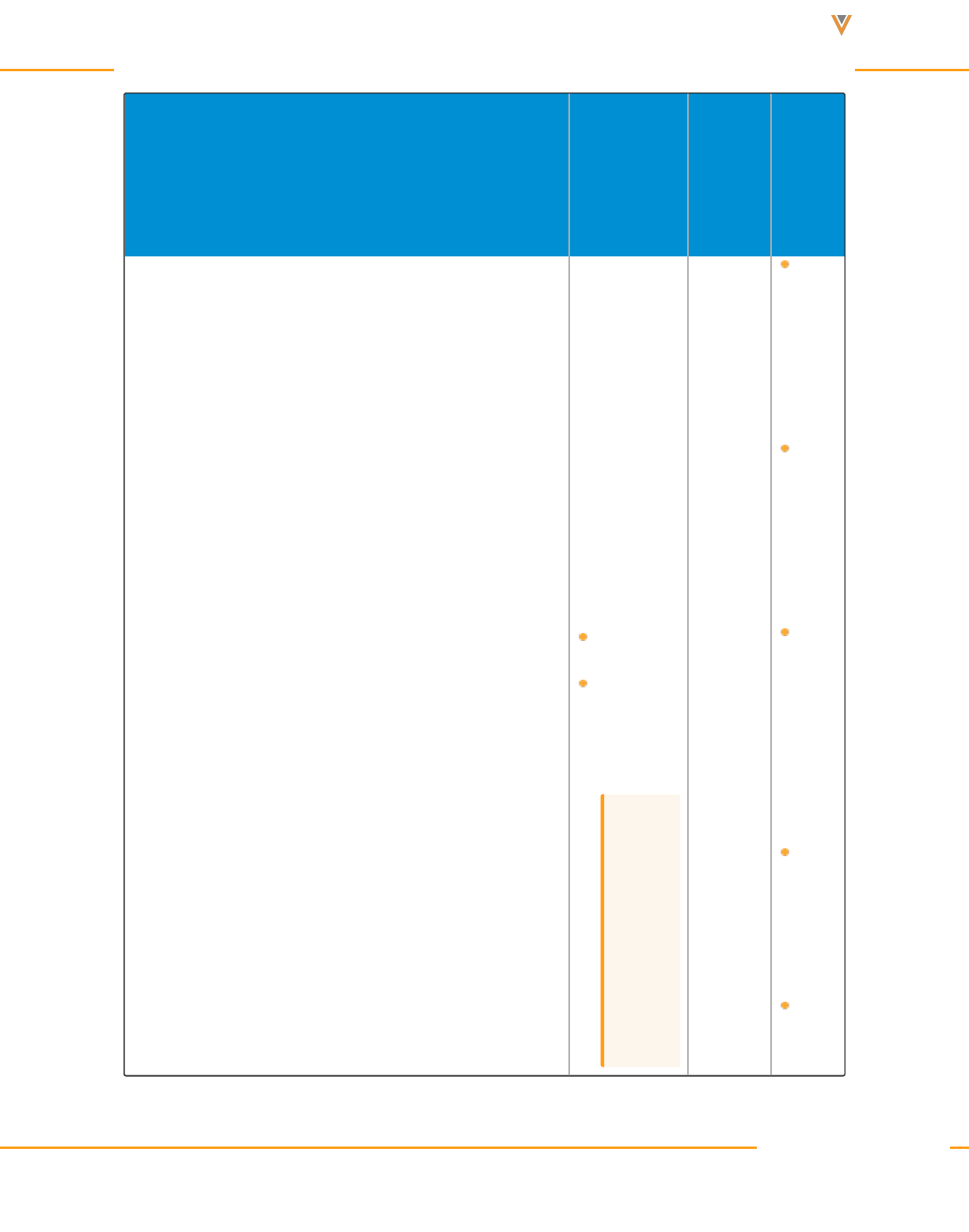
Approved Email Content Creation Guide 24R1
Token Description
Sup-
ported
Entry
Points
Works
In
{{ObjectAPIName.FieldAPIName}}
Content cre-
ators can use
this token to
directly ref-
erence any
field of a sup-
ported field
type on the
following
objects:
Account
Approve-
d_Docu-
ment_vod
Cau-
tion:
Refer-
encing
the
Appro-
ved_
All
Em-
ail
Te-
mpl-
ates
Em-
ail
Fra-
gme-
nts
Te-
mpl-
ate
Fra-
gme-
nts
Sub-
ject
Fiel-
d
Em-
ail
Veeva Systems Confidential Information
(For use only by licensed Customers of Veeva Systems)
50
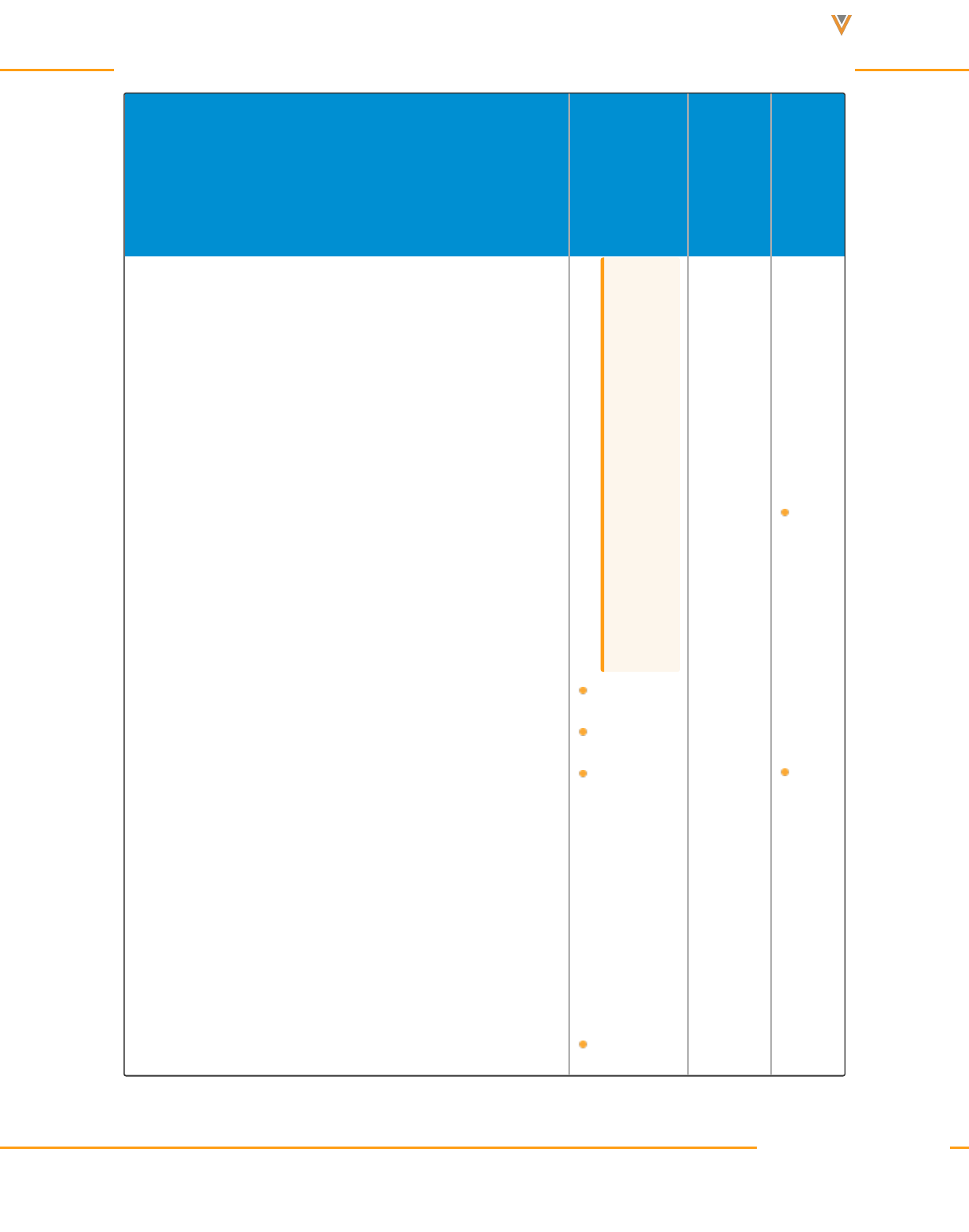
Approved Email Content Creation Guide 24R1
Token Description
Sup-
ported
Entry
Points
Works
In
Docu-
ment_
vod
object
is only
sup-
ported
in
Email
Tem-
plates.
Call2_vod
User
User_
Detail_
vod
The following
field types
are sup-
ported:
Check
Buil-
der
Sub-
ject
Em-
ail
Buil-
der
Te-
mpl-
ates
Em-
ail
Buil-
der
Cell-
s
Veeva Systems Confidential Information
(For use only by licensed Customers of Veeva Systems)
51
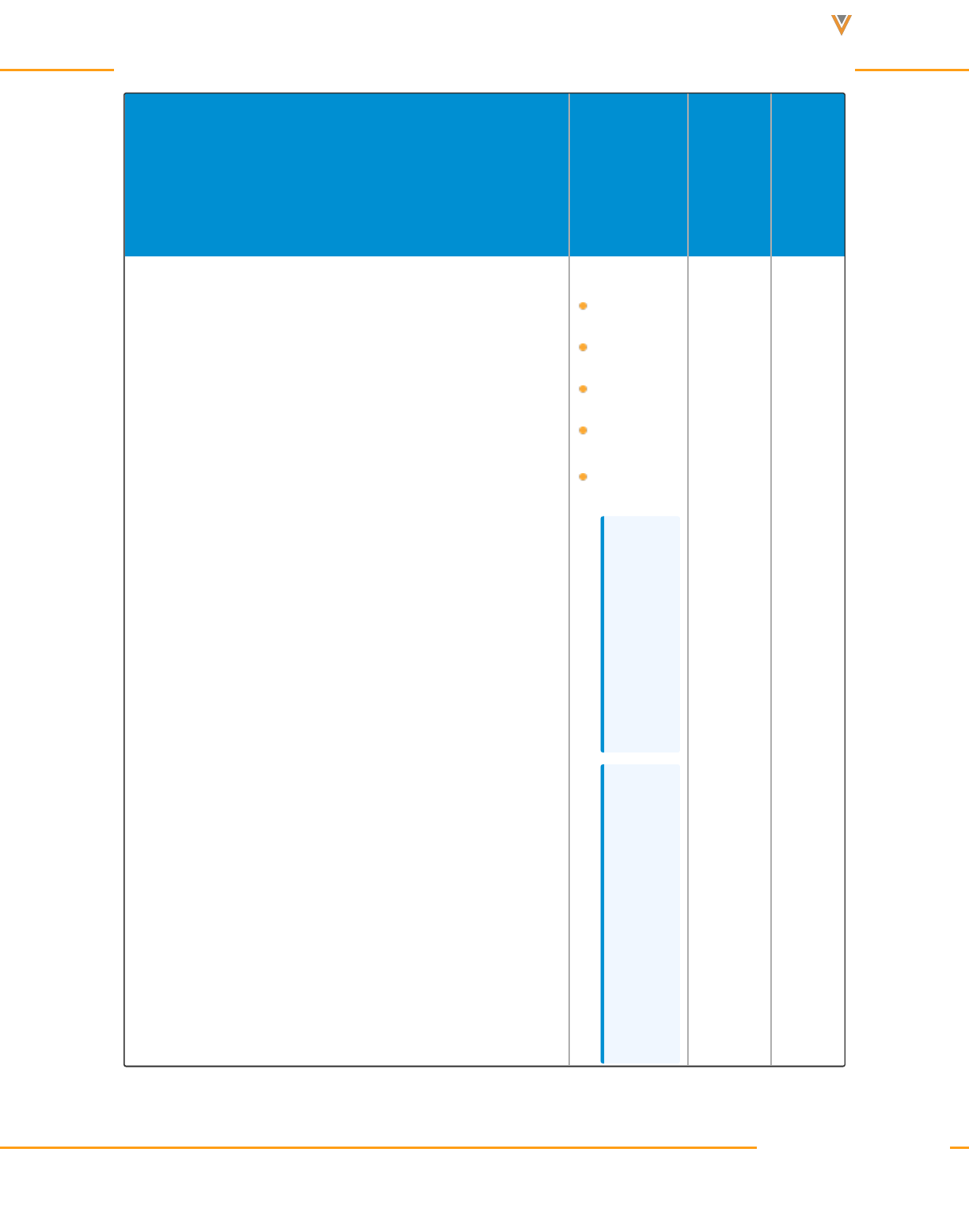
Approved Email Content Creation Guide 24R1
Token Description
Sup-
ported
Entry
Points
Works
In
box
Currency
Date
Date/Time
Email
Formula*
Note:
Unava-
ilable
on the
User
object
Note:
For-
mula
field
values
are
not
Veeva Systems Confidential Information
(For use only by licensed Customers of Veeva Systems)
52
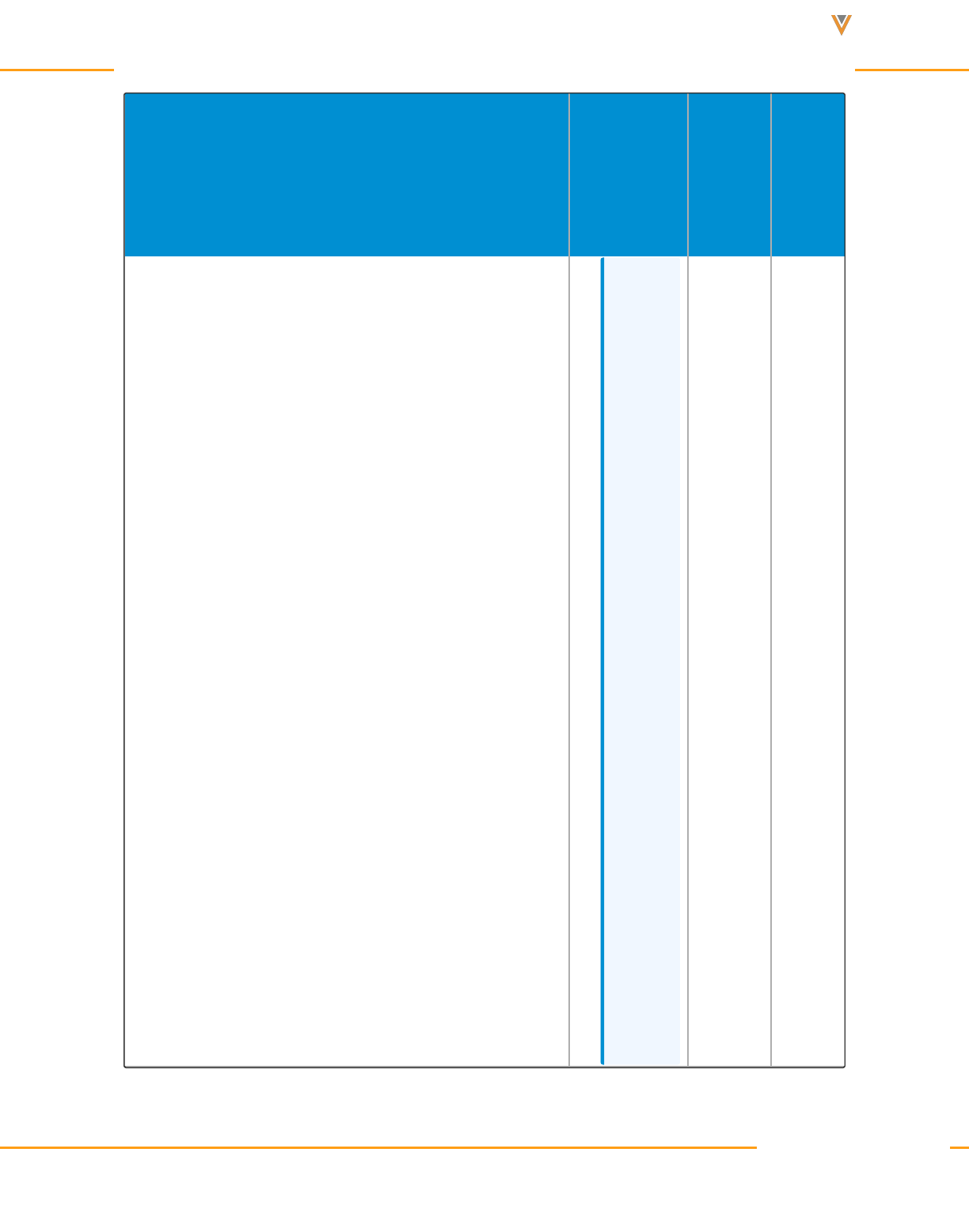
Approved Email Content Creation Guide 24R1
Token Description
Sup-
ported
Entry
Points
Works
In
updat-
ed
auto-
mat-
ically
on
iPad,
so an
email
may
con-
tain an
out-
dated
for-
mula
field
value
if the
user
chang-
ed a
Veeva Systems Confidential Information
(For use only by licensed Customers of Veeva Systems)
53
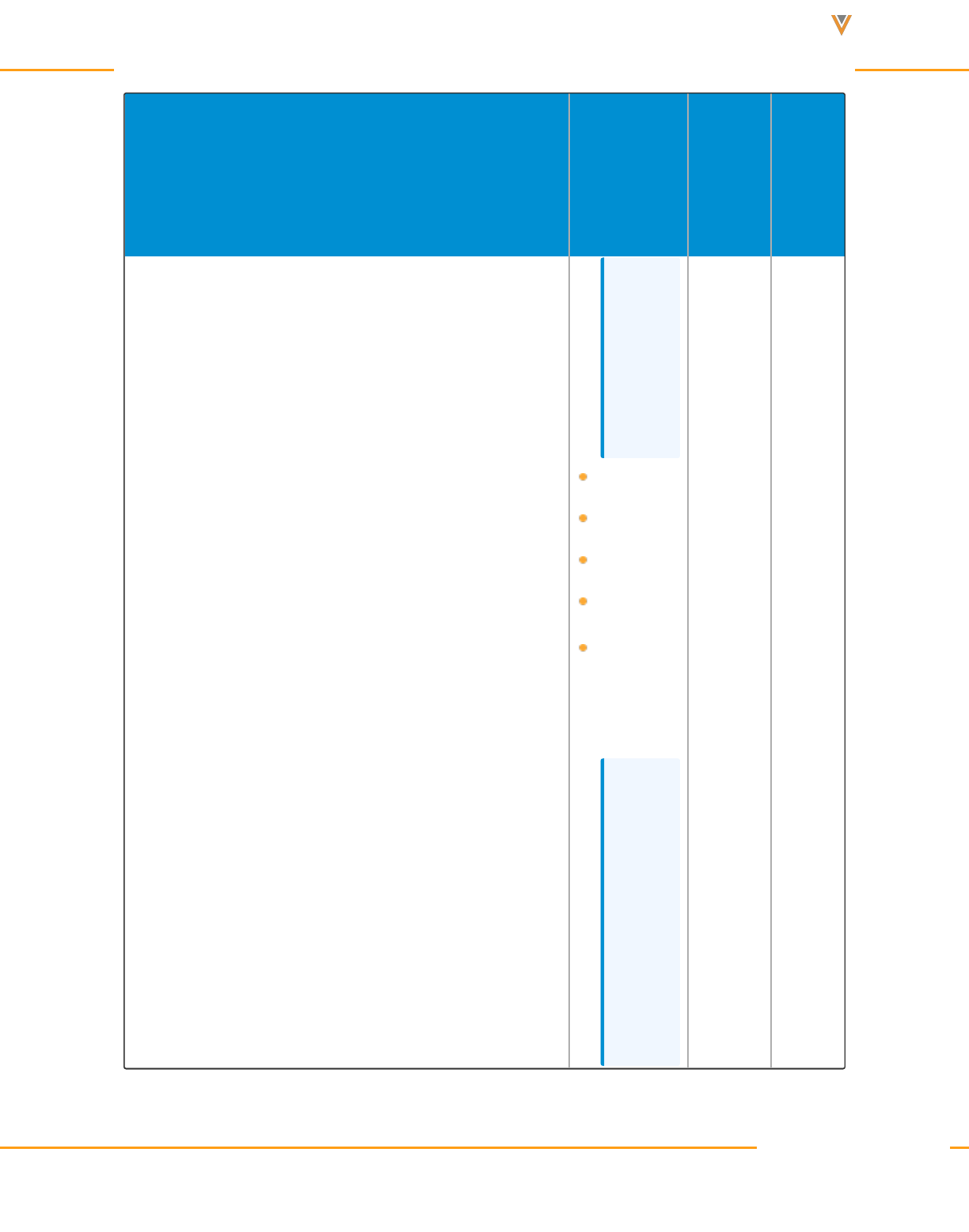
Approved Email Content Creation Guide 24R1
Token Description
Sup-
ported
Entry
Points
Works
In
ld but
had
not yet
synce-
d.
Number
Percent
Phone
Picklist
Roll-Up
Sum-
mary*
Note:
Only
avail-
able
on the
Accou-
nt
object
Veeva Systems Confidential Information
(For use only by licensed Customers of Veeva Systems)
54
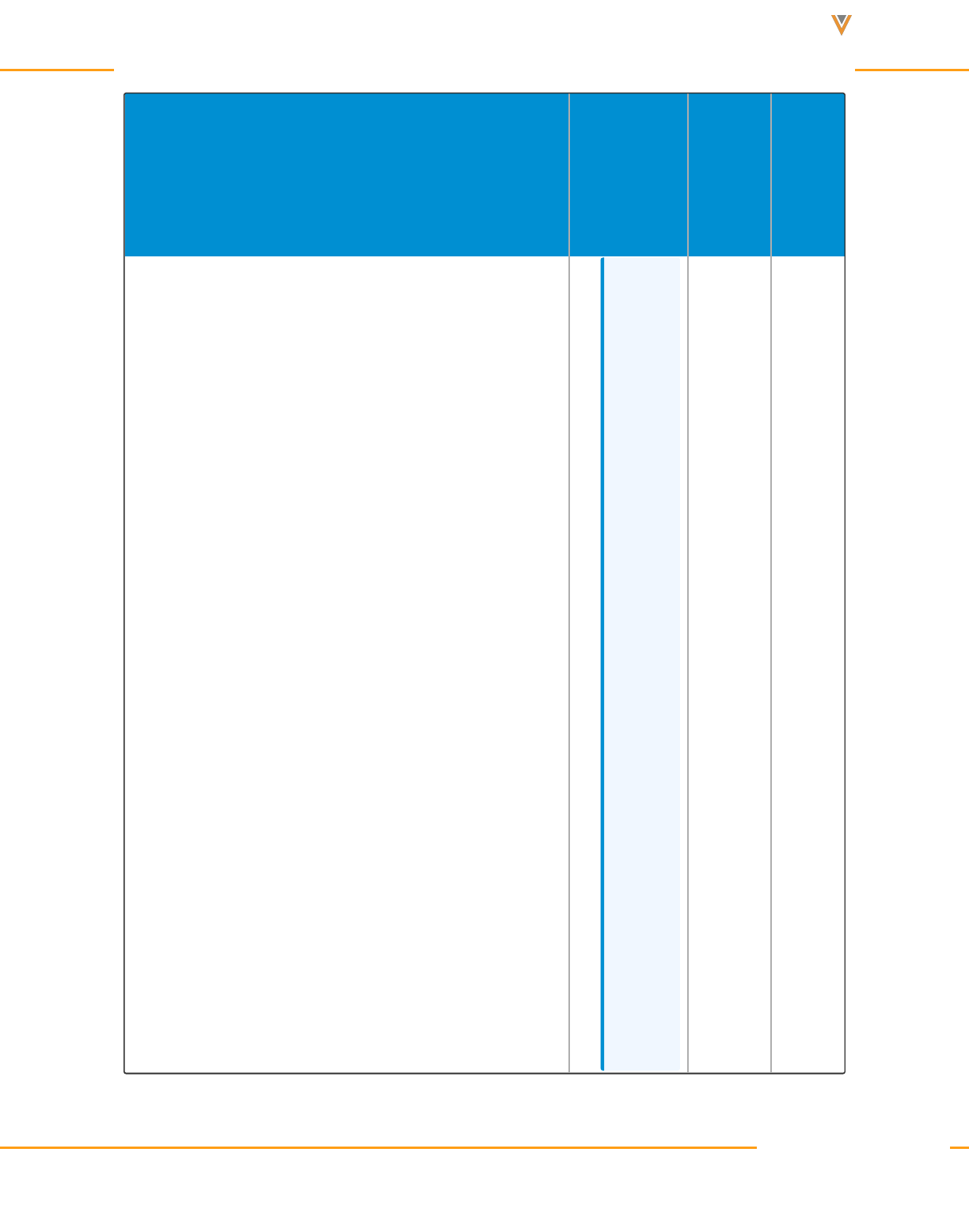
Approved Email Content Creation Guide 24R1
Token Description
Sup-
ported
Entry
Points
Works
In
Note:
Roll-
up
field
values
are
not
updat-
ed
auto-
mat-
ically
on
iPad,
so an
email
may
con-
tain an
out-
dated
roll-up
Veeva Systems Confidential Information
(For use only by licensed Customers of Veeva Systems)
55
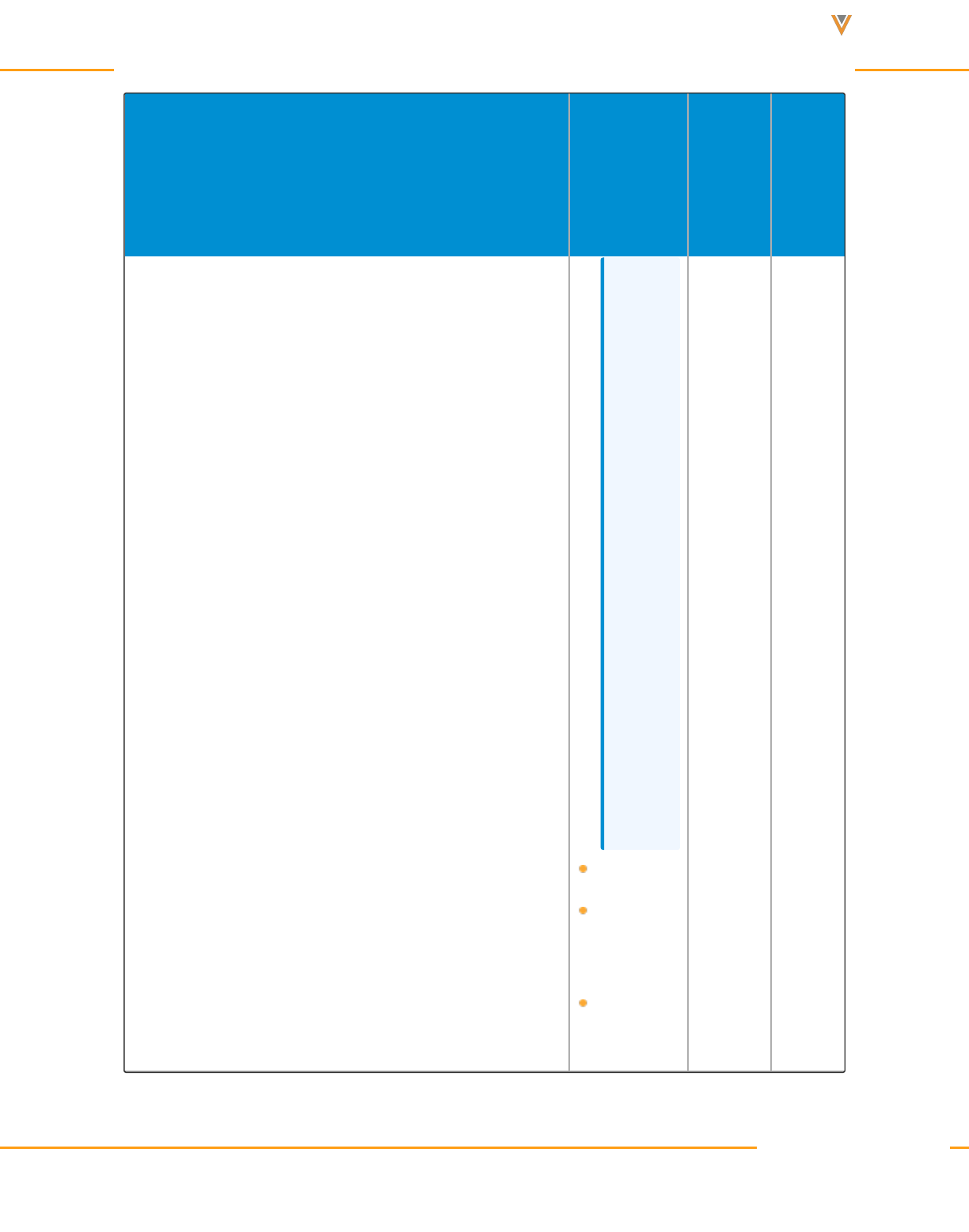
Approved Email Content Creation Guide 24R1
Token Description
Sup-
ported
Entry
Points
Works
In
field
value
if the
user
chang-
ed a
value
used
by the
roll-up
field
but
had
not yet
synce-
d.
Text
Text Area
Examples:
{{Accoun-
t.For-
Veeva Systems Confidential Information
(For use only by licensed Customers of Veeva Systems)
56
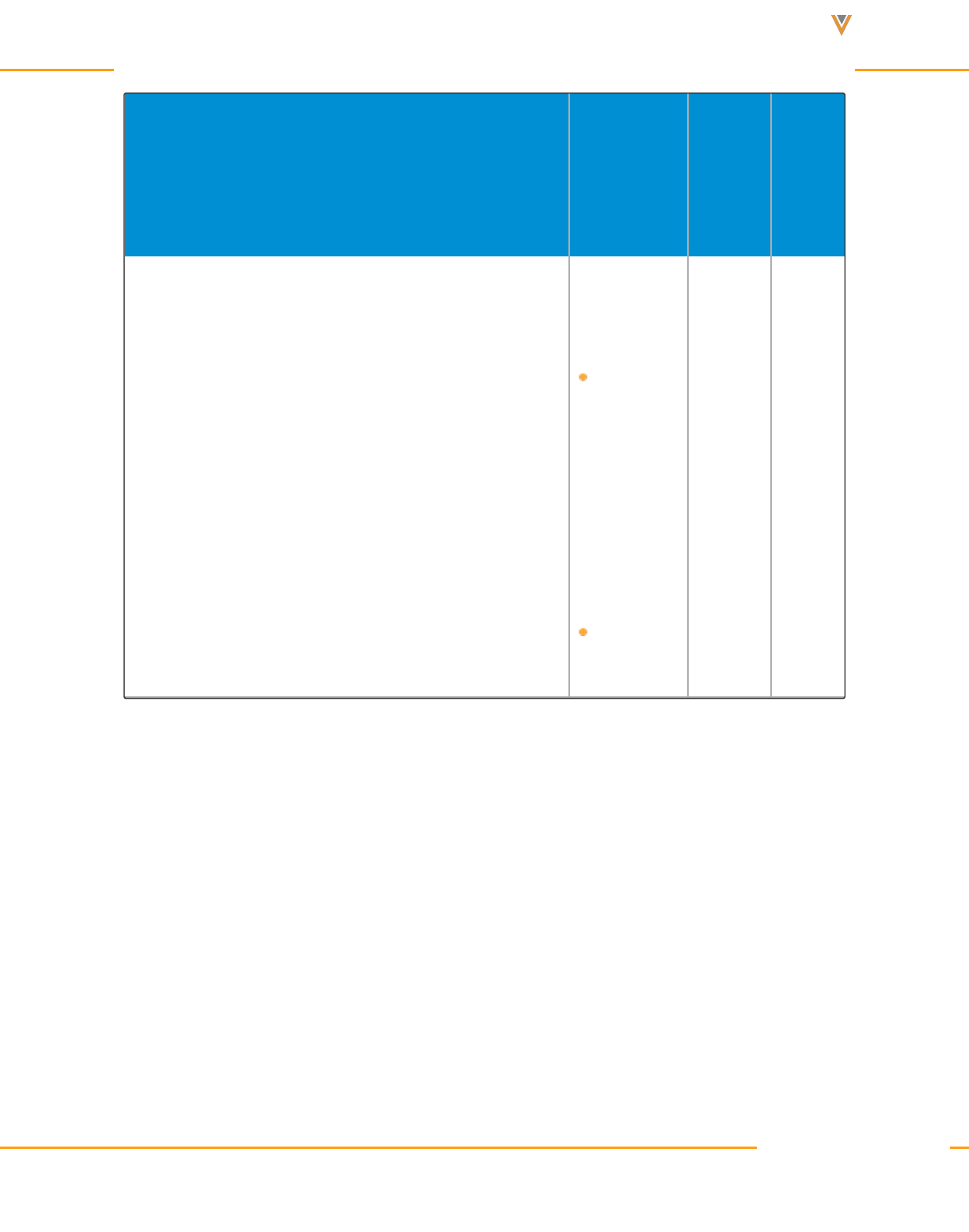
Approved Email Content Creation Guide 24R1
Token Description
Sup-
ported
Entry
Points
Works
In
matted_
Name_
vod__c}}
{{Approve-
d_Docu-
ment_
vod__
c.Lan-
guage_
vod__c}}
{{User-
.Phone}}
Veeva Systems Confidential Information
(For use only by licensed Customers of Veeva Systems)
57
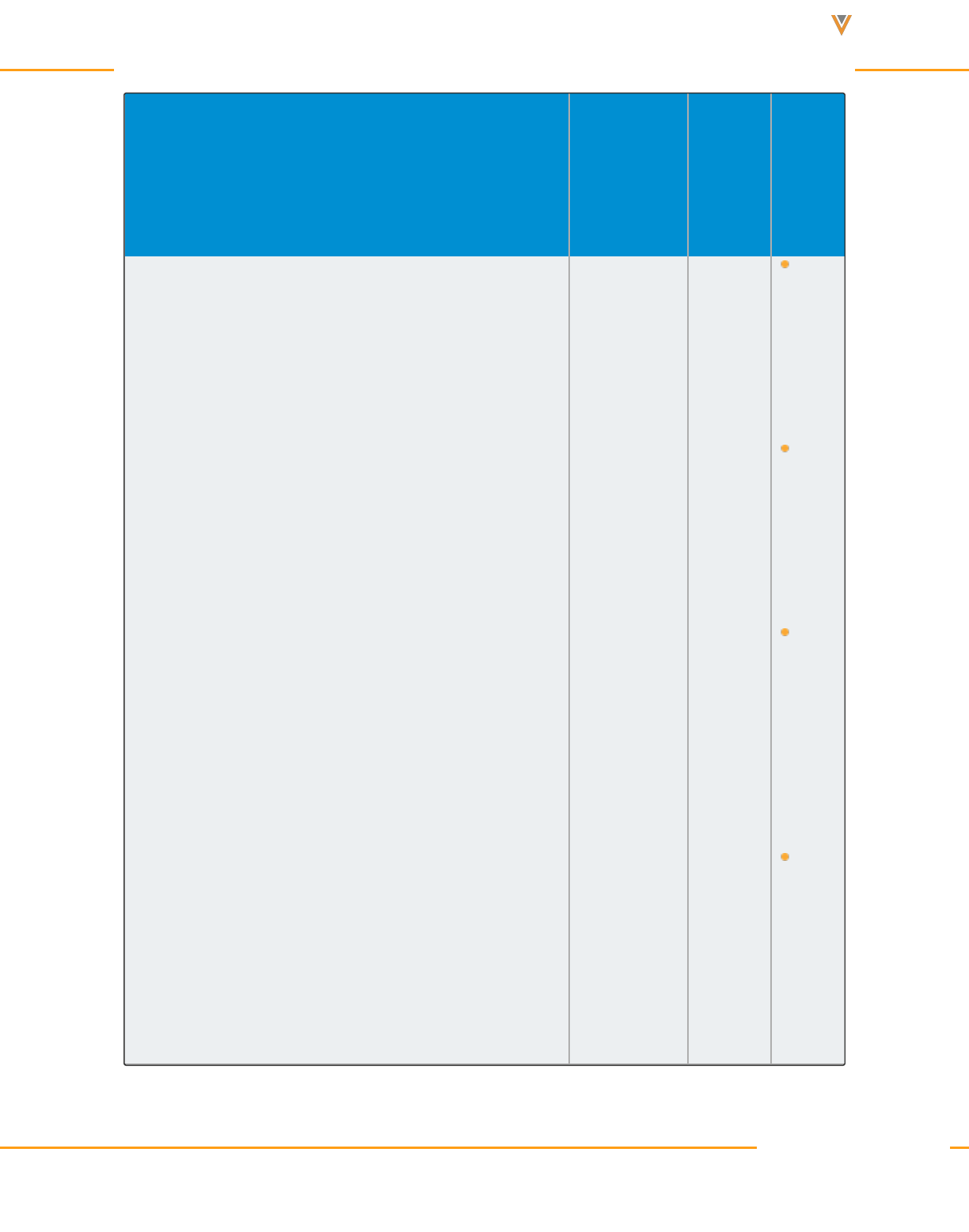
Approved Email Content Creation Guide 24R1
Token Description
Sup-
ported
Entry
Points
Works
In
{{ObjectAPIName.FieldAPIName(FORMAT)}}
If the ref-
erenced field
is a Date or a
Date/Time
type field, cre-
ators can
additionally
specify the
displayed
format of the
date or time.
See For-
matting
Tokens to
Display Date
and Time on
page121 for
more inform-
ation.
All
Em-
ail
Te-
mpl-
ates
Em-
ail
Fra-
gme-
nts
Te-
mpl-
ate
Fra-
gme-
nts
Em-
ail
Buil-
der
Sub-
ject
Veeva Systems Confidential Information
(For use only by licensed Customers of Veeva Systems)
58
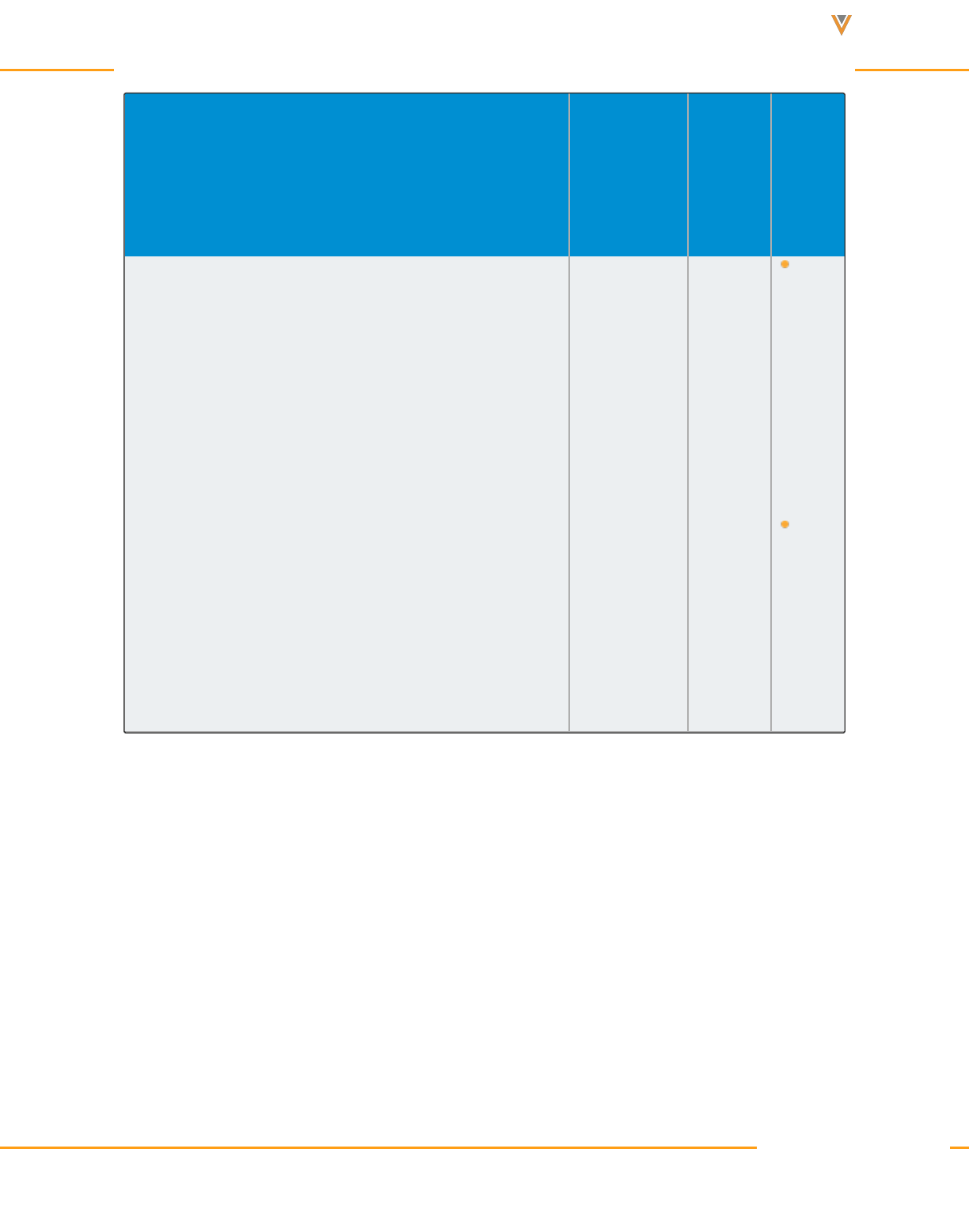
Approved Email Content Creation Guide 24R1
Token Description
Sup-
ported
Entry
Points
Works
In
Em-
ail
Buil-
der
Te-
mpl-
ates
Em-
ail
Buil-
der
Cell-
s
Veeva Systems Confidential Information
(For use only by licensed Customers of Veeva Systems)
59
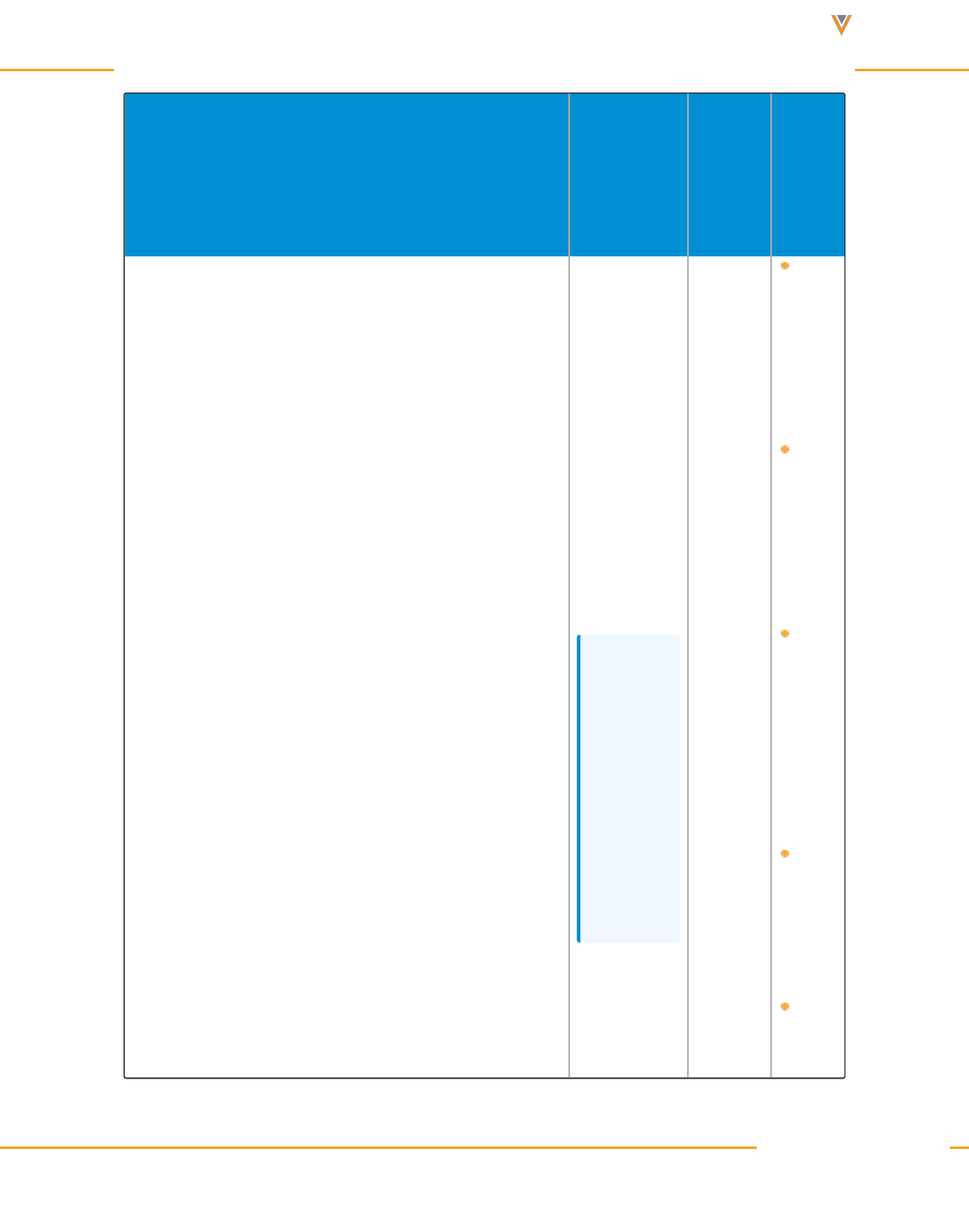
Approved Email Content Creation Guide 24R1
Token Description
Sup-
ported
Entry
Points
Works
In
{{ObjectAPIName.RelationshipName.FieldAPIName}}
Enables ref-
erencing
fields from
lookup
objects.
See above
for the list of
supported
objects and
field types.
Note:
This
token is
not sup-
ported for
lookups
on stand-
ard fields.
Example:
{{Call2_vod_
_c.Remote_
All
Em-
ail
Te-
mpl-
ates
Em-
ail
Fra-
gme-
nts
Te-
mpl-
ate
Fra-
gme-
nts
Sub-
ject
Fiel-
d
Em-
ail
Veeva Systems Confidential Information
(For use only by licensed Customers of Veeva Systems)
60
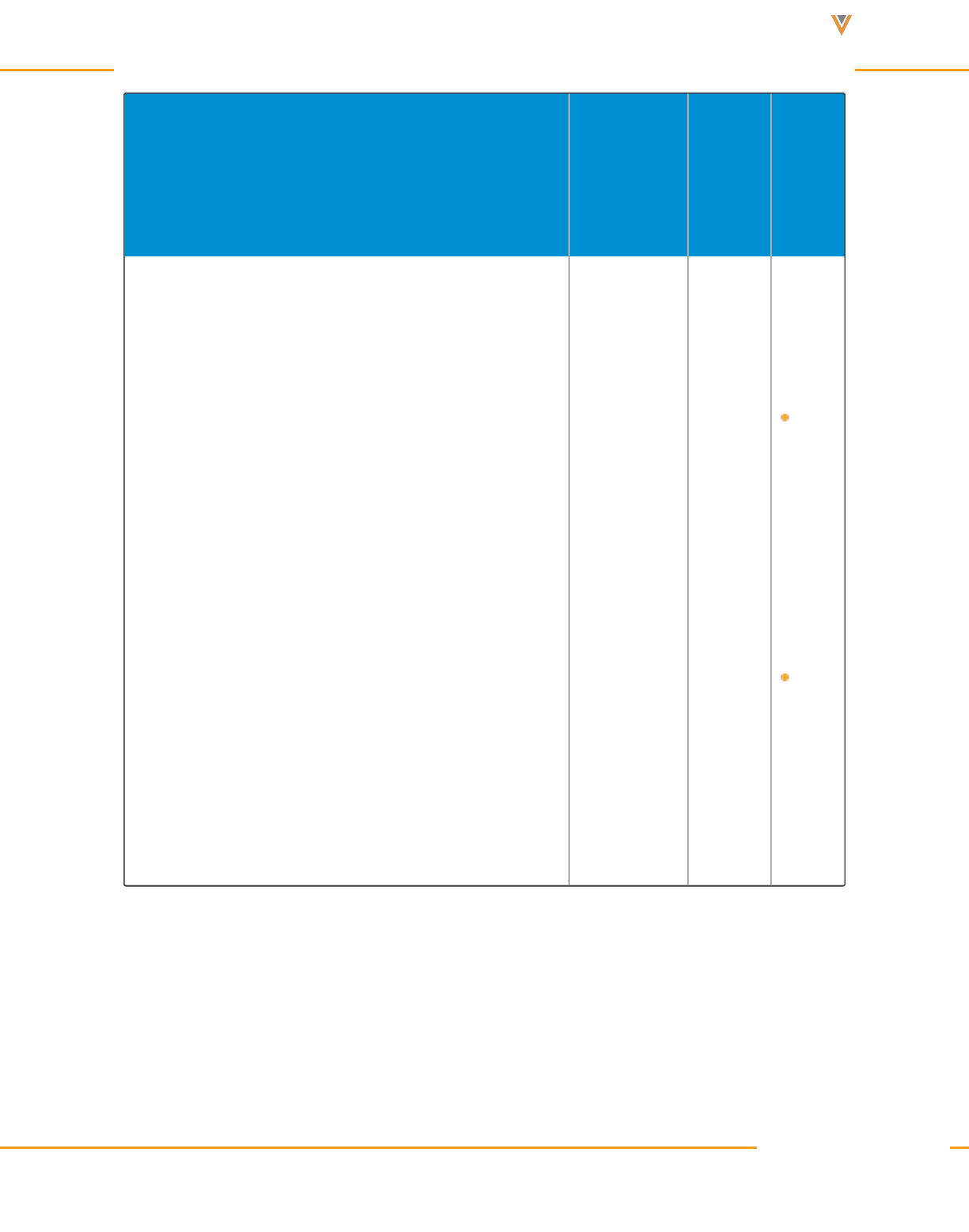
Approved Email Content Creation Guide 24R1
Token Description
Sup-
ported
Entry
Points
Works
In
Meeting_
vod__r.Host_
Link_vod__
c}}
Buil-
der
Sub-
ject
Em-
ail
Buil-
der
Te-
mpl-
ates
Em-
ail
Buil-
der
Cell-
s
Veeva Systems Confidential Information
(For use only by licensed Customers of Veeva Systems)
61

Approved Email Content Creation Guide 24R1
Token Description
Sup-
ported
Entry
Points
Works
In
{{ObjectAPIName.RelationshipName.FieldAPIName
(FORMAT)}}
If the ref-
erenced field
is a Date or a
Date/Time
type field, cre-
ators can
additionally
specify the
displayed
format of the
date or time.
See For-
matting
Tokens to
Display Date
and Time on
page121 for
more inform-
ation.
All
Em-
ail
Te-
mpl-
ates
Em-
ail
Fra-
gme-
nts
Te-
mpl-
ate
Fra-
gme-
nts
Em-
ail
Buil-
der
Sub-
ject
Veeva Systems Confidential Information
(For use only by licensed Customers of Veeva Systems)
62
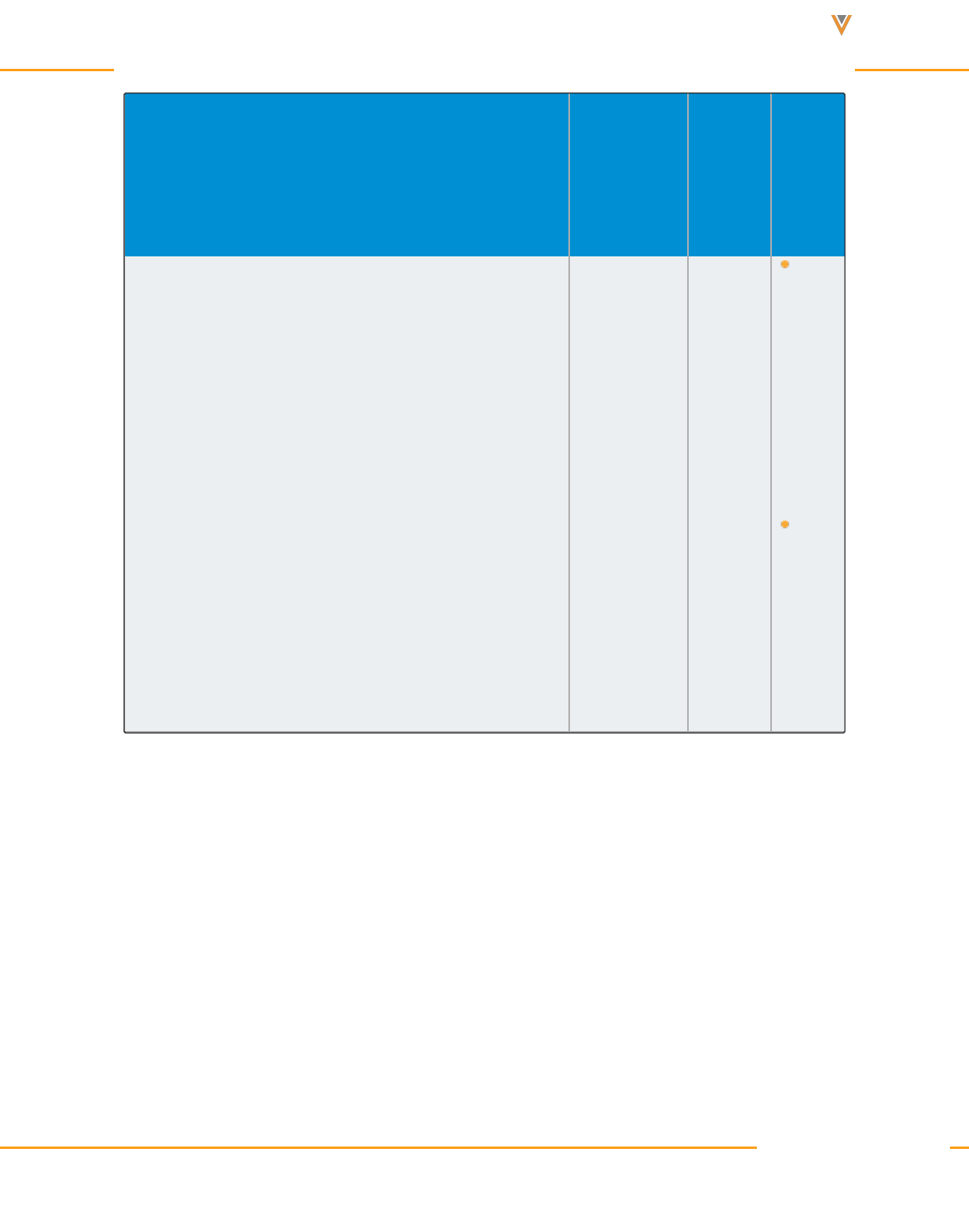
Approved Email Content Creation Guide 24R1
Token Description
Sup-
ported
Entry
Points
Works
In
Em-
ail
Buil-
der
Te-
mpl-
ates
Em-
ail
Buil-
der
Cell-
s
Veeva Systems Confidential Information
(For use only by licensed Customers of Veeva Systems)
63
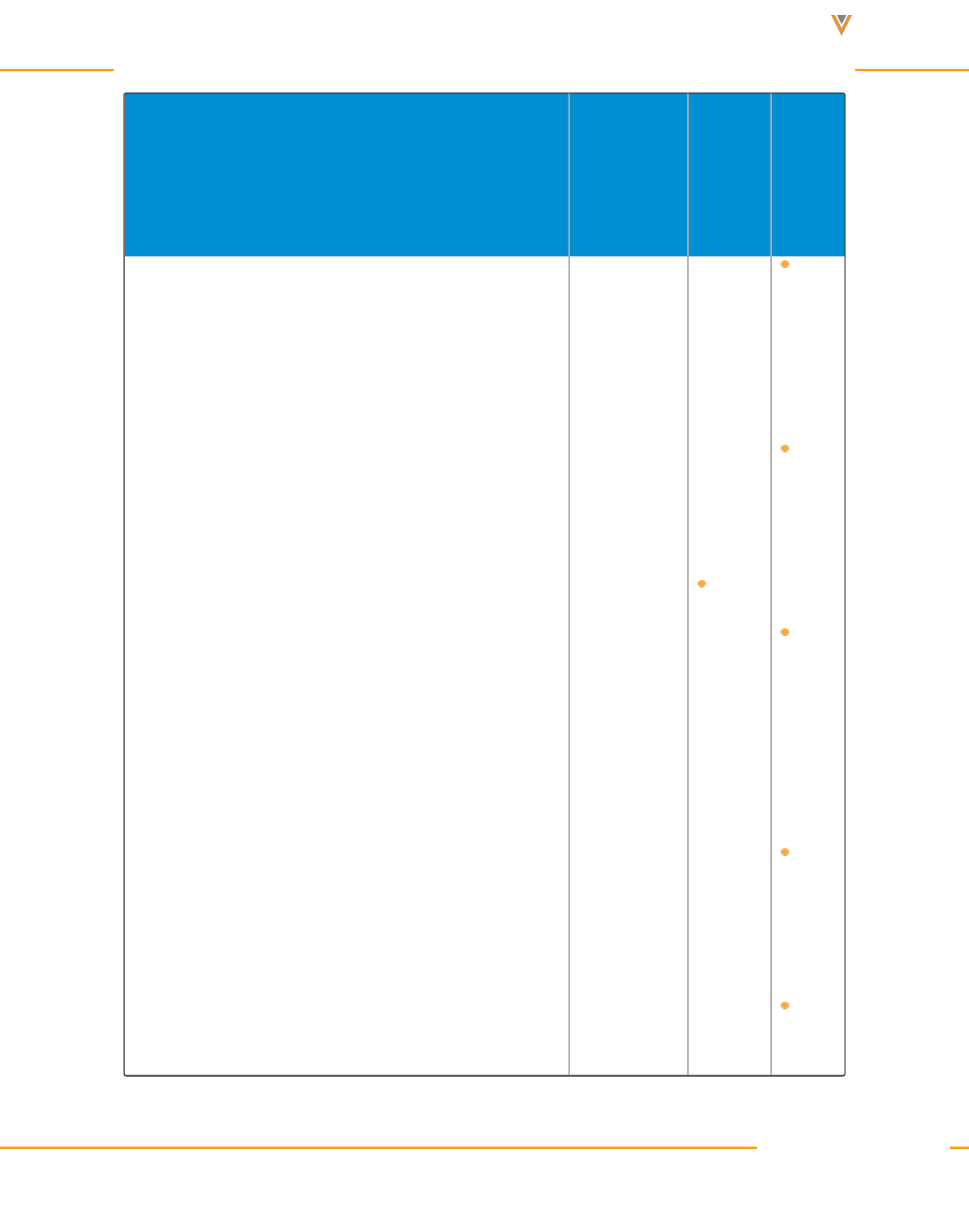
Approved Email Content Creation Guide 24R1
Token Description
Sup-
ported
Entry
Points
Works
In
{{Object1APIName.FieldAPIName;;Ob-
ject2APNIName.FieldAPIName;;Ob-
jectAPIName.FieldAPIName}}
In Events
Man-
agement,
Speaker, con-
tent creators
may use this
token to ref-
erence fields
from
Speaker,
Attendee and
Team Mem-
ber objects in
an email tem-
plate, as an
attendee can
fall under mul-
tiple different
types.
To avoid cre-
ating email
templates for
Even-
ts
Man-
age-
ment
Em-
ail
Te-
mpl-
ates
Em-
ail
Fra-
gme-
nts
Te-
mpl-
ate
Fra-
gme-
nts
Sub-
ject
Fiel-
d
Em-
ail
Veeva Systems Confidential Information
(For use only by licensed Customers of Veeva Systems)
64
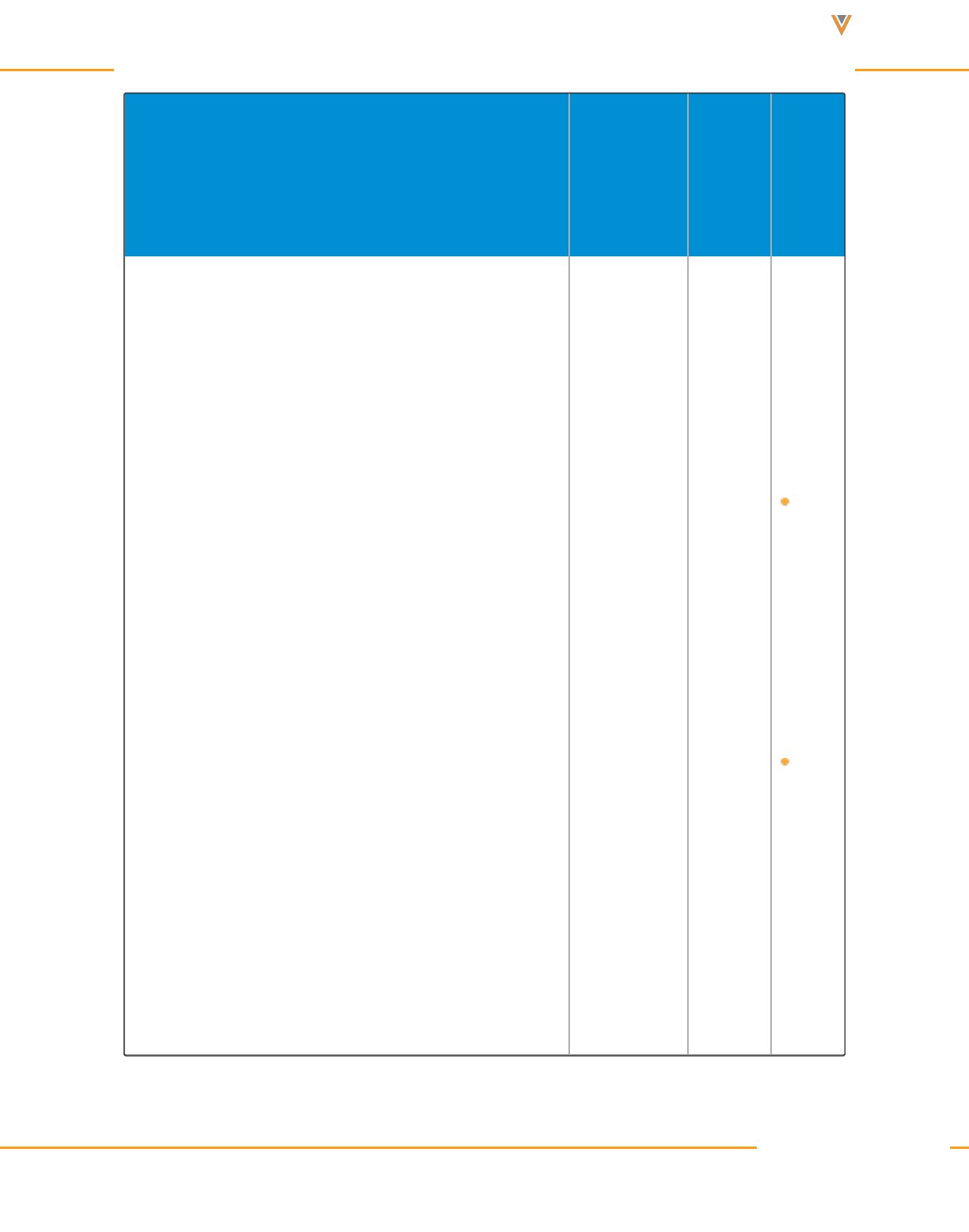
Approved Email Content Creation Guide 24R1
Token Description
Sup-
ported
Entry
Points
Works
In
each
attendee
type, this
token will
choose the
first field that
returns the
value for a
given recip-
ient. The
order of pref-
erence is
given to the
field that is
referenced
first in the
token.
See Using
Approved
Email for
Events Man-
agement for
Buil-
der
Sub-
ject
Em-
ail
Buil-
der
Te-
mpl-
ates
Em-
ail
Buil-
der
Cell-
s
Veeva Systems Confidential Information
(For use only by licensed Customers of Veeva Systems)
65
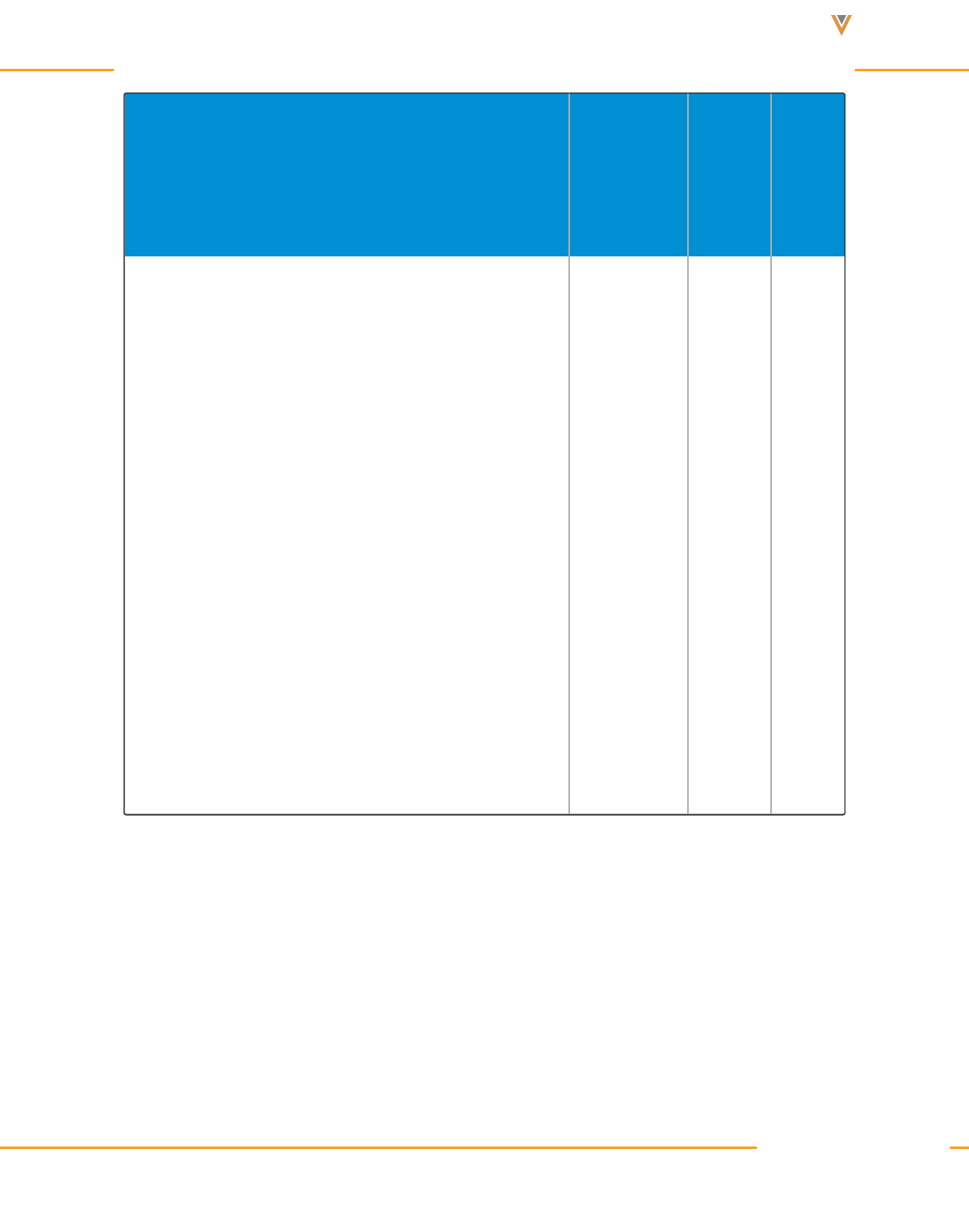
Approved Email Content Creation Guide 24R1
Token Description
Sup-
ported
Entry
Points
Works
In
more inform-
ation.
Example:
{{EM_
Attendee_
vod__
c.Name;;E-
M_Event_
Speaker_
vod__
c.Name;;E-
M_Event_
Team_Mem-
ber_
vod.Name}}
Veeva Systems Confidential Information
(For use only by licensed Customers of Veeva Systems)
66
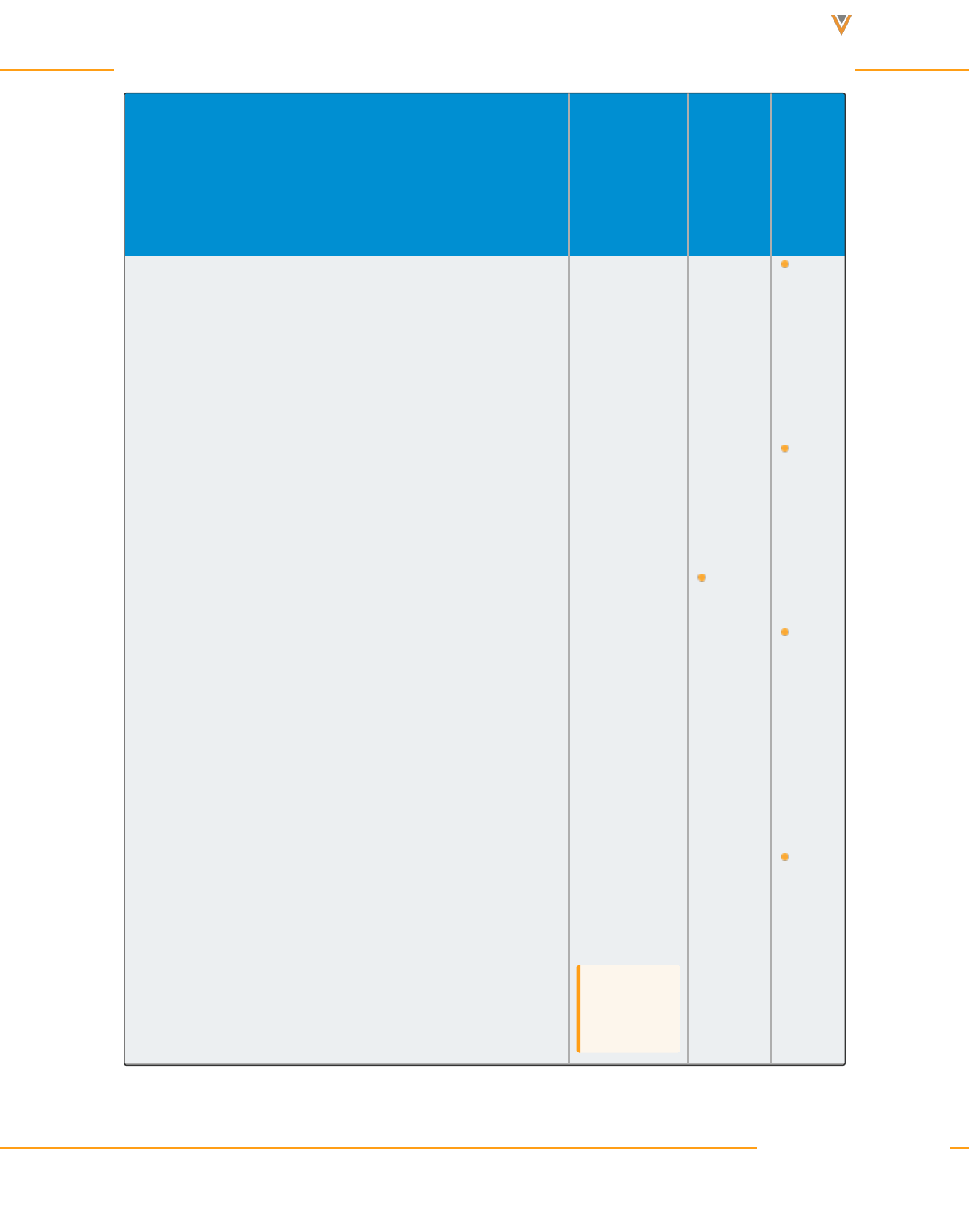
Approved Email Content Creation Guide 24R1
Token Description
Sup-
ported
Entry
Points
Works
In
{{Object1APIName.FieldAPIName;;Ob-
ject2APNIName.FieldAPIName(FORMAT)}}
If the ref-
erenced field
is a Date or a
Date/Time
type field, cre-
ators can
additionally
specify the
displayed
format of the
date or time.
See For-
matting
Tokens to
Display Date
and Time on
page121 for
more inform-
ation.
Caution:
The field
Even-
ts
Man-
age-
ment
Em-
ail
Te-
mpl-
ates
Em-
ail
Fra-
gme-
nts
Te-
mpl-
ate
Fra-
gme-
nts
Em-
ail
Buil-
der
Sub-
ject
Veeva Systems Confidential Information
(For use only by licensed Customers of Veeva Systems)
67
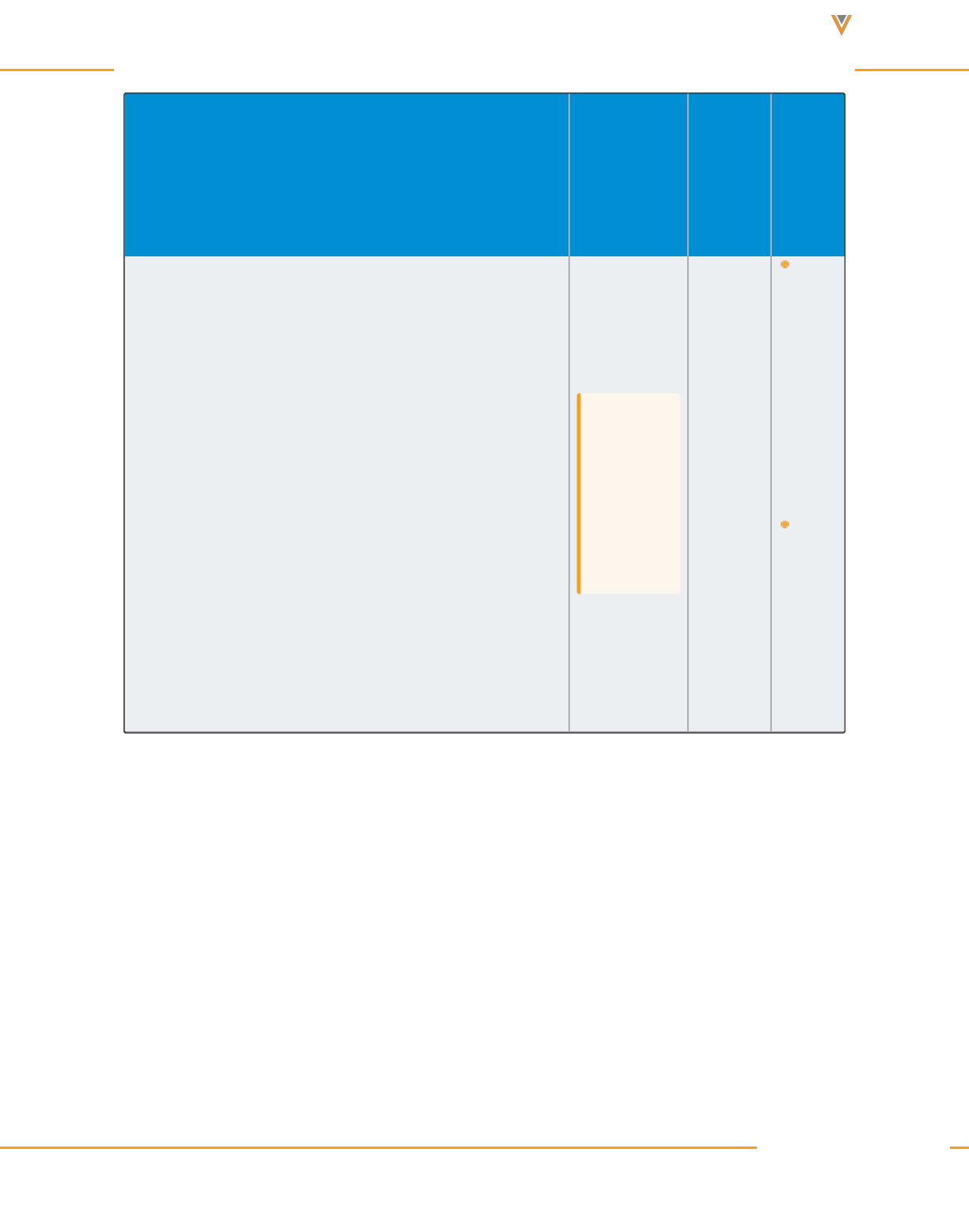
Approved Email Content Creation Guide 24R1
Token Description
Sup-
ported
Entry
Points
Works
In
to format
must be
listed last
in the list
of tokens.
Em-
ail
Buil-
der
Te-
mpl-
ates
Em-
ail
Buil-
der
Cell-
s
Veeva Systems Confidential Information
(For use only by licensed Customers of Veeva Systems)
68
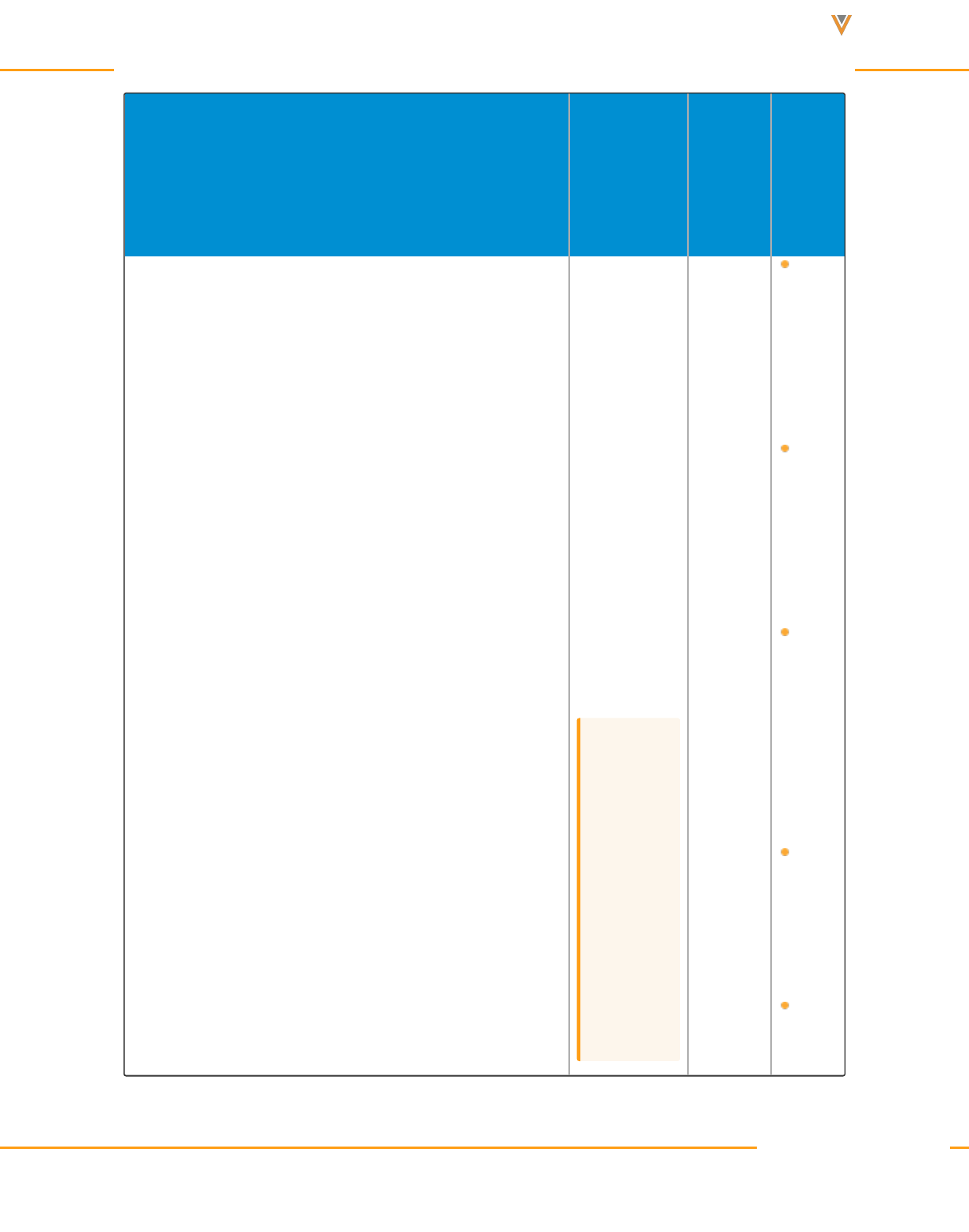
Approved Email Content Creation Guide 24R1
Token Description
Sup-
ported
Entry
Points
Works
In
{{customContent}}
Inserts data
from a
defined cus-
tom query.
See Inserting
Queried Data
into an
Approved
Email on
page120 for
more inform-
ation.
Caution:
This
token is
not sup-
ported on
the Win-
dows Tab-
let
platform.
All
Em-
ail
Te-
mpl-
ates
Em-
ail
Fra-
gme-
nts
Te-
mpl-
ate
Fra-
gme-
nts
Sub-
ject
Fiel-
d
Em-
ail
Veeva Systems Confidential Information
(For use only by licensed Customers of Veeva Systems)
69
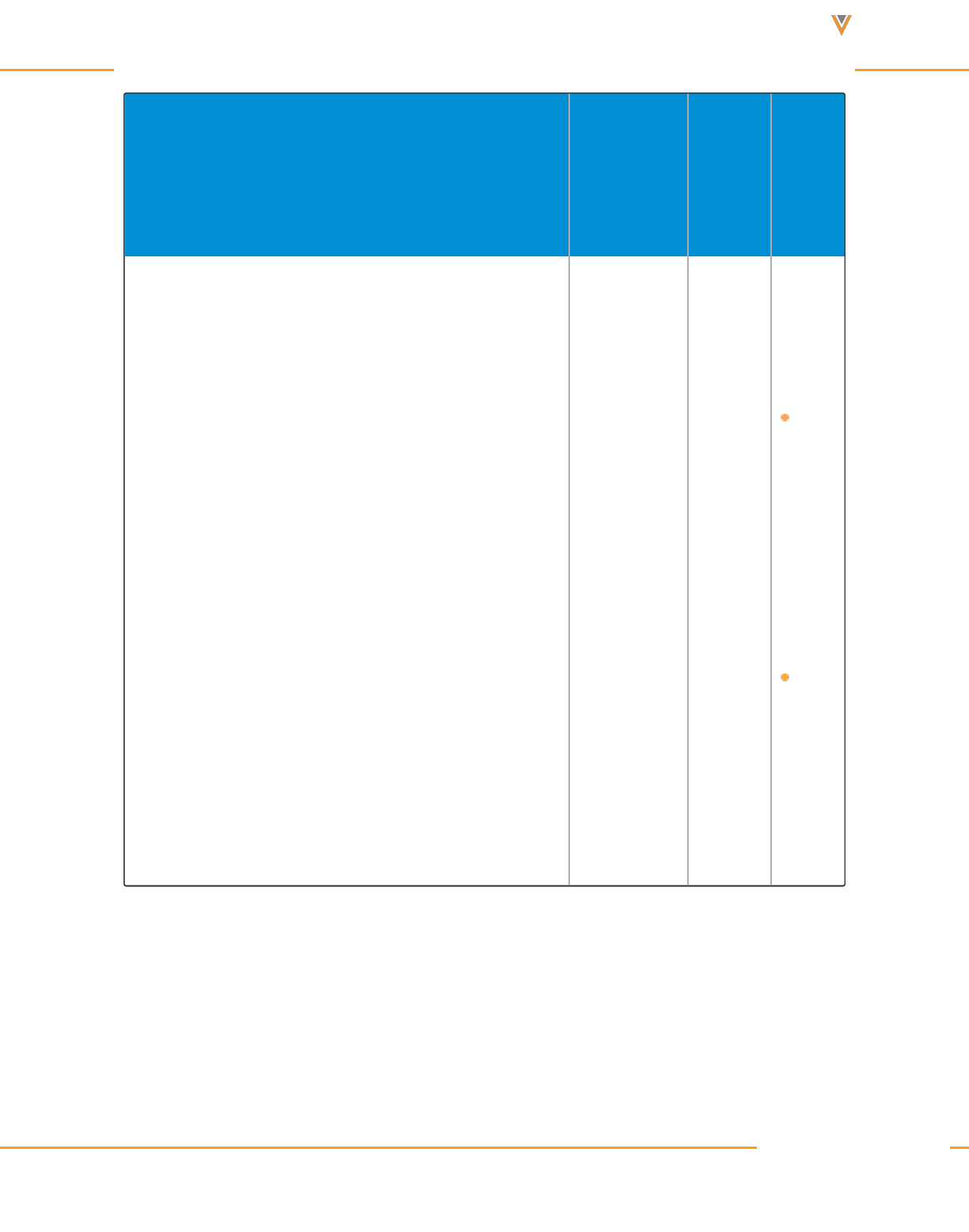
Approved Email Content Creation Guide 24R1
Token Description
Sup-
ported
Entry
Points
Works
In
Buil-
der
Sub-
ject
Em-
ail
Buil-
der
Te-
mpl-
ates
Em-
ail
Buil-
der
Cell-
s
Veeva Systems Confidential Information
(For use only by licensed Customers of Veeva Systems)
70
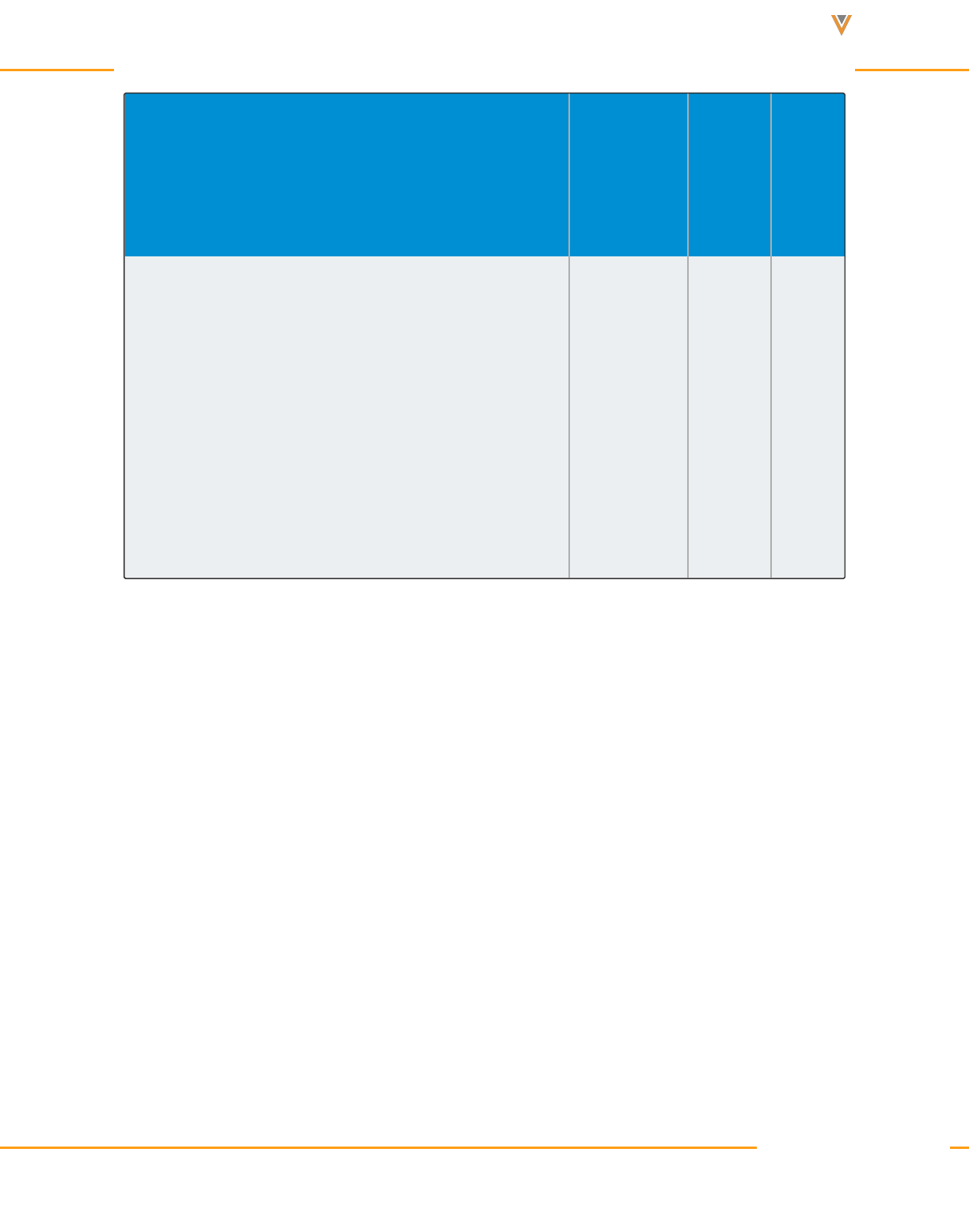
Approved Email Content Creation Guide 24R1
Token Description
Sup-
ported
Entry
Points
Works
In
{{Call2_vod__c.MS_Teams_Remote_Meeting_vod__
r.MS_Teams_Meeting_Link_vod__c}}
Enables
users to
share
Microsoft
Teams meet-
ing links
using
Approved
Email.
All
Email
Tem-
plates
Veeva Systems Confidential Information
(For use only by licensed Customers of Veeva Systems)
71
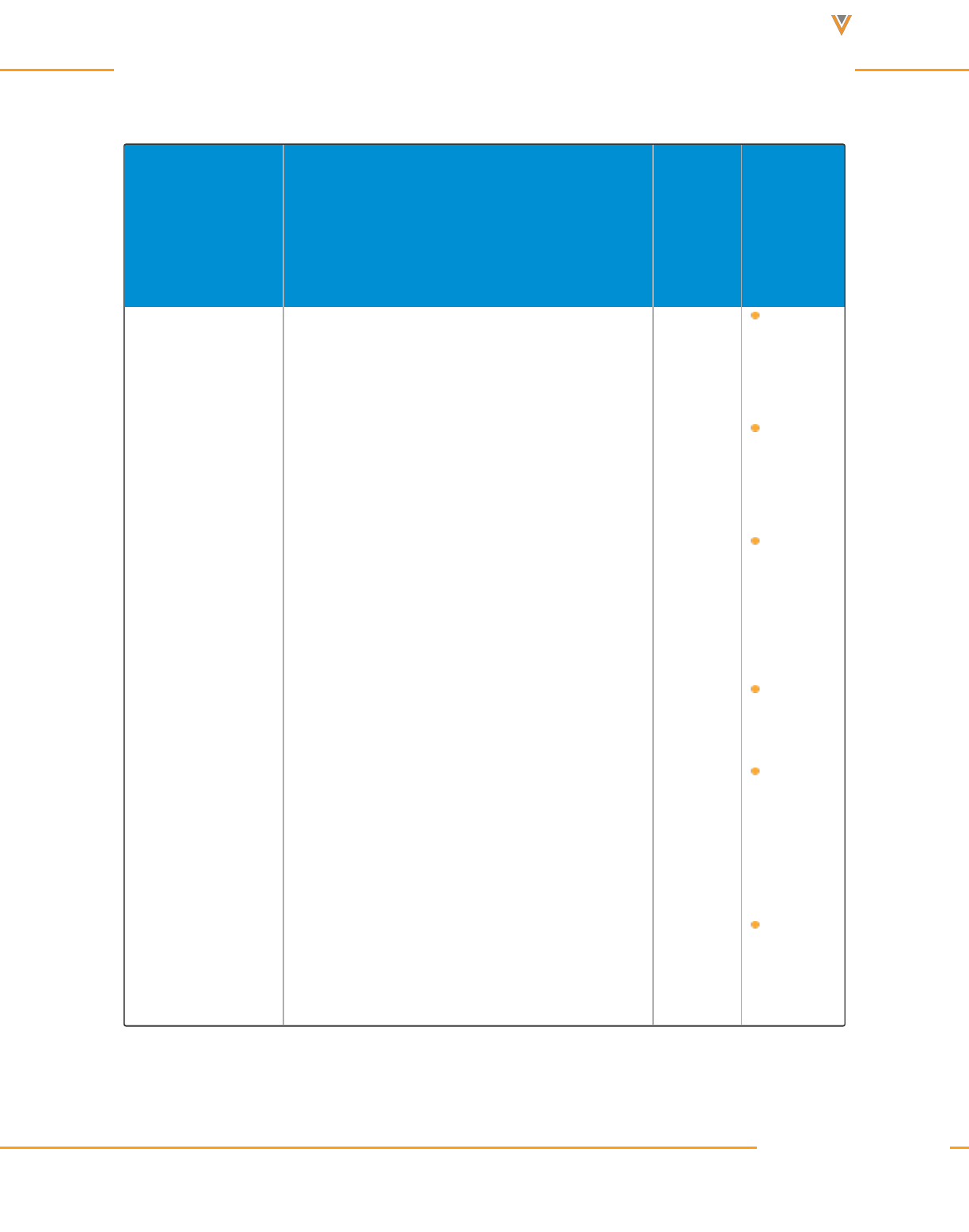
Approved Email Content Creation Guide 24R1
Sent Email Related tokens
Token Description
Sup-
ported
Entry
Points
Works In
{{EmailAd-
dressUnsub}}
Inserts the sent email address in a URL. The
links are not available in Preview mode. This
token can not be inserted in the body of the
email.
All
Email
Tem-
plates
Email
Frag-
ments
Tem-
plate
Frag-
ments
Subject
Field
Email
Builder
Tem-
plates
Email
Builder
Cells
Veeva Systems Confidential Information
(For use only by licensed Customers of Veeva Systems)
72
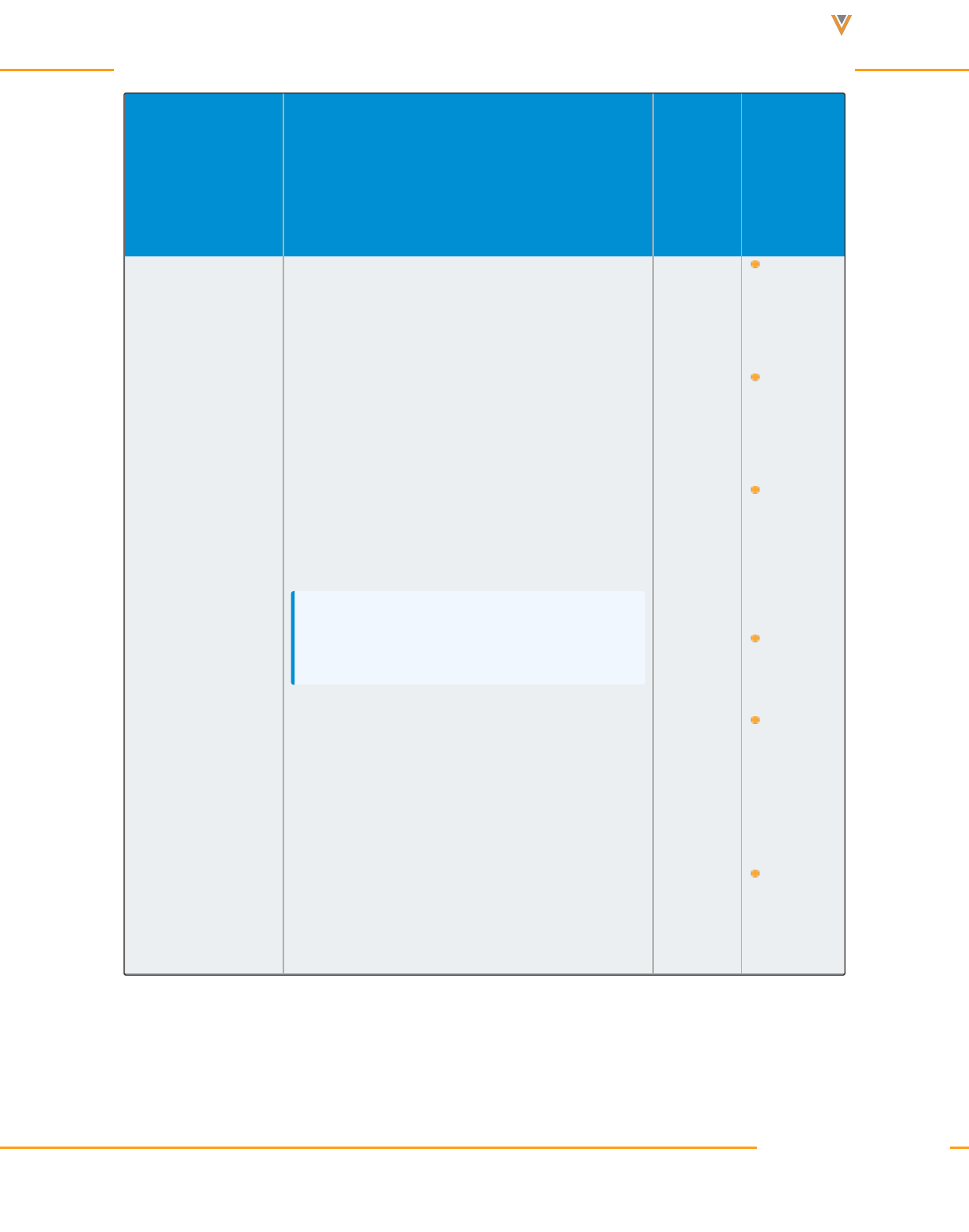
Approved Email Content Creation Guide 24R1
Token Description
Sup-
ported
Entry
Points
Works In
{{EmailId}}
Inserts the ID of the Sent_Email_vod record.
Note: This token is not supported in Edit
and Preview mode.
All
Email
Tem-
plates
Email
Frag-
ments
Tem-
plate
Frag-
ments
Subject
Field
Email
Builder
Tem-
plates
Email
Builder
Cells
Veeva Systems Confidential Information
(For use only by licensed Customers of Veeva Systems)
73
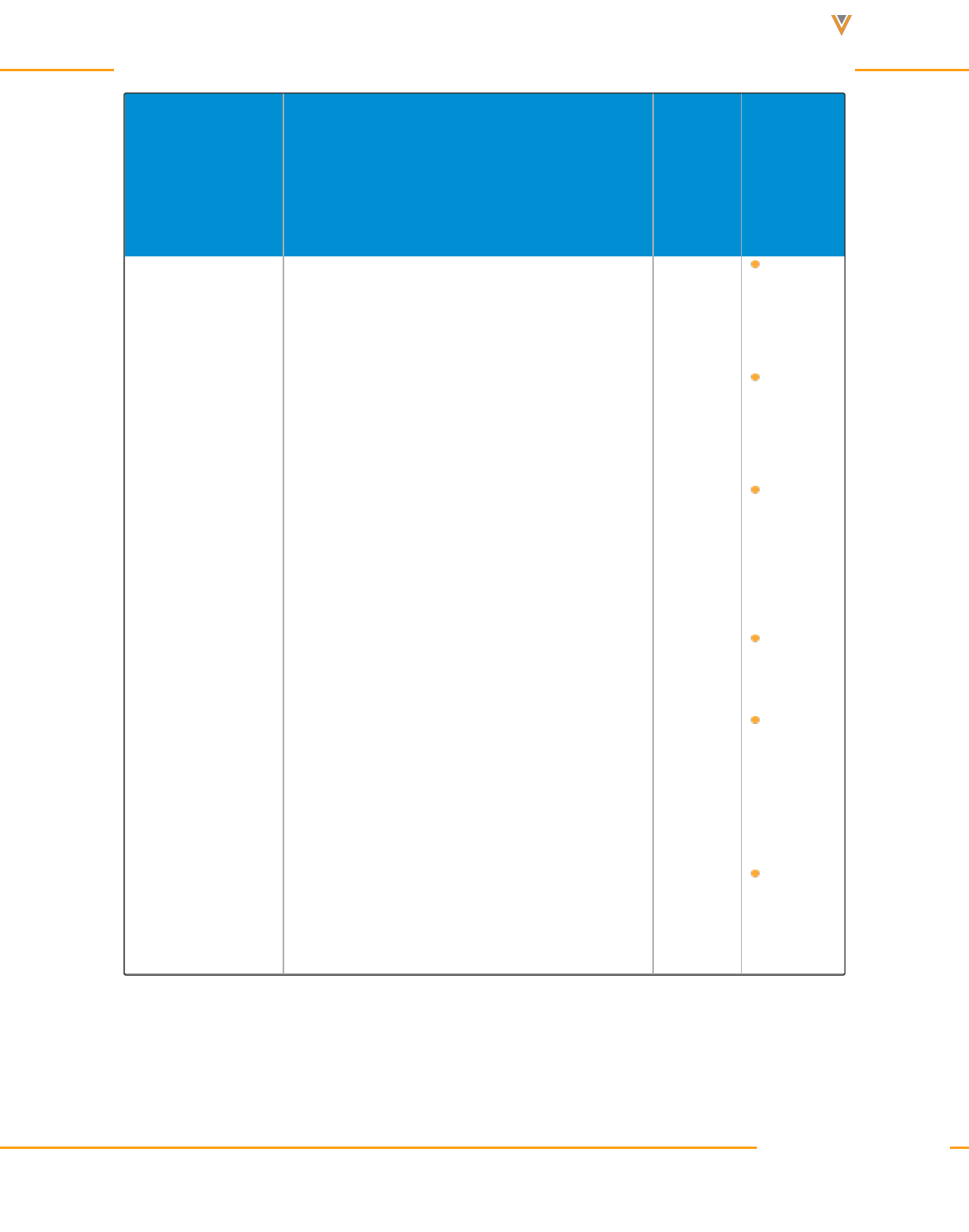
Approved Email Content Creation Guide 24R1
Token Description
Sup-
ported
Entry
Points
Works In
{{OrgId}}
Inserts the ID of the CRM environment from
which the email was sent.
All
Email
Tem-
plates
Email
Frag-
ments
Tem-
plate
Frag-
ments
Subject
Field
Email
Builder
Tem-
plates
Email
Builder
Cells
Veeva Systems Confidential Information
(For use only by licensed Customers of Veeva Systems)
74
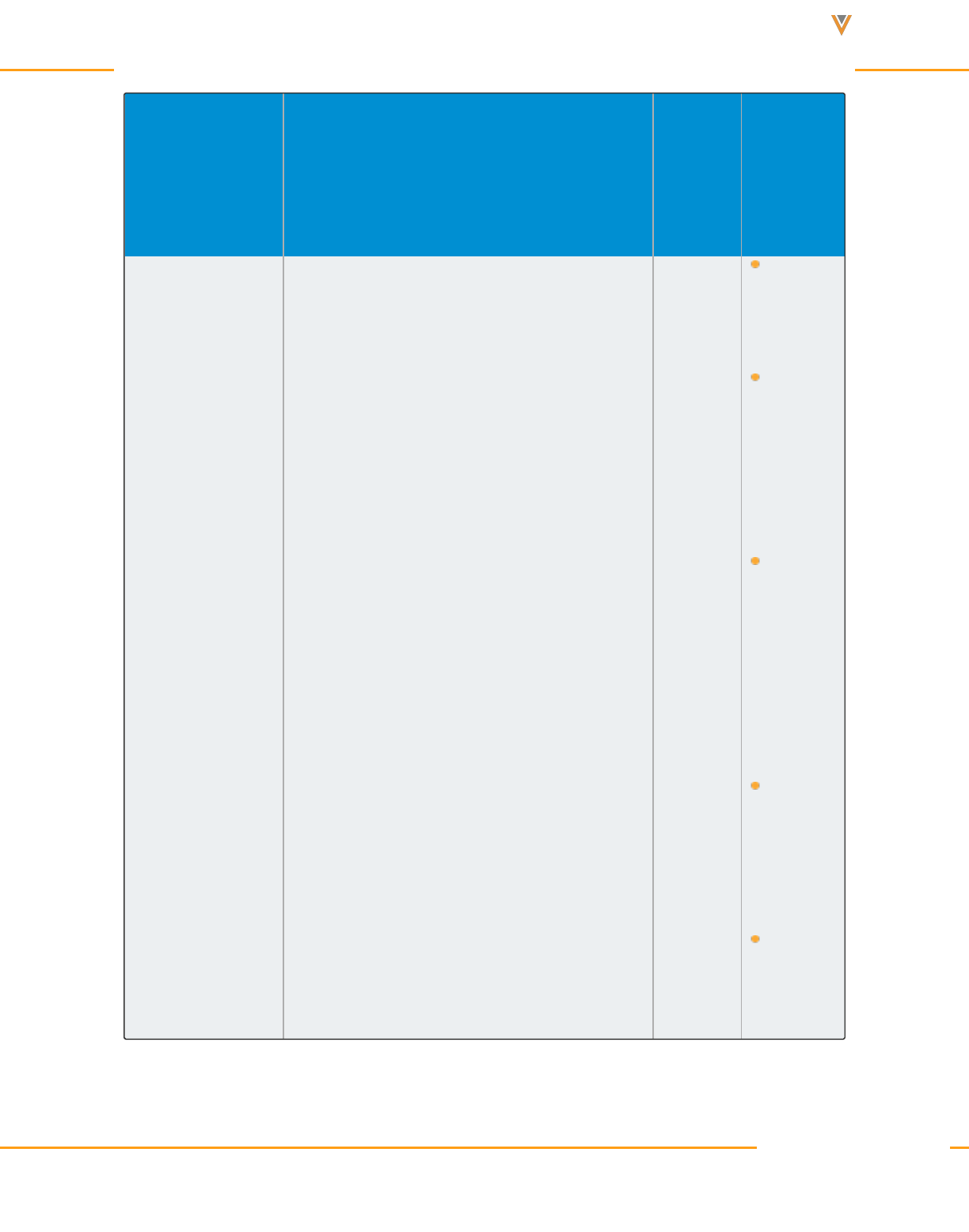
Approved Email Content Creation Guide 24R1
Token Description
Sup-
ported
Entry
Points
Works In
{{AppDocId}}
To track email activity of which content is
accessed most frequently, content creators
may add this token to expand to the 18 digit
Salesforce Id of the Approved Document
record the token resides in.
Example:
<a href = "https://www.veeva.com/?
{{AppDocId}}"> Click Here. </a>
The expanded URL will be:
https://www.veeva.-
com/?AppDocId=a1sJ0000003u458ADS
See Tracking Email Activity at the Email Frag-
ment Level for more information.
n/a
Email
Tem-
plates
Email
Frag-
ments
(URLs
Only)
Tem-
plate
Frag-
ments
(URLs
Only)
Email
Builder
Tem-
plates
Email
Builder
Cells
Veeva Systems Confidential Information
(For use only by licensed Customers of Veeva Systems)
75
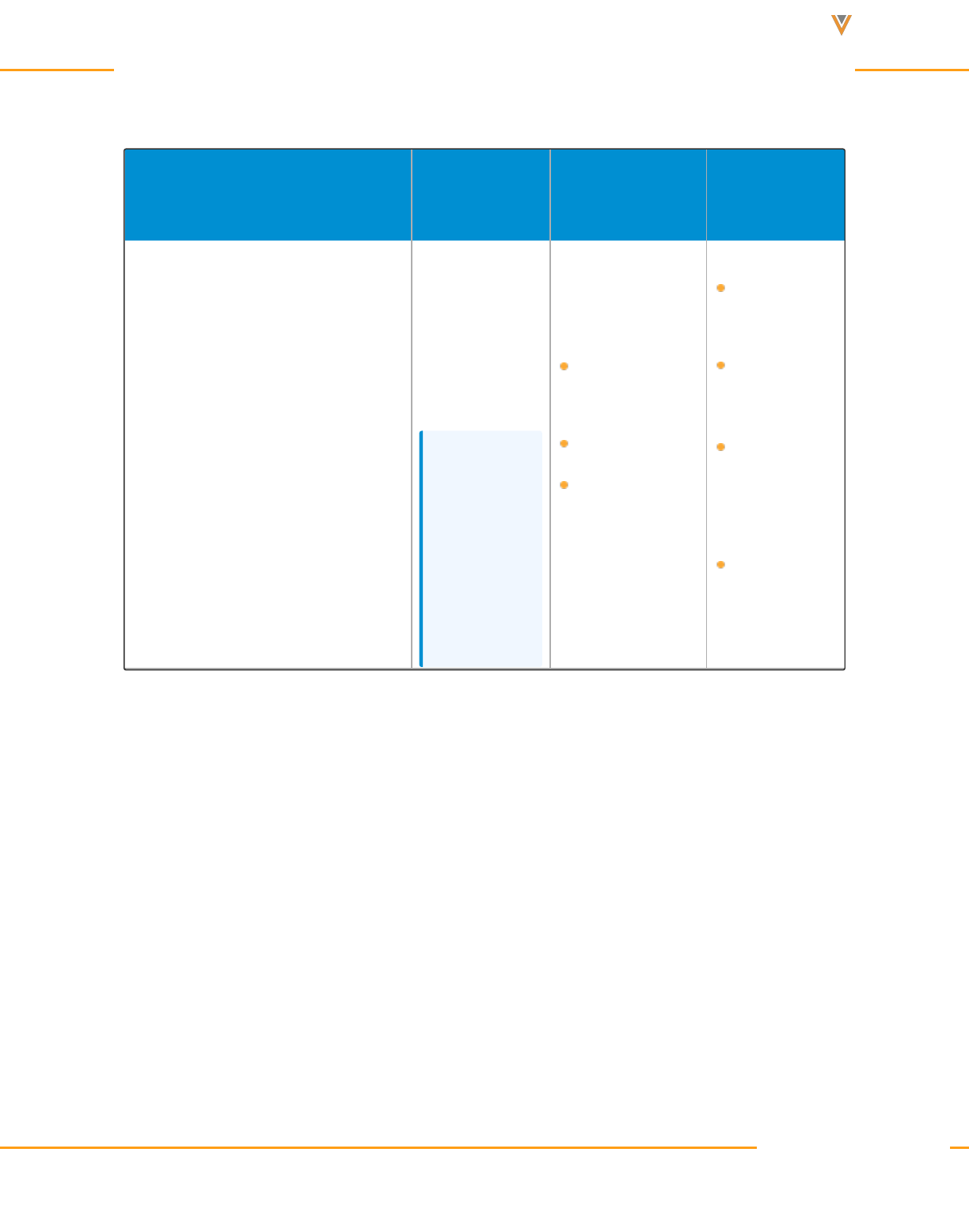
Approved Email Content Creation Guide 24R1
Functionality Tokens
Token Description
Supported Entry
Points
Works In
{{addToCalendar}}
Inserts an .ICS
attachment for
recipients to
add to their cal-
endars.
Note: This
token is not
supported
on the Win-
dows Tablet
platform.
Remote Meet-
ing
Medical Events
Events Man-
agement
Email Tem-
plates
Email Frag-
ments
Email
Builder Tem-
plates
Email
Builder Cells
Veeva Systems Confidential Information
(For use only by licensed Customers of Veeva Systems)
76
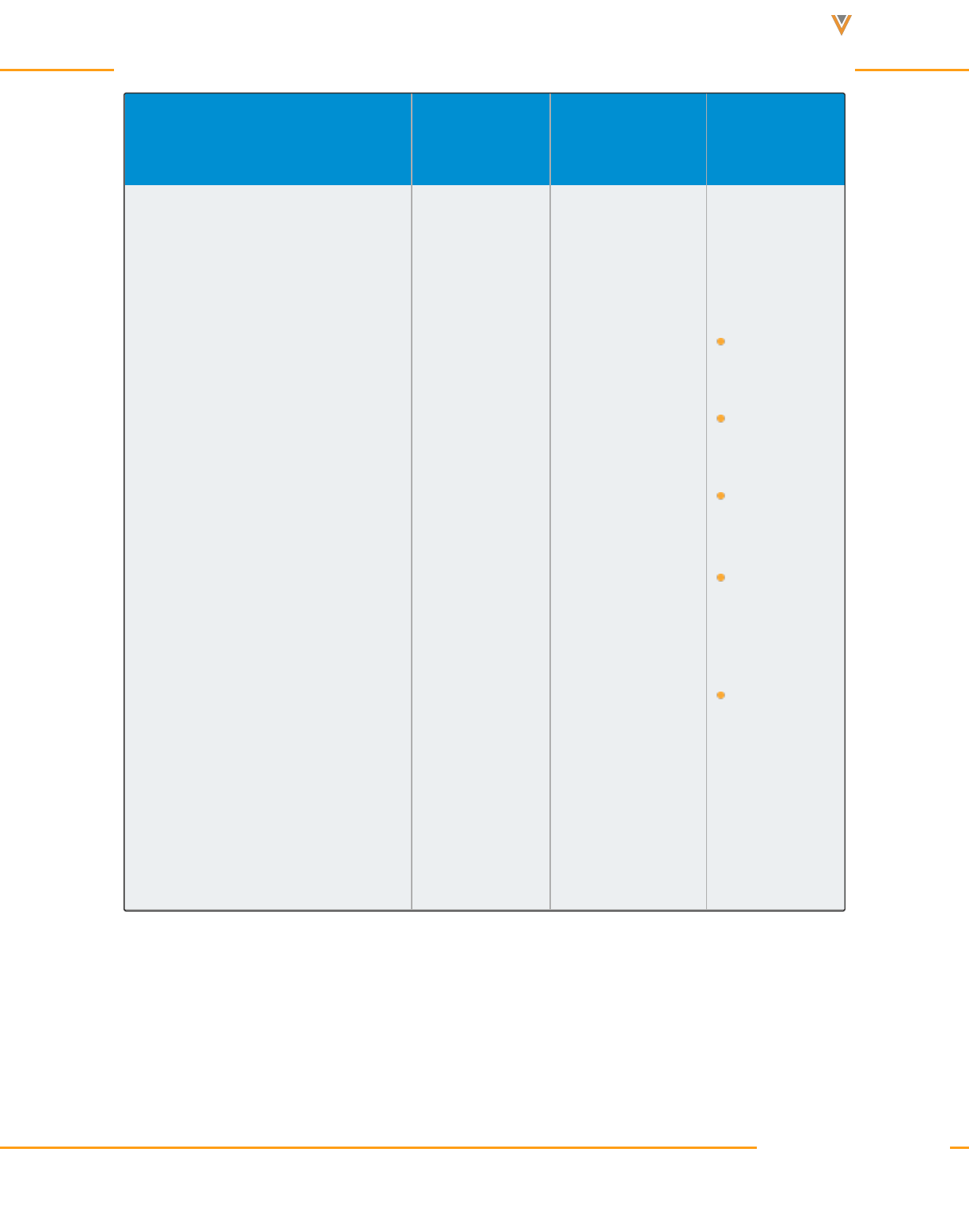
Approved Email Content Creation Guide 24R1
Token Description
Supported Entry
Points
Works In
{{approvedEmailAction}}
Creates a link in
the email that,
when selected,
tracks as a
standard click
event. An email
activity record is
created in
CRM, and a
Multichannel
Activity record
is created with
the appropriate
record type.
See Tracking
Multichannel
Activities from
Approved
Emails for more
information.
All
Email Tem-
plates
Email Frag-
ments
Template
Fragments
Email
Builder Tem-
plates
Email
Builder Cells
Veeva Systems Confidential Information
(For use only by licensed Customers of Veeva Systems)
77
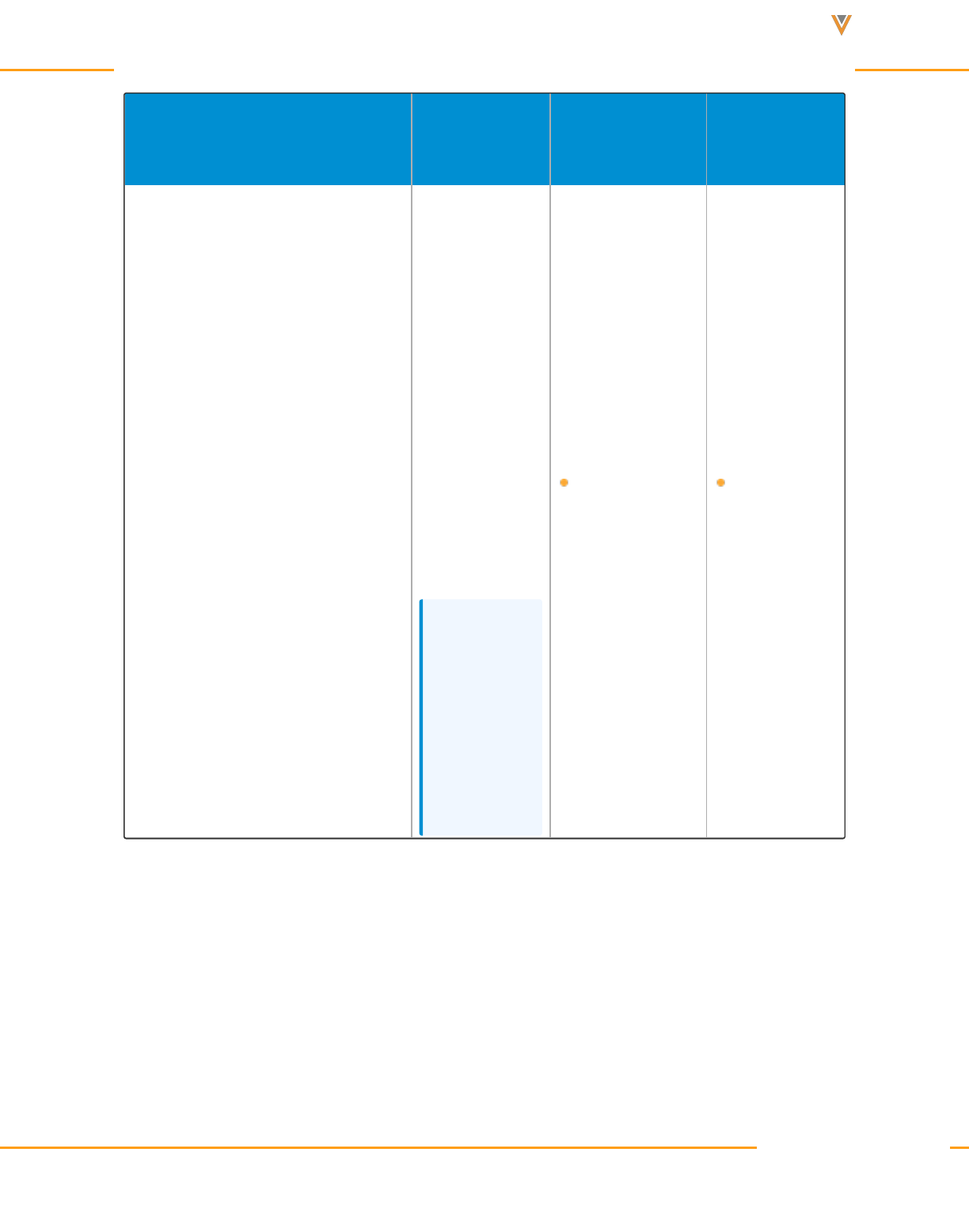
Approved Email Content Creation Guide 24R1
Token Description
Supported Entry
Points
Works In
{{EventSession}}
Creates a table
that lists out all
of the sessions
of a planned
event.
See Event Ses-
sion and Event
Speaker
Tokens for
more inform-
ation
Note: Line
breaks and
spaces are
not sup-
ported in
this token.
Events Man-
agement
Email Tem-
plates
Veeva Systems Confidential Information
(For use only by licensed Customers of Veeva Systems)
78
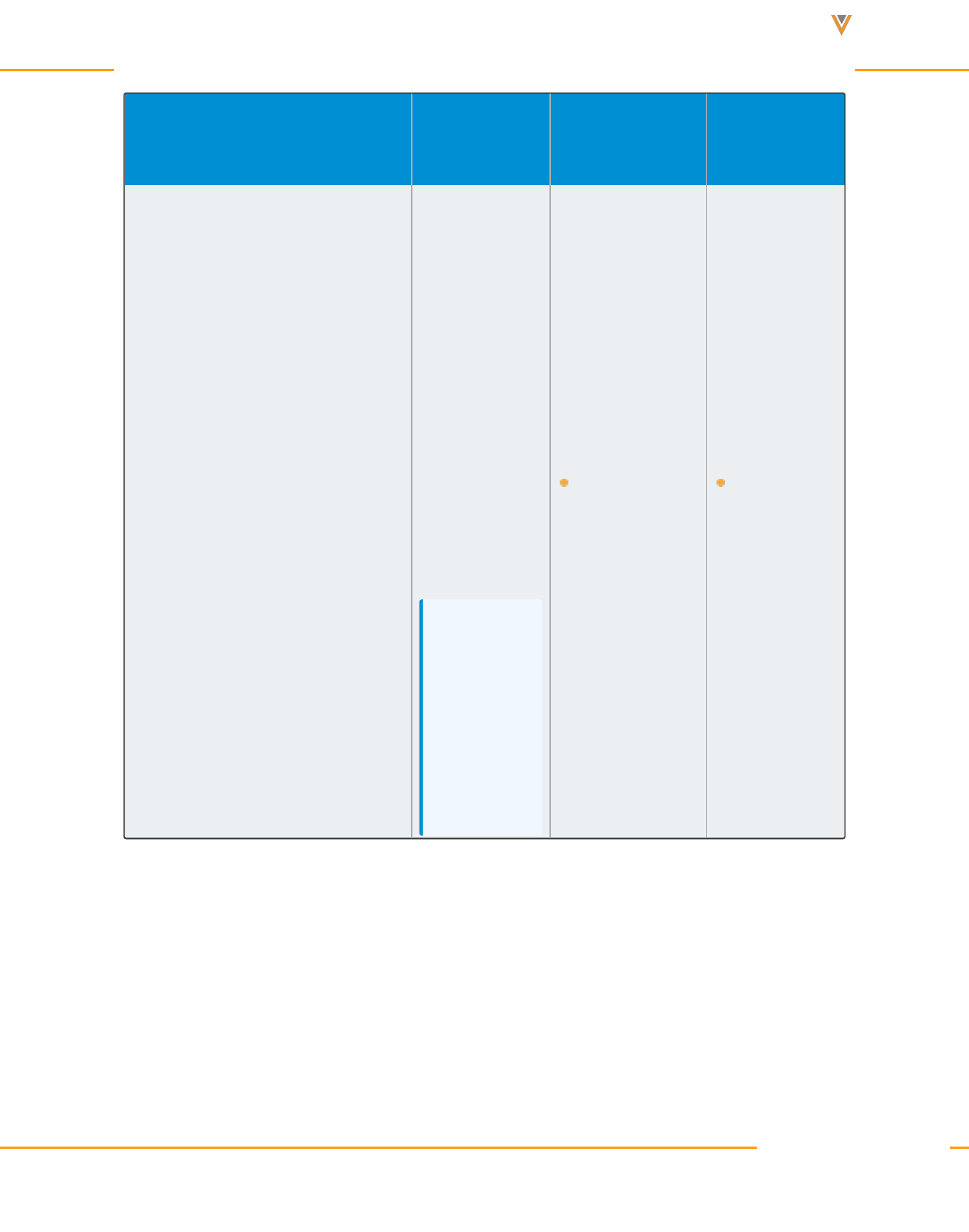
Approved Email Content Creation Guide 24R1
Token Description
Supported Entry
Points
Works In
{{EventSpeaker}}
Creates a table
that lists out all
of the speakers
of a planned
event.
See Event Ses-
sion and Event
Speaker
Tokens for
more inform-
ation
Note: Line
breaks and
spaces are
not sup-
ported in
this token.
Events Man-
agement
Email Tem-
plates
Veeva Systems Confidential Information
(For use only by licensed Customers of Veeva Systems)
79
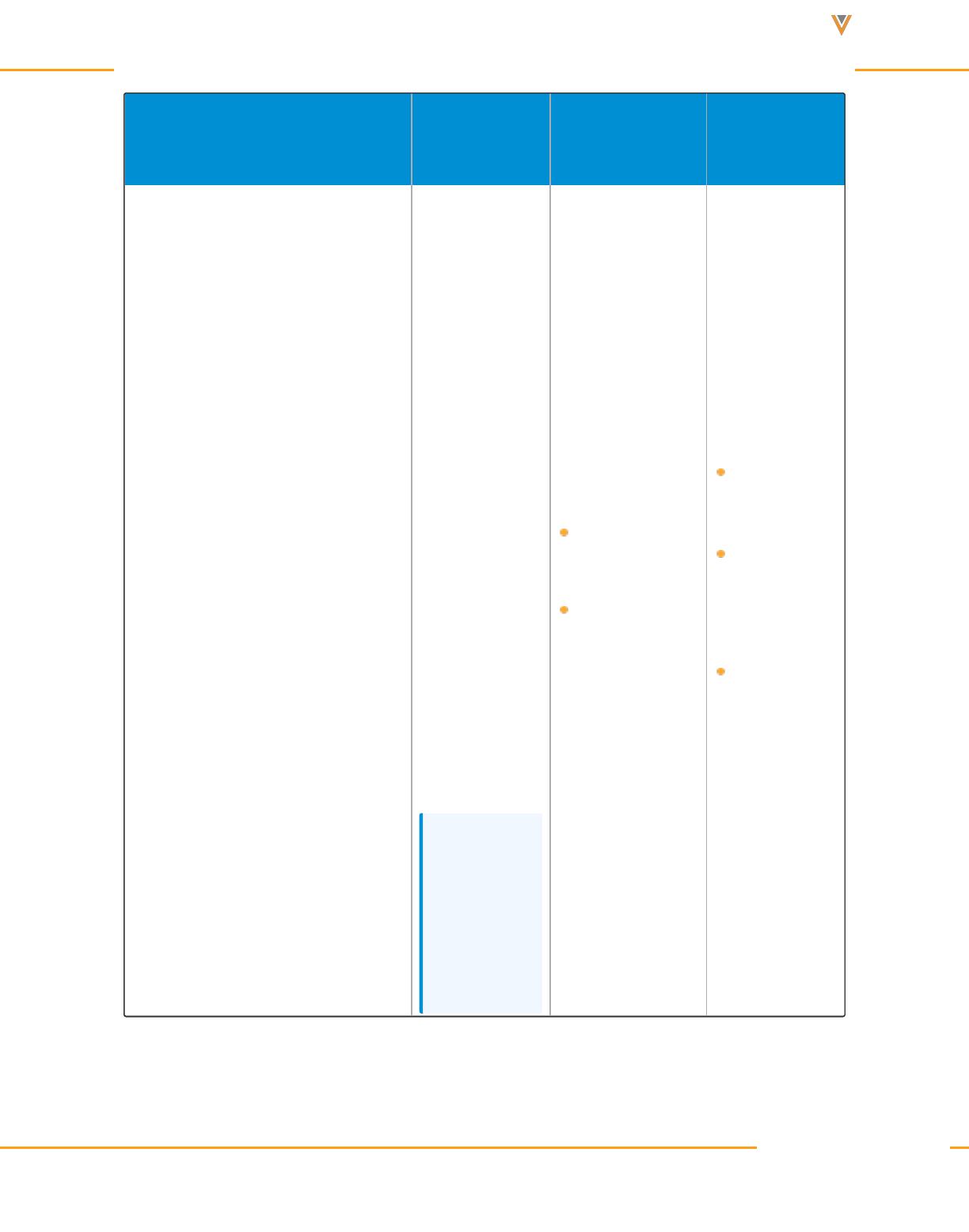
Approved Email Content Creation Guide 24R1
Token Description
Supported Entry
Points
Works In
{{insertEngageAndZoomJoinURL
[Language Code]}}
Used to insert
both Engage
and Zoom
URLs in invit-
ations sent to
attendees of an
Engage meet-
ing or of a vir-
tual event.
See Joining an
Engage Meet-
ing via Zoom
and Joining a
Virtual Event
via Zoom for
more inform-
ation.
Note: This
token is not
supported
for Event
Speakers.
Remote Meet-
ing
Events Man-
agement
Email Tem-
plates
Email
Builder Tem-
plates
Email
Builder Cells
Veeva Systems Confidential Information
(For use only by licensed Customers of Veeva Systems)
80
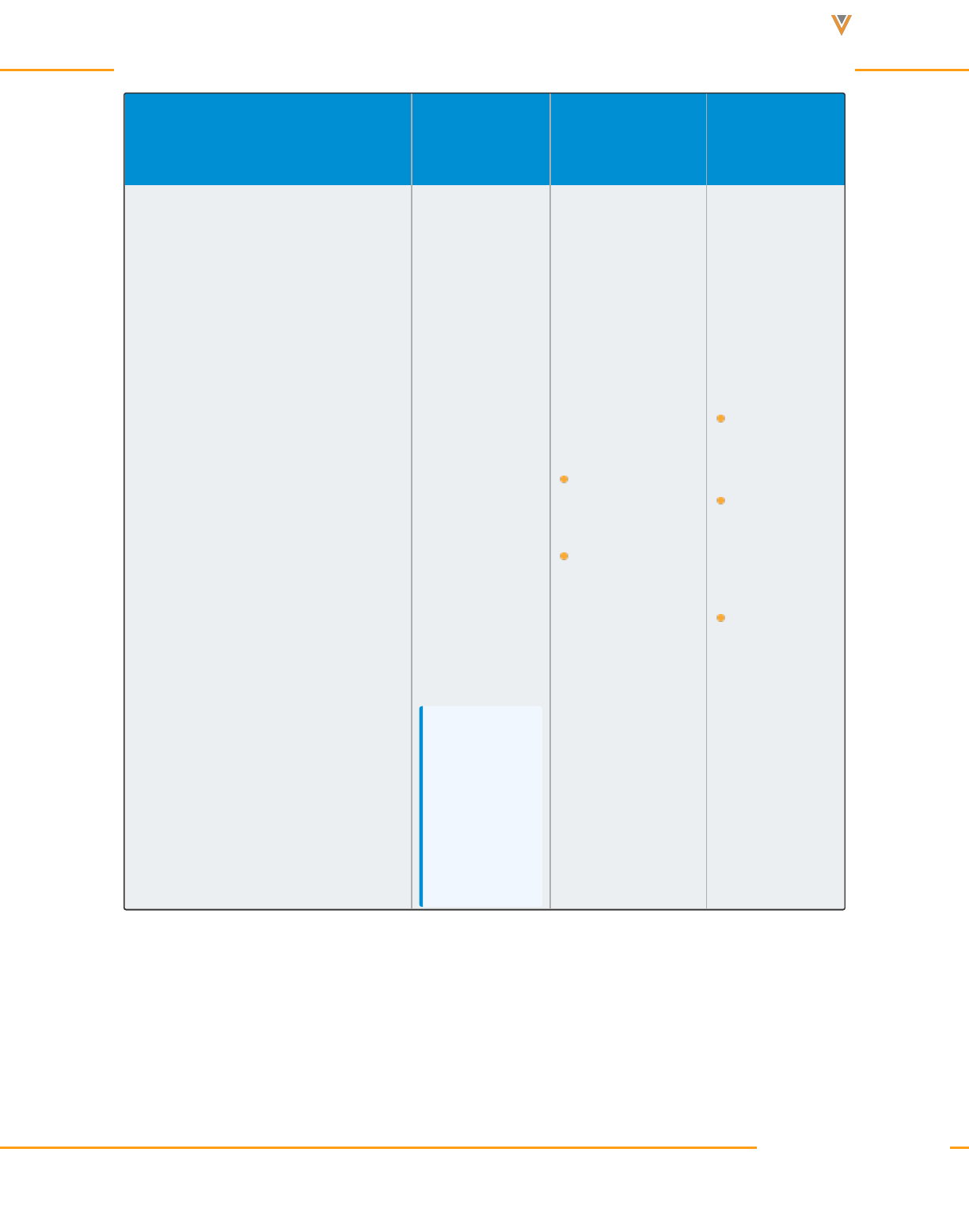
Approved Email Content Creation Guide 24R1
Token Description
Supported Entry
Points
Works In
{{insertZoomDialInNumbers[Lan-
guage Code]}}
Used to insert
dial-in numbers
in invitations
sent to
attendees of an
Engage meet-
ing or virtual
event.
See Adding
Dial-in Num-
bers to Engage
Invitations for
more inform-
ation.
Note: This
token is not
supported
for Event
Speakers.
Remote Meet-
ing
Events Man-
agement
Email Tem-
plates
Email
Builder Tem-
plates
Email
Builder Cells
Veeva Systems Confidential Information
(For use only by licensed Customers of Veeva Systems)
81
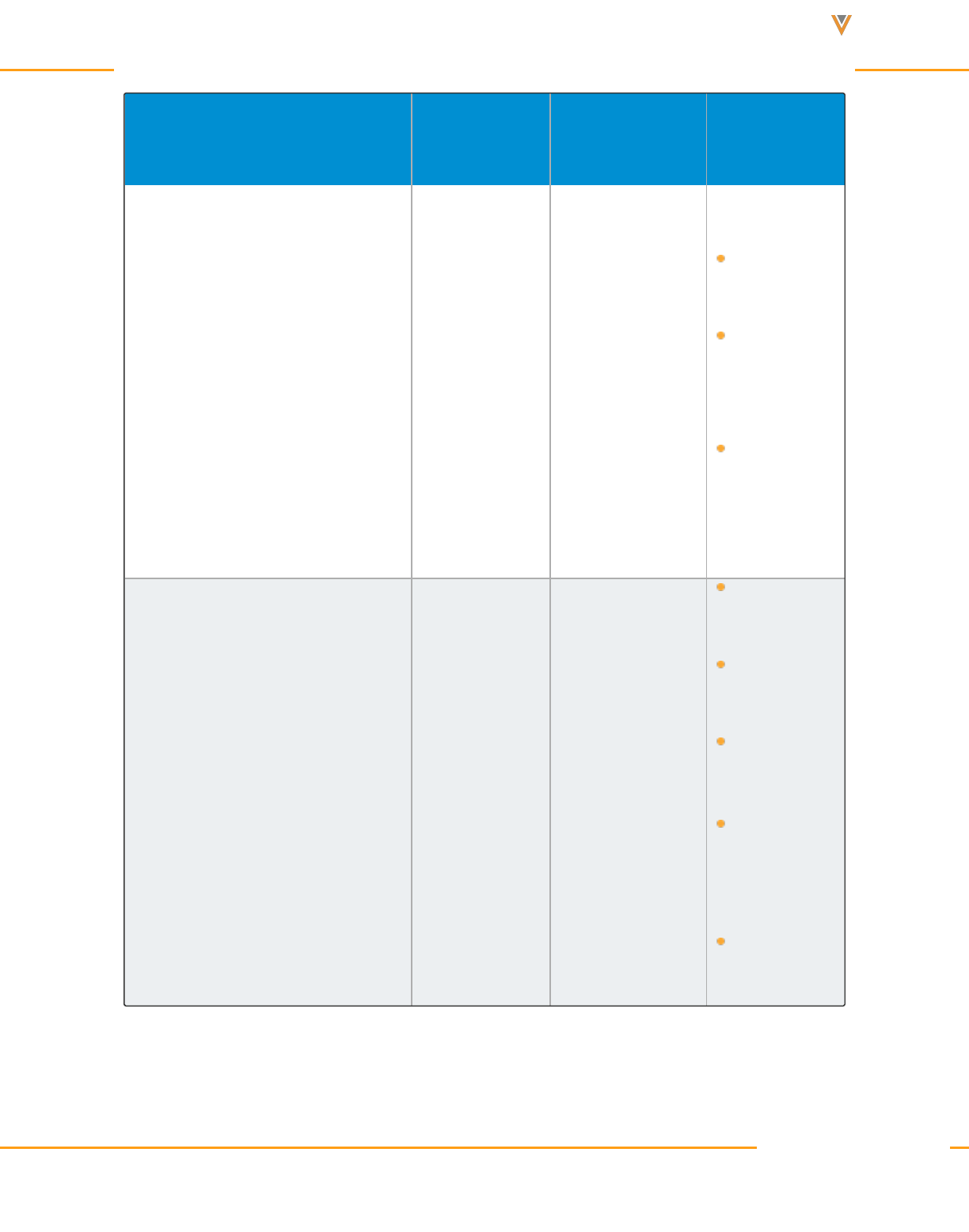
Approved Email Content Creation Guide 24R1
Token Description
Supported Entry
Points
Works In
{{requiresReview}}
If this token is
found in HTML
of the Email
Template or
Template Frag-
ment, the res-
ulting Sent
Email record
will be created
with Status_vod
= Pending_vod
All
Email Tem-
plates
Email
Builder Tem-
plates
Email
Builder Cells
{{schedulerLink}}
Adds a link to
the Engage
Scheduling
Site.
See Sending
Meeting
Requests with
Approved Email
for more inform-
ation
All
Email Tem-
plates
Email Frag-
ments
Template
Fragments
Email
Builder Tem-
plates
Email
Builder Cells
Veeva Systems Confidential Information
(For use only by licensed Customers of Veeva Systems)
82
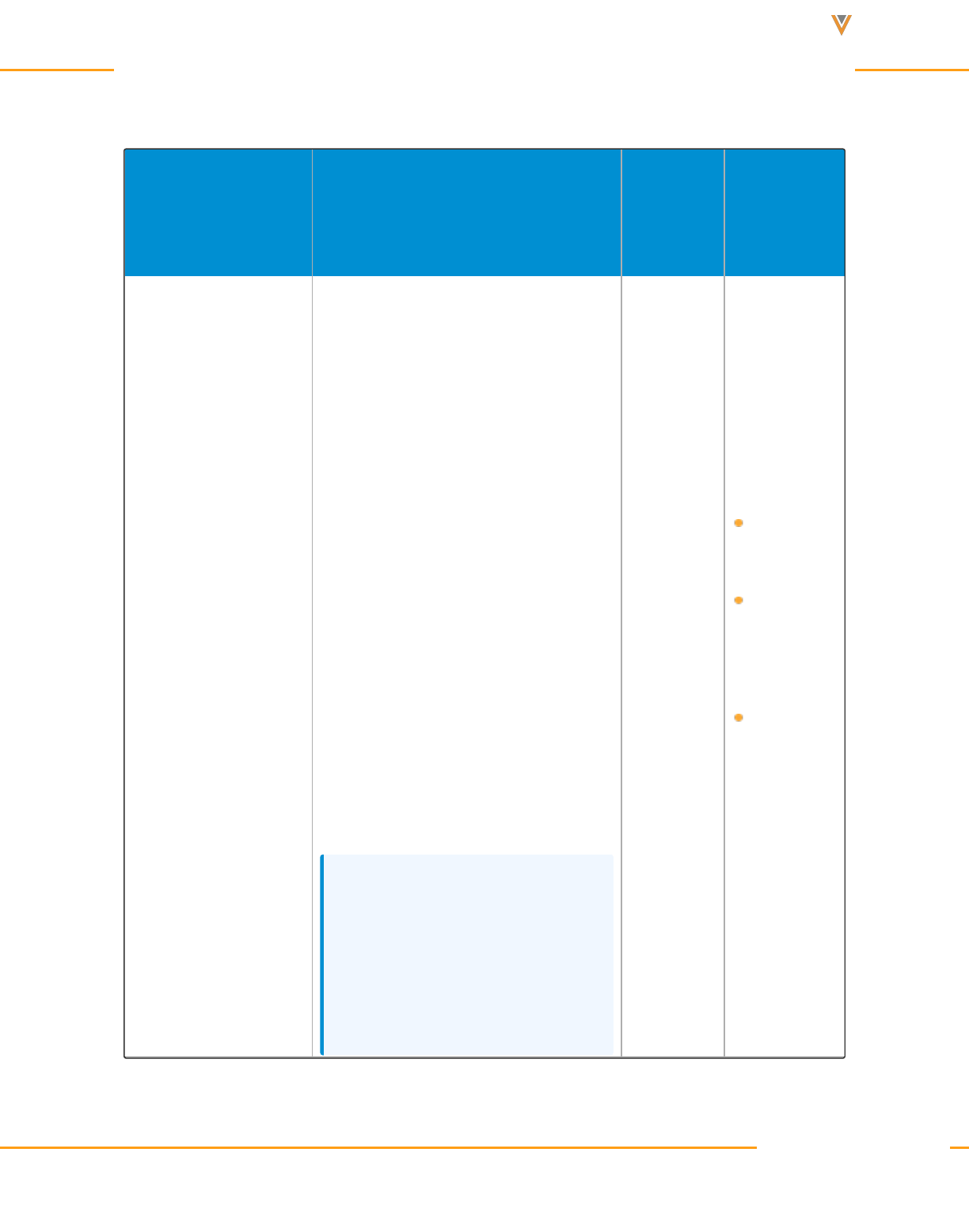
Approved Email Content Creation Guide 24R1
Vault Tokens
Token Description
Supported
Entry
Points
Works In
{{$VaultDocID}}
Expands to a URL pointing to a Vault
PromoMats document with the cor-
responding VaultDocID. When using
this token, replace VaultDocID with
the ID of the appropriate document in
Vault.
The document ID is visible in the URL
when viewing a Vault document. The
integer to the right of #doc_info is
always the unique Vault document ID.
For example, {{$20}} points to Vault
document ID 20.
Example: https://-
customer.veevavault.com/ui/#doc_
info/20/3/0
Note: The document referenced
by the token should be added to
the Approved Document's Other
Related Documents relationship in
Vault.
All
Email
Templates
Email
Frag-
ments
Email
Builder
Templates
Veeva Systems Confidential Information
(For use only by licensed Customers of Veeva Systems)
83
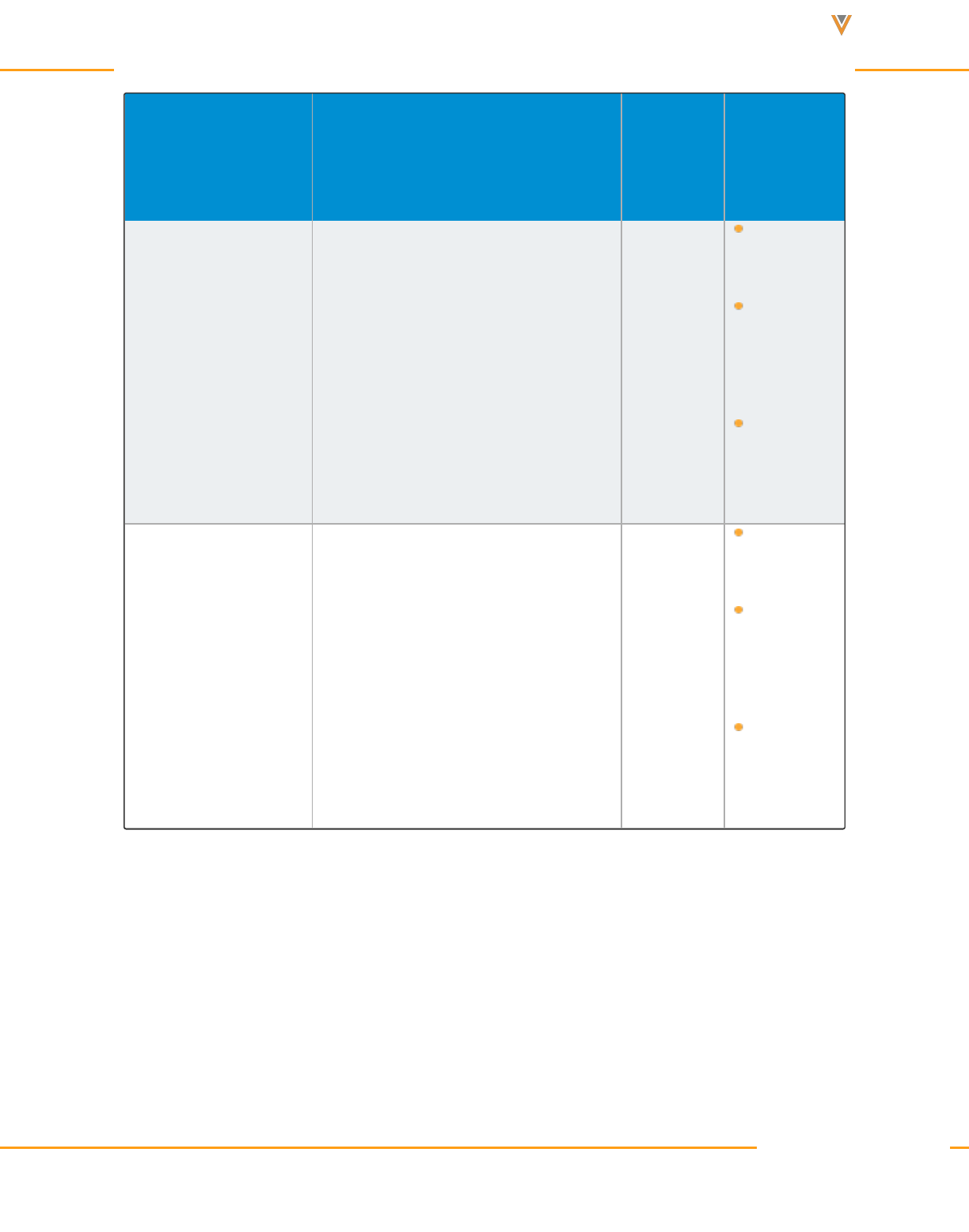
Approved Email Content Creation Guide 24R1
Token Description
Supported
Entry
Points
Works In
{{Dynam-
icContentLink}}
Allows end users to send dynamic con-
tent to HCPs
All
Email
Templates
Email
Frag-
ments
Email
Builder
Templates
{{ISILink}}
Expands to a URL pointing to a Vault
document of type Important Safety
Information.
All
Email
Templates
Email
Frag-
ments
Email
Builder
Templates
Veeva Systems Confidential Information
(For use only by licensed Customers of Veeva Systems)
84
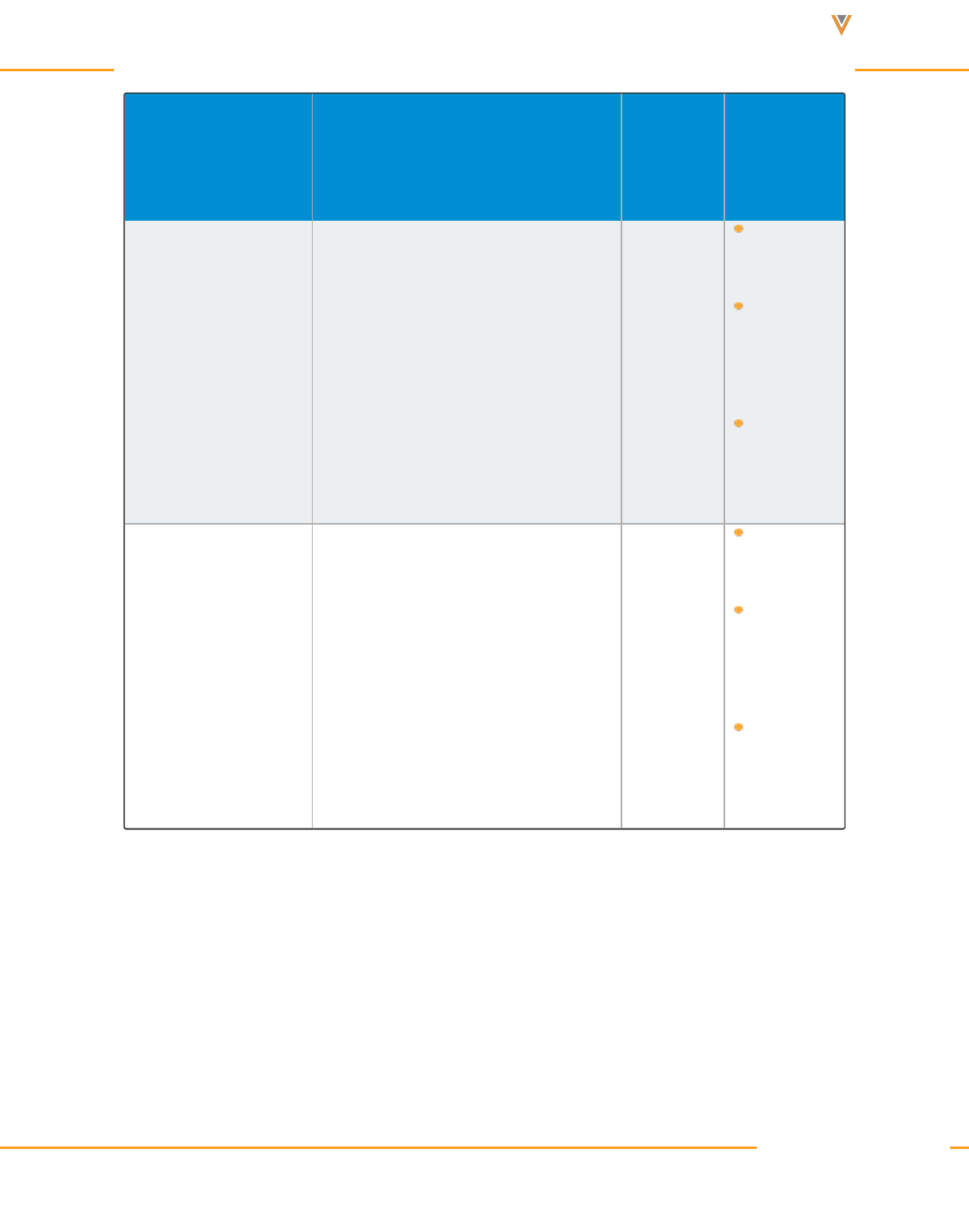
Approved Email Content Creation Guide 24R1
Token Description
Supported
Entry
Points
Works In
{{PieceLink}}
Displays a URL to the Vault document
associated as the Related Piece.
All
Email
Templates
Email
Frag-
ments
Email
Builder
Templates
{{PILink}}
Displays a URL to a Prescribing
Information Vault document.
All
Email
Templates
Email
Frag-
ments
Email
Builder
Templates
Veeva Systems Confidential Information
(For use only by licensed Customers of Veeva Systems)
85
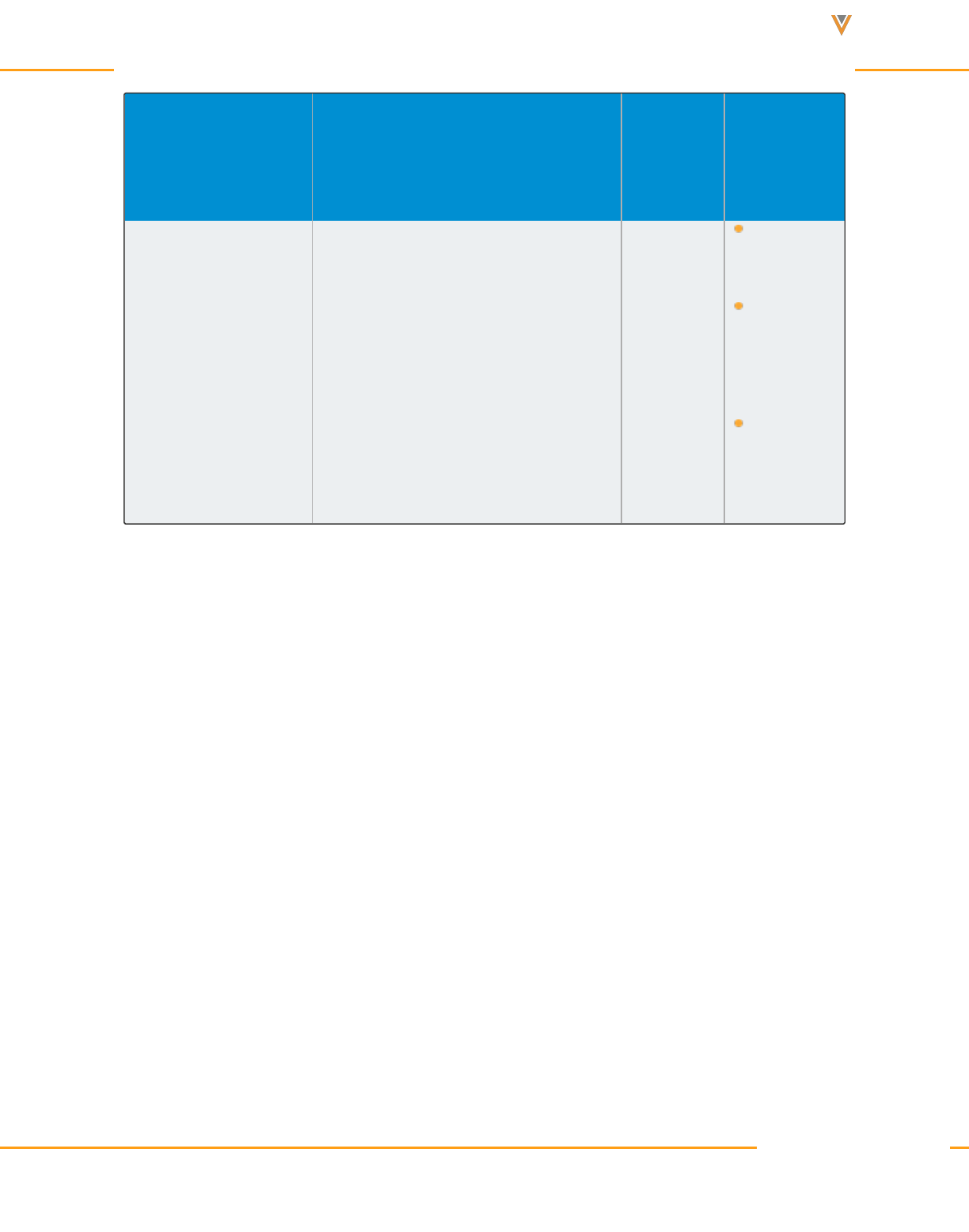
Approved Email Content Creation Guide 24R1
Token Description
Supported
Entry
Points
Works In
{{surveyLink}}
Displays the associated survey.
See Surveys in Approved Email for
more information.
All
Email
Templates
Email
Frag-
ments
Email
Builder
Templates
User Input Tokens
Veeva Systems Confidential Information
(For use only by licensed Customers of Veeva Systems)
86

Approved Email Content Creation Guide 24R1
Text Tokens
Note: All user input text is stamped on the User_Input_Text_vod field on the corresponding
Sent_Email_vod record.
Note: Zero-width non-joiner tokens (‌) should not be used in User Input Tokens (Text
and Picklist Tokens).
Token Description
Supported
Entry Points
Works In
{{customText}}
Creates a blank text
area in the email where
the end user can enter
free text.
All entered text is eval-
uated against any
defined restricted words
or phrases.
All except
Receipts and
Double Opt In
Email Tem-
plates
Subject Field
{{customText(Length)}}
Sets a maximum length
for the entered free text.
For example, {{cus-
tomText(255)}} adds a
text input area that can
accept up to 255 char-
acters.
All except
Receipts and
Double Opt In
Email Tem-
plates
Subject Field
Veeva Systems Confidential Information
(For use only by licensed Customers of Veeva Systems)
87

Approved Email Content Creation Guide 24R1
Token Description
Supported
Entry Points
Works In
{{customText(Length|De-
faultText)}}
Enables default text that
displays when the text
input area initially
renders to the end user.
The end user can then
choose to replace the
default text with their
own.
The DefaultText para-
meter can be used with
the Length, or can be
used independently
using {{customText(|De-
faultText)}}.
Caution: Square
brackets are not sup-
ported within default
text for the custom
free text token.
All except
Receipts and
Double Opt In
Email Tem-
plates
Subject Field
Veeva Systems Confidential Information
(For use only by licensed Customers of Veeva Systems)
88
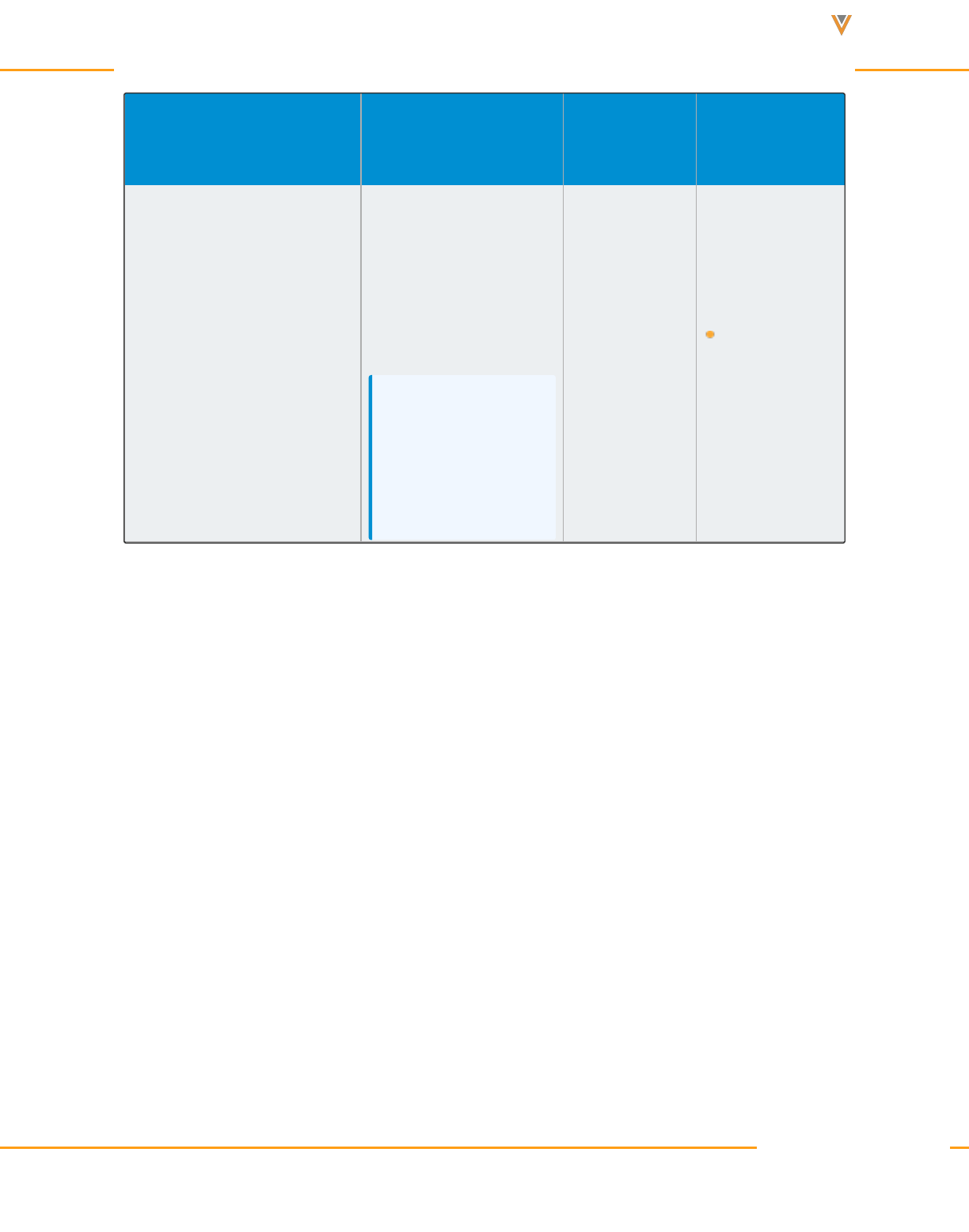
Approved Email Content Creation Guide 24R1
Token Description
Supported
Entry Points
Works In
{{customText:Required}}
Marks the free text field
as required, ensuring
end users do not
exclude critical inform-
ation in an email.
Note: This token is
not supported on the
Browser (Classic)
platform
All except
Receipts and
Double Opt In
Email Tem-
plates
Veeva Systems Confidential Information
(For use only by licensed Customers of Veeva Systems)
89
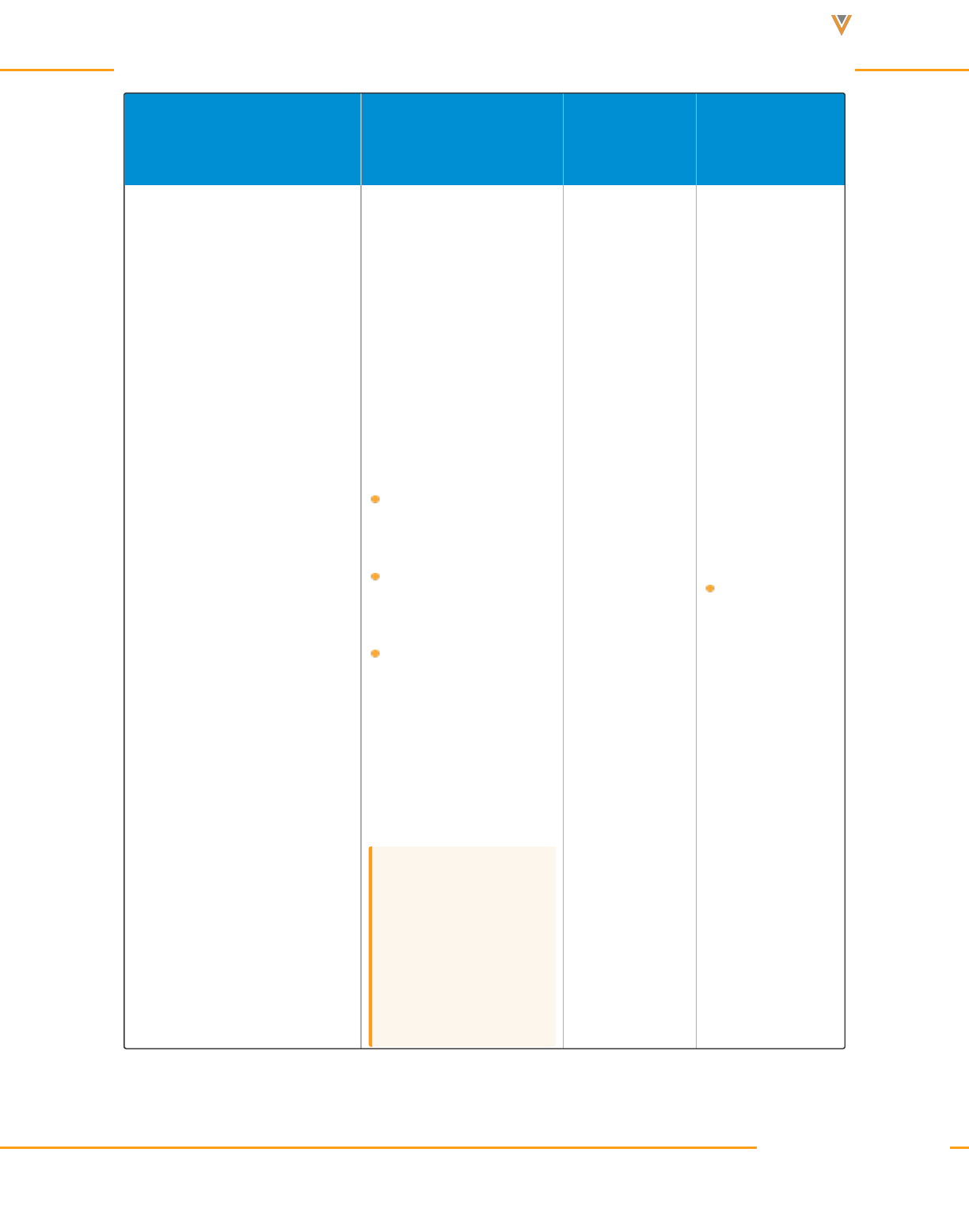
Approved Email Content Creation Guide 24R1
Token Description
Supported
Entry Points
Works In
{{customRichText}}
Enables end users to
add more versatile free
text to an email through
displaying a rich text
area.
Rich text enables end
users to do the fol-
lowing:
Bold, italicize, and
underline text
Add bullets and num-
bers
Increase or decrease
indents
The default size of the
text area is 400 x 300
pixels.
Caution: Do not
enclose this token in
<br> or <p> tags. It
should only be
enclosed by tags
All except
Receipts and
Double Opt In
Email Tem-
plates
Veeva Systems Confidential Information
(For use only by licensed Customers of Veeva Systems)
90
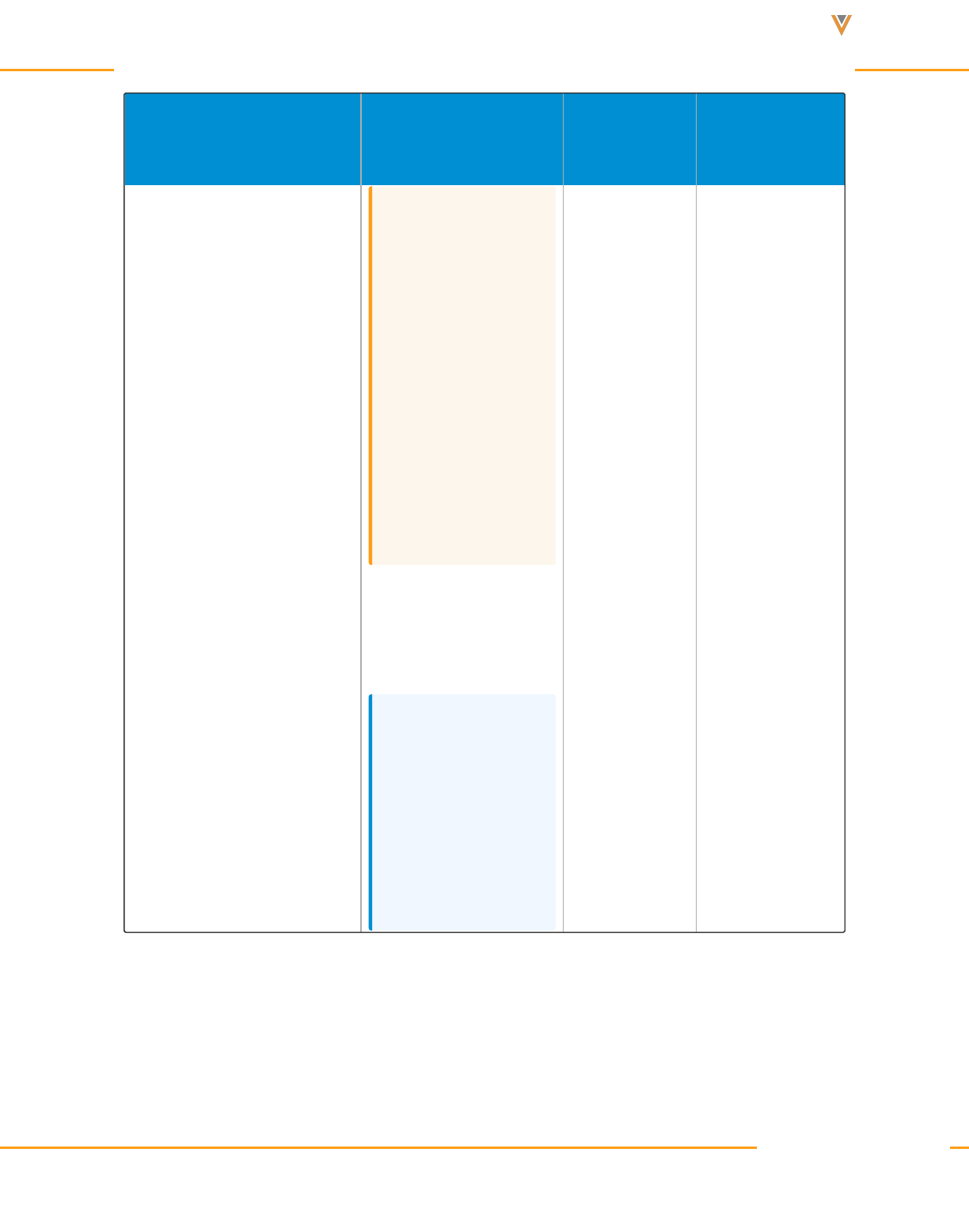
Approved Email Content Creation Guide 24R1
Token Description
Supported
Entry Points
Works In
that are designed to
have a closing tag,
for example, <span>
or <td> tags. This is
because the rich text
editor includes its
own <p> tags, so
enclosing the token
in these tags causes
styles to be lost.
Images are not sup-
ported in the Rich Text
editor.
Note: Entered text in
a custom rich text
field is checked
against all defined
Restricted Words
and Phrases.
Picklist Tokens
Note the following when using picklist tokens:
Veeva Systems Confidential Information
(For use only by licensed Customers of Veeva Systems)
91
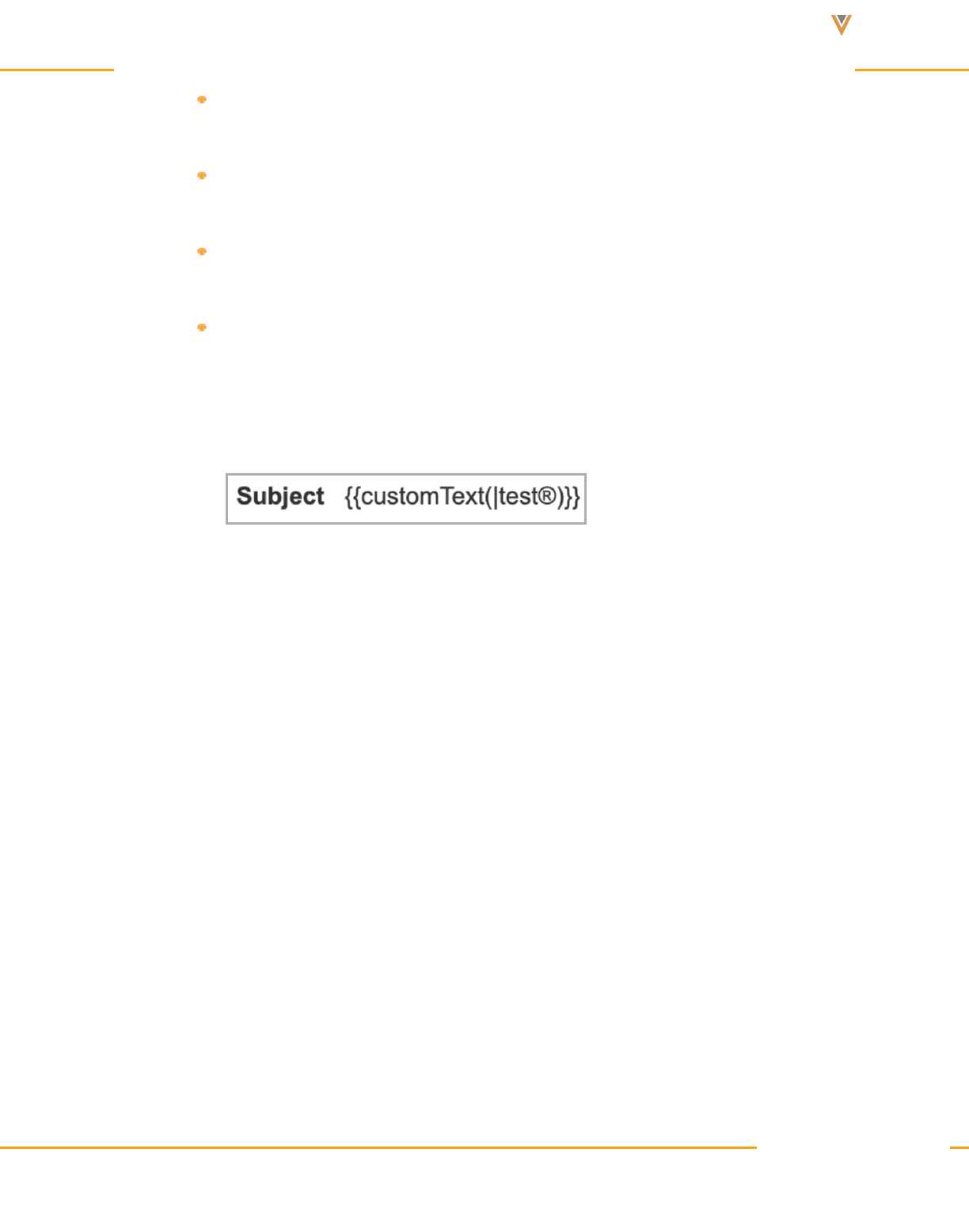
Approved Email Content Creation Guide 24R1
All configured picklist options are stamped on the Email_Config_Values_vod field
of the corresponding Sent_Email_vod record.
Zero-width non-joiner tokens (‌) should not be used in User Input Tokens
(Text and Picklist Tokens).
The first picklist value in Subject lines can be a NULL/blank value. This forces the
user to select a subject before sending the email.
Superscript tags are not supported in the subject line for an Approved Email tem-
plate. However, content creators can add superscript to the subject line by cutting
and pasting a character that is already in superscript into the Subject field in Vault.
Veeva Systems Confidential Information
(For use only by licensed Customers of Veeva Systems)
92
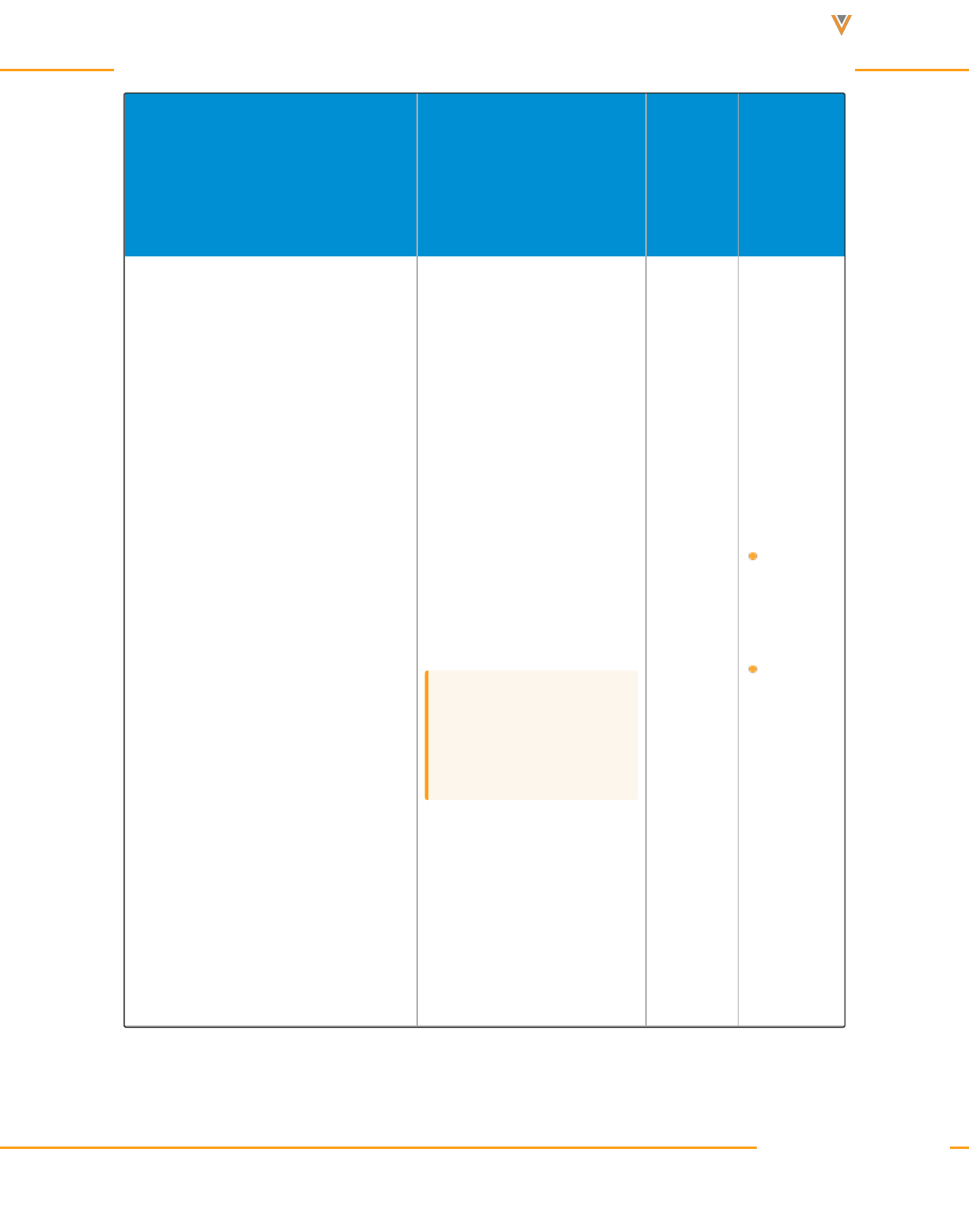
Approved Email Content Creation Guide 24R1
Token Description
Sup-
ported
Entry
Points
Works In
{{customText[options]}}
Adds a picklist field. All val-
ues are defined by the con-
tent creator, assuring that
entries remain compliant
while also granting a degree
of personalization to the
end user.
Picklists can also be made
with blank values by enter-
ing a picklist value of one
space character.
Caution: Do not use the
|, ", or quot; characters
in picklist values.
The width of the picklist can
be controlled by including
CSS styling in the tem-
plate's <style> tag for the
CSS selector style.hideCus-
tomTextValues.
All except
Receipts
and
Double
Opt In
Email
Tem-
plates
Subject
Field
Veeva Systems Confidential Information
(For use only by licensed Customers of Veeva Systems)
93
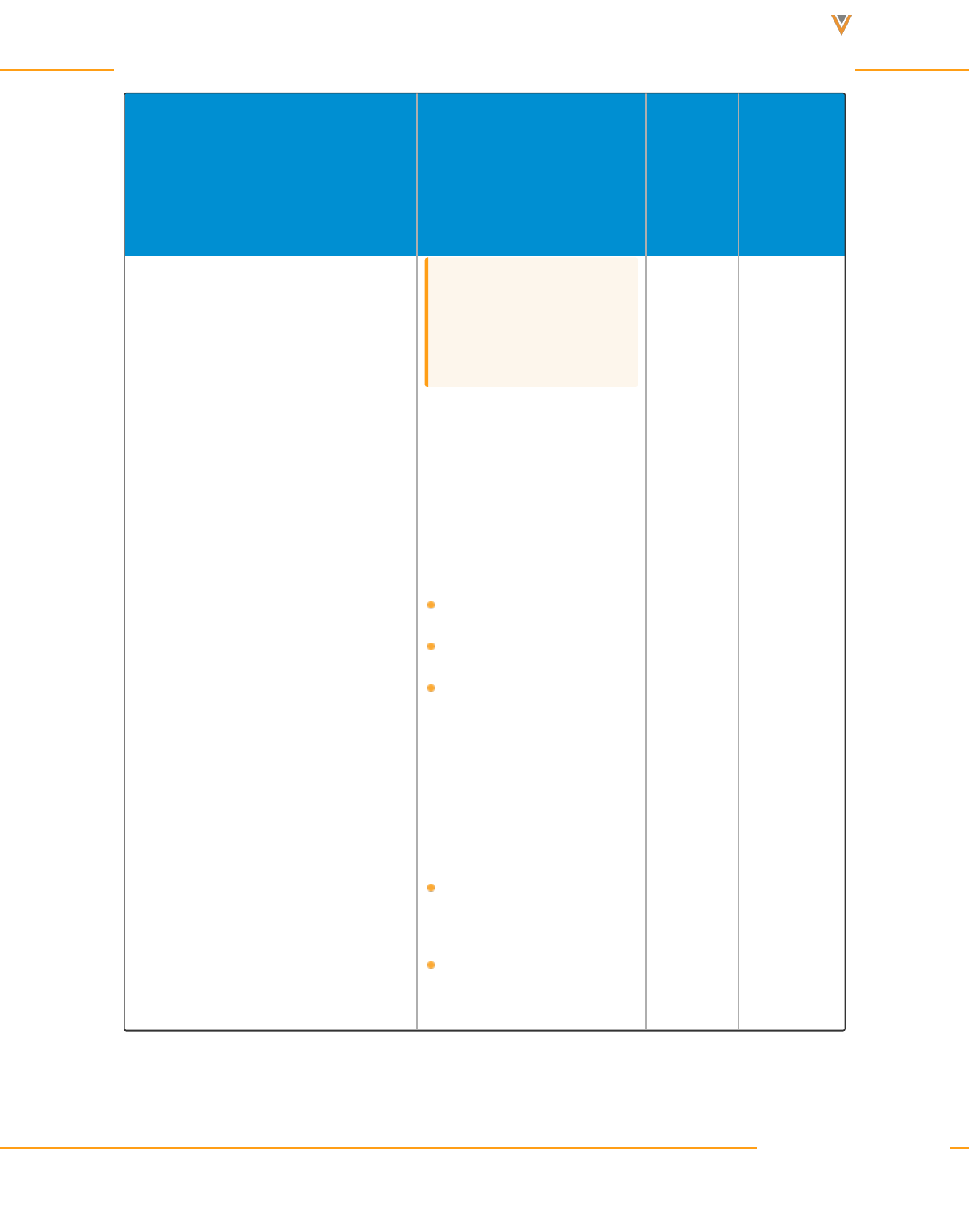
Approved Email Content Creation Guide 24R1
Token Description
Sup-
ported
Entry
Points
Works In
Caution: HTML tags
inside this token are not
supported.
Example:
{{customText[Hel-
lo|Dear|Hi]}} renders to the
end user as a picklist with
the following values:
Hello
Dear
Hi
The below two tokens will
display blank value options
in the picklist the end user
sees:
{{customText[option1|
|option2]}}
{{customText[option1|-
option2| ]}}
Veeva Systems Confidential Information
(For use only by licensed Customers of Veeva Systems)
94
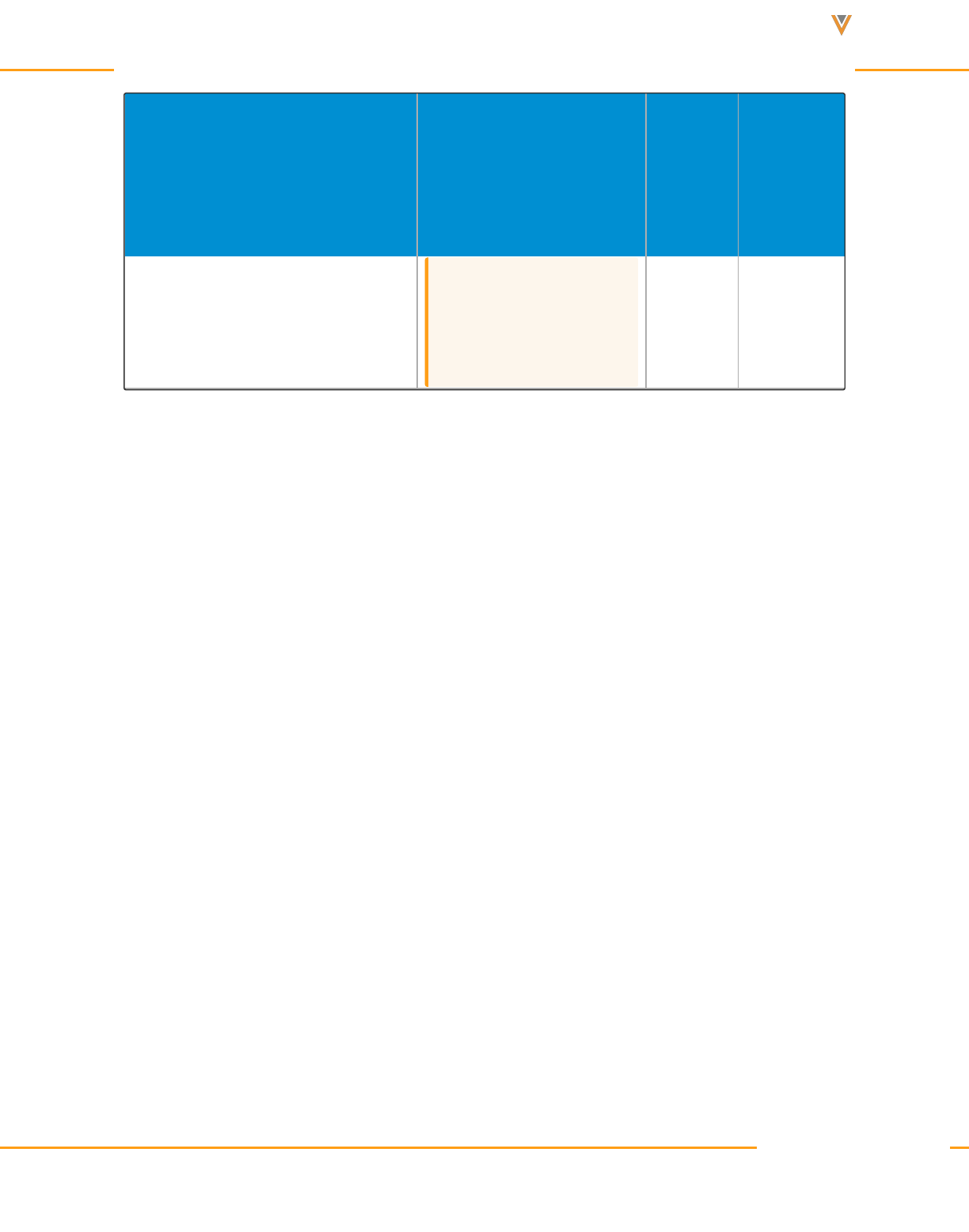
Approved Email Content Creation Guide 24R1
Token Description
Sup-
ported
Entry
Points
Works In
Caution: Do not include
line breaks or new lines
in picklist values.
Veeva Systems Confidential Information
(For use only by licensed Customers of Veeva Systems)
95
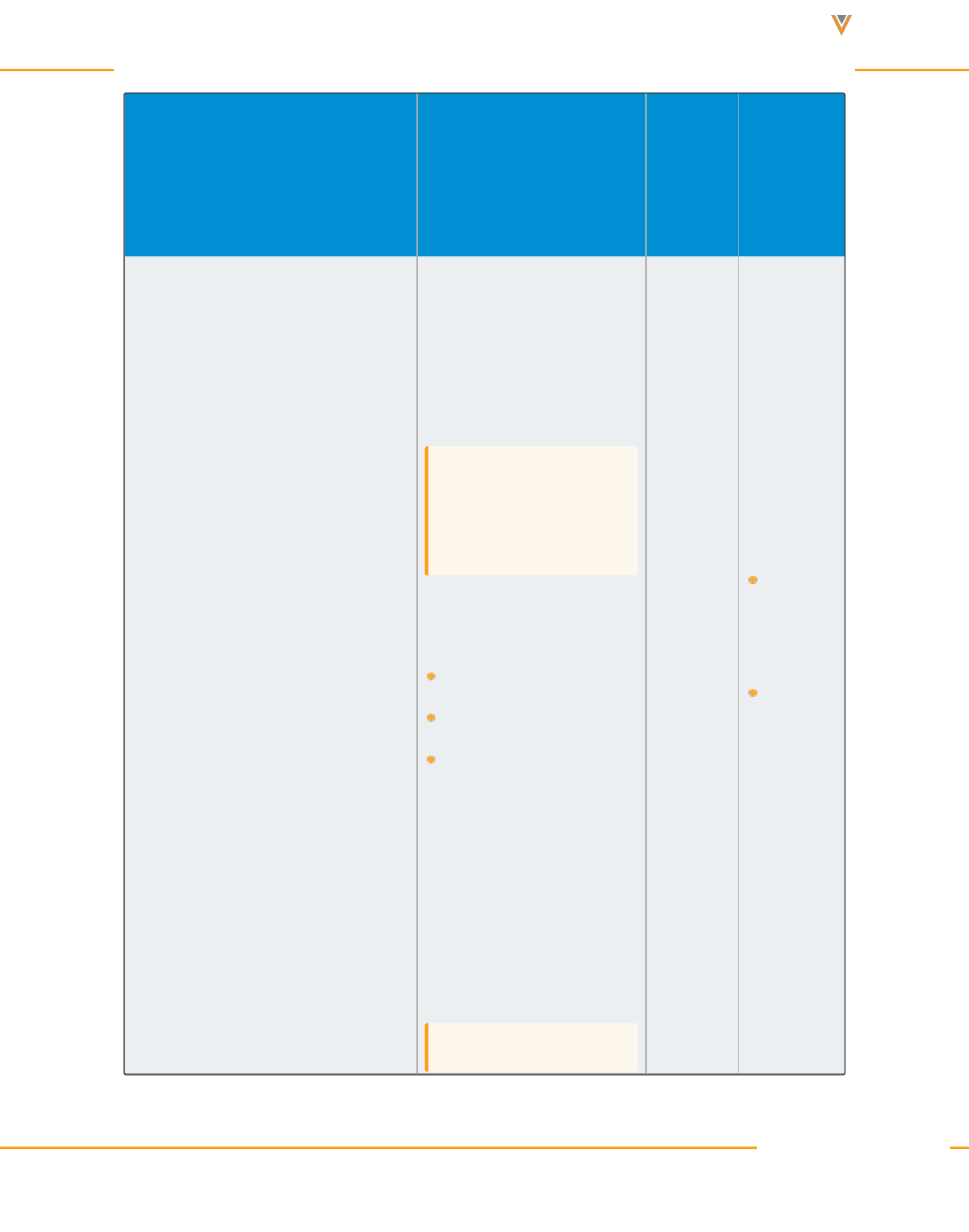
Approved Email Content Creation Guide 24R1
Token Description
Sup-
ported
Entry
Points
Works In
{{customText[##Con-
tentToken1##|##Con-
tentToken2##]}}
Content Tokens can be
used as values of this pick-
list by replacing the {and }
characters of the content
token with #.
Caution: Do not use the
|, ", or quot; characters
in picklist values.
Tokens from the following
objects are supported:
Account
User
User_Detail_vod
Referenced fields display
by their labels in the email
rather than their values,
though the values of these
fields populate when the
email is sent.
Caution: HTML tags
All except
Receipts
and
Double
Opt In
Email
Tem-
plates
Subject
Field
Veeva Systems Confidential Information
(For use only by licensed Customers of Veeva Systems)
96
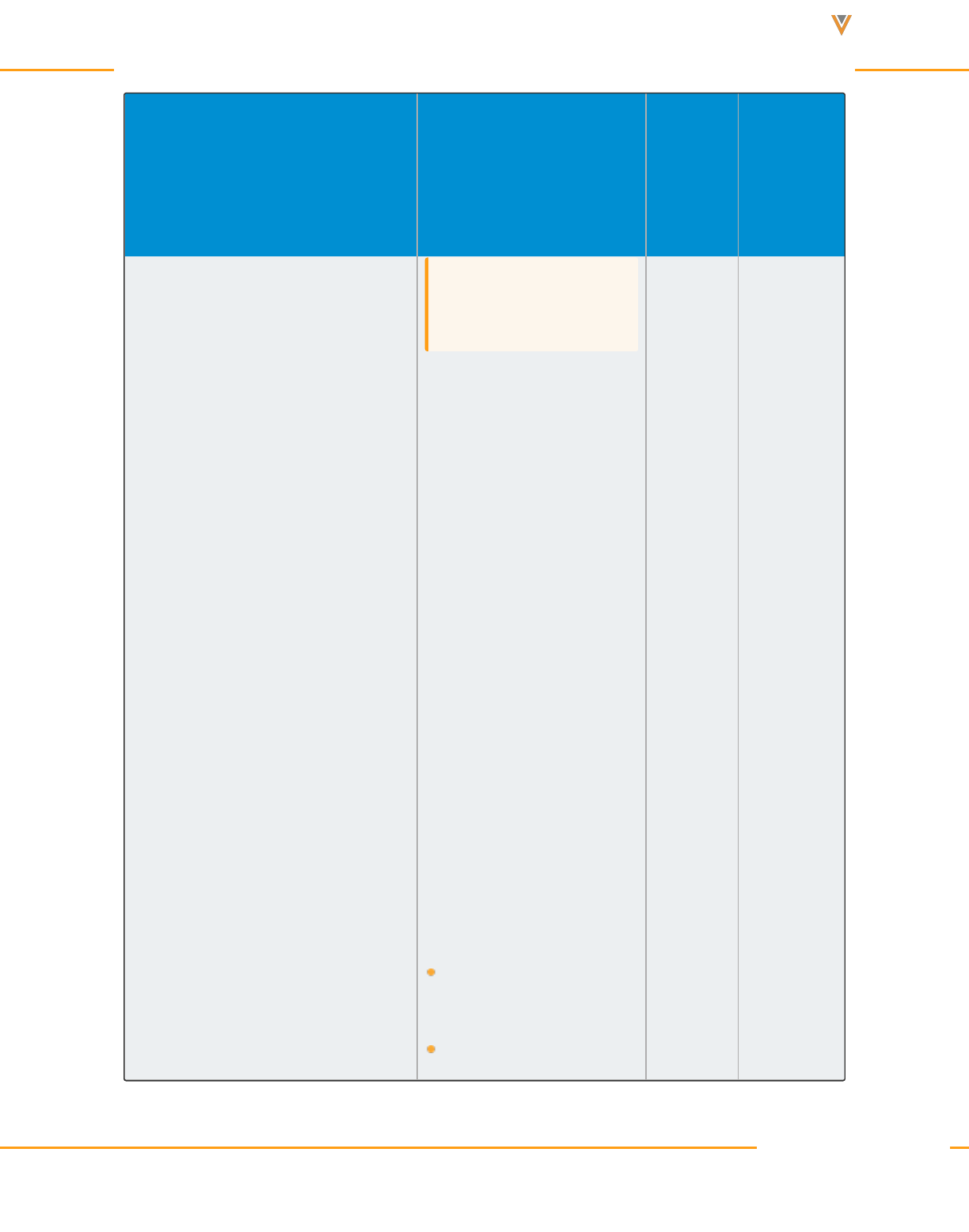
Approved Email Content Creation Guide 24R1
Token Description
Sup-
ported
Entry
Points
Works In
inside this token are not
supported.
Example: Sarah Jones com-
poses an email to Dr. Clin-
ton Ackerman with the
following custom text token:
{{customText[##accTitle##
##accFname## ##ac-
cLname##, ##ac-
cCre-
dentials##|##accTitle##
##ac-
cLname##|##ac-
cFname##]}}
In Edit mode, this token
renders to Sarah as a pick-
list with the following
options:
Salutation First Name
Last Name, Credentials
Salutation Last
Veeva Systems Confidential Information
(For use only by licensed Customers of Veeva Systems)
97
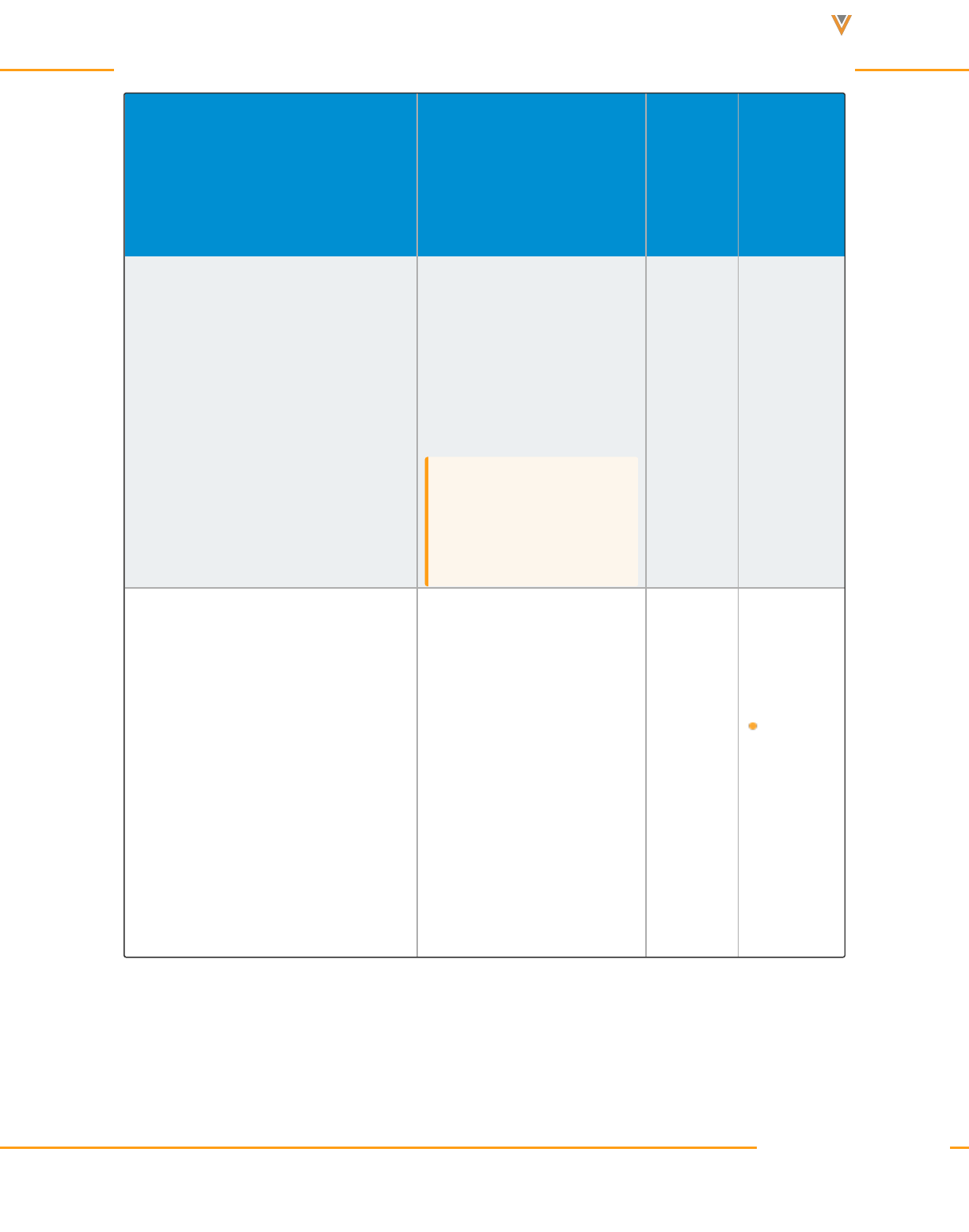
Approved Email Content Creation Guide 24R1
Token Description
Sup-
ported
Entry
Points
Works In
NameFirst Name
In Preview mode, this token
renders to Sarah as the
actual values of the selec-
ted option.
Caution: Do not include
line breaks or new lines
in picklist values.
{{customText[##Con-
tentToken1##|##ContentToken2
(FORMAT)##]}}
If the referenced field is a
Date or a Date/Time type
field, creators can addi-
tionally specify the dis-
played format of the date or
time.
See Formatting Tokens to
Display Date and Time on
page121 for more inform-
ation.
All except
Receipts
and
Double
Opt In
Email
Tem-
plates
Signature Transaction Receipt Tokens
See Creating Approved Email Receipt Content for more information.
Veeva Systems Confidential Information
(For use only by licensed Customers of Veeva Systems)
98
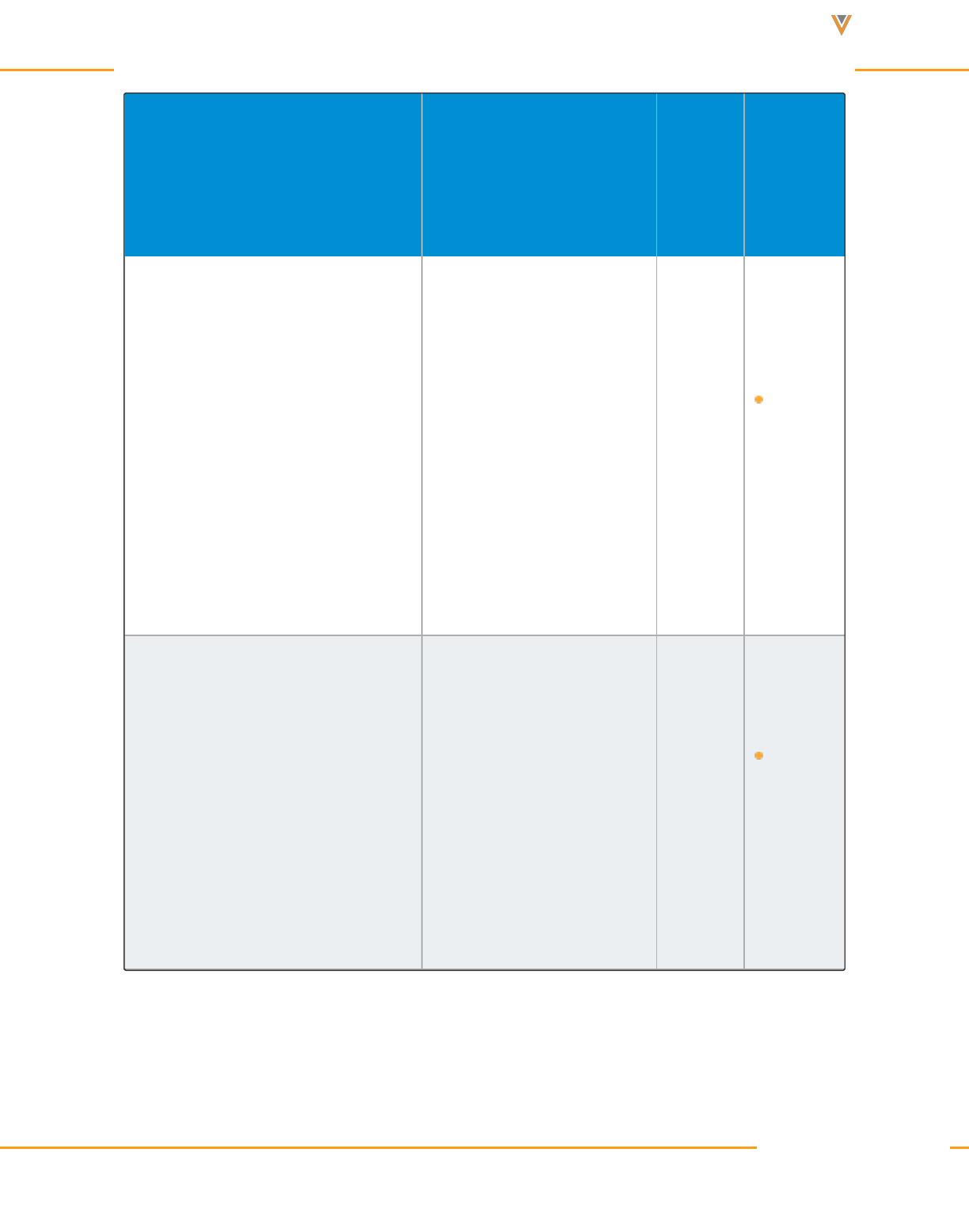
Approved Email Content Creation Guide 24R1
Token Description
Sup-
ported
Entry
Points
Works In
{{insertCallSample[Colum-
n1,Column2]}}
If call sample records exist, a
table is rendered displaying
all call samples associated
with the call as rows.
Columns can be defined as
parameters of the token.
For example:
{{insertCallSample[Product_
vod__r.Name,Quantity_
vod__c]}}
Receipts
Email
Tem-
plates
{{insertCallSample[Colum-
n1,Column2(FORMAT)]}}
If the referenced field is a
Date or a Date/Time type
field, creators can addi-
tionally specify the displayed
format of the date or time.
See Formatting Tokens to
Display Date and Time on
page121 for more inform-
ation.
Receipts
Email
Tem-
plates
Veeva Systems Confidential Information
(For use only by licensed Customers of Veeva Systems)
99
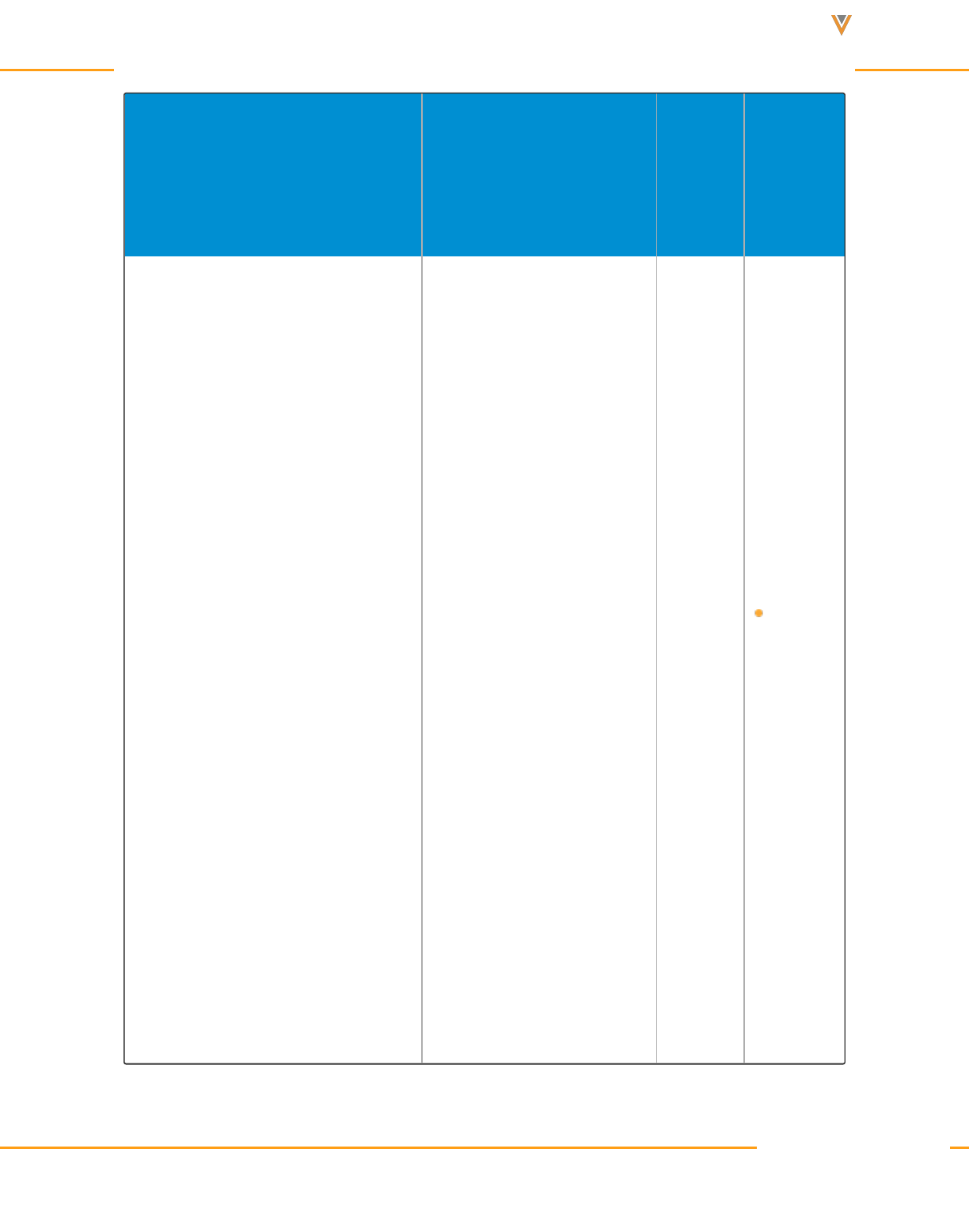
Approved Email Content Creation Guide 24R1
Token Description
Sup-
ported
Entry
Points
Works In
{{insertCallSample[fil-
ter-
Pro-
ductType-
e=TYPE,Column1,Column2]}}}}
The filterProductType para-
meter on the {{inser-
tCallSample}} filters all call
samples on the call and only
adds a row for each call
sample of the specified
product type.
For example, the following
renders two separate tables,
one that only contains
Samples, the other that only
contains Educational Mater-
ials. Each table has different
columns.
{{insertCallSample[fil-
ter-
Pro-
ductType-
e=Sample,Quantity_vod__
c,Product_vod__
r.Name,Product_vod__
r.Manufacturer_vod__c]}}
Receipts
Email
Tem-
plates
Veeva Systems Confidential Information
(For use only by licensed Customers of Veeva Systems)
100
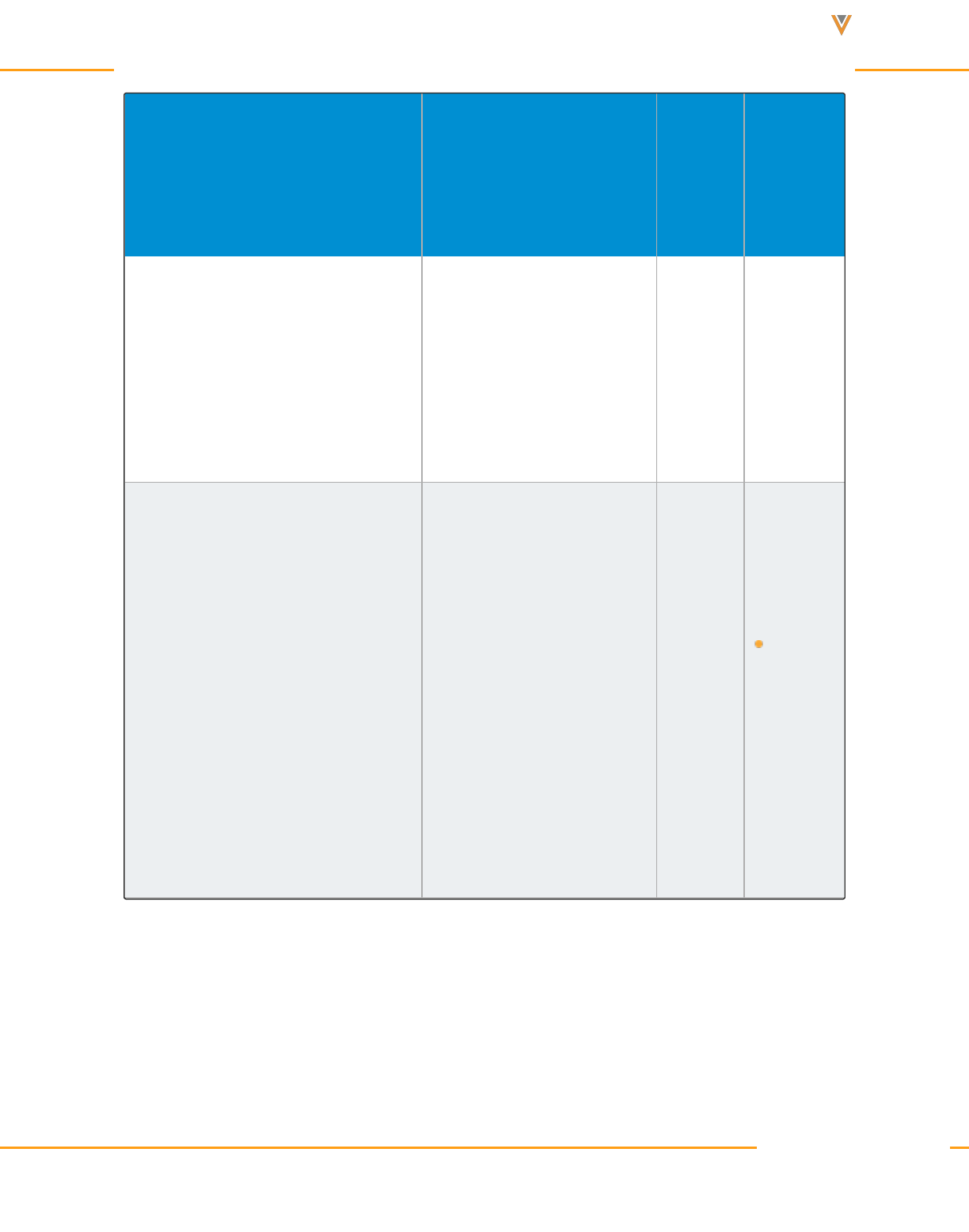
Approved Email Content Creation Guide 24R1
Token Description
Sup-
ported
Entry
Points
Works In
</br>
{{insertCallSample[fil-
ter-
ProductType=Educational
Material,Quantity_vod__
c,Product_vod__r.Name]}}
{{insertMedicalInquiry[Colum-
n1,Column2]}}
If Medical Inquiries exist
associated with the email, a
table is rendered displaying
all Medical Inquiries as rows.
Columns can be defined as
parameters of the token.
For example:
{{insertMedicalInquiry[Deliv-
ery_Method_vod__
c,Product__c,Inquiry_Text_
_c]}}
Receipts
Email
Tem-
plates
Veeva Systems Confidential Information
(For use only by licensed Customers of Veeva Systems)
101
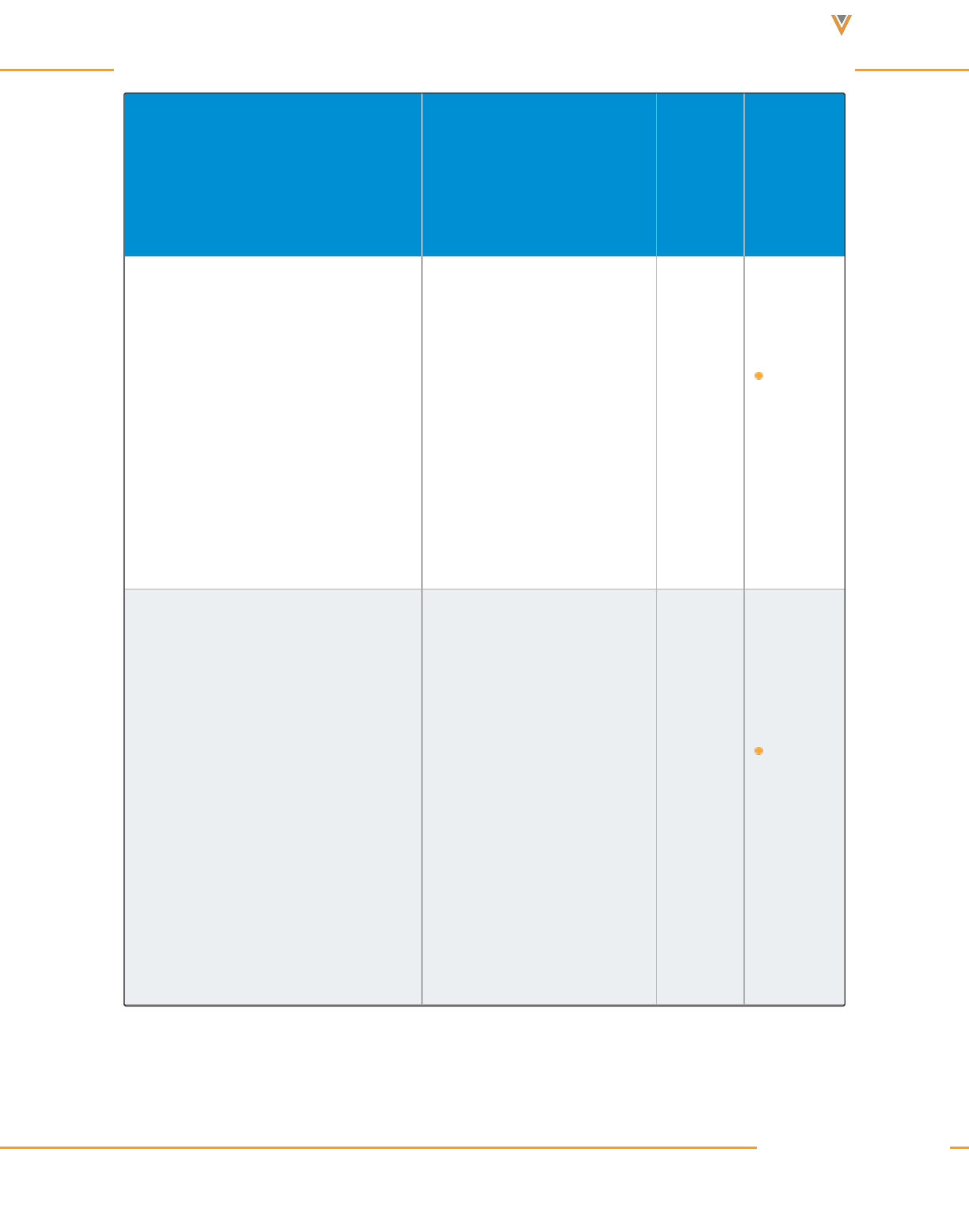
Approved Email Content Creation Guide 24R1
Token Description
Sup-
ported
Entry
Points
Works In
{{insertMedicalInquiry[Colum-
n1,Column2(FORMAT)]}}
If the referenced field is a
Date or a Date/Time type
field, creators can addi-
tionally specify the displayed
format of the date or time.
See Formatting Tokens to
Display Date and Time on
page121 for more inform-
ation.
Receipts
Email
Tem-
plates
{{insertOrderLine}}
If Order Lines exist asso-
ciated with the email, a table
is rendered displaying all
Order Lines as rows.
Columns can be defined as
parameters of the token.
For example:
{{insertOrderLine[Quantity_
vod__c,Product_vod__
r.Name,Net_Price_vod__
c,Total_Discount_vod__c]}}
Receipts
Email
Tem-
plates
Veeva Systems Confidential Information
(For use only by licensed Customers of Veeva Systems)
102

Approved Email Content Creation Guide 24R1
Token Description
Sup-
ported
Entry
Points
Works In
{{insertSignature}}
Inserts a photo copy of the
signature.
Receipts
Email
Tem-
plates
Consent Capture Tokens
Token Description
Supported
Entry Points
Works In
{{insertConsentLines}}
Inserts the name of the
products, content types, or sub-
channels in the sent email. If an
account selected Subscribe All,
this message displays the chan-
nel label and the channel value.
Double Opt
In
Consent
Con-
firmation
Email
Tem-
plates
Veeva Systems Confidential Information
(For use only by licensed Customers of Veeva Systems)
103
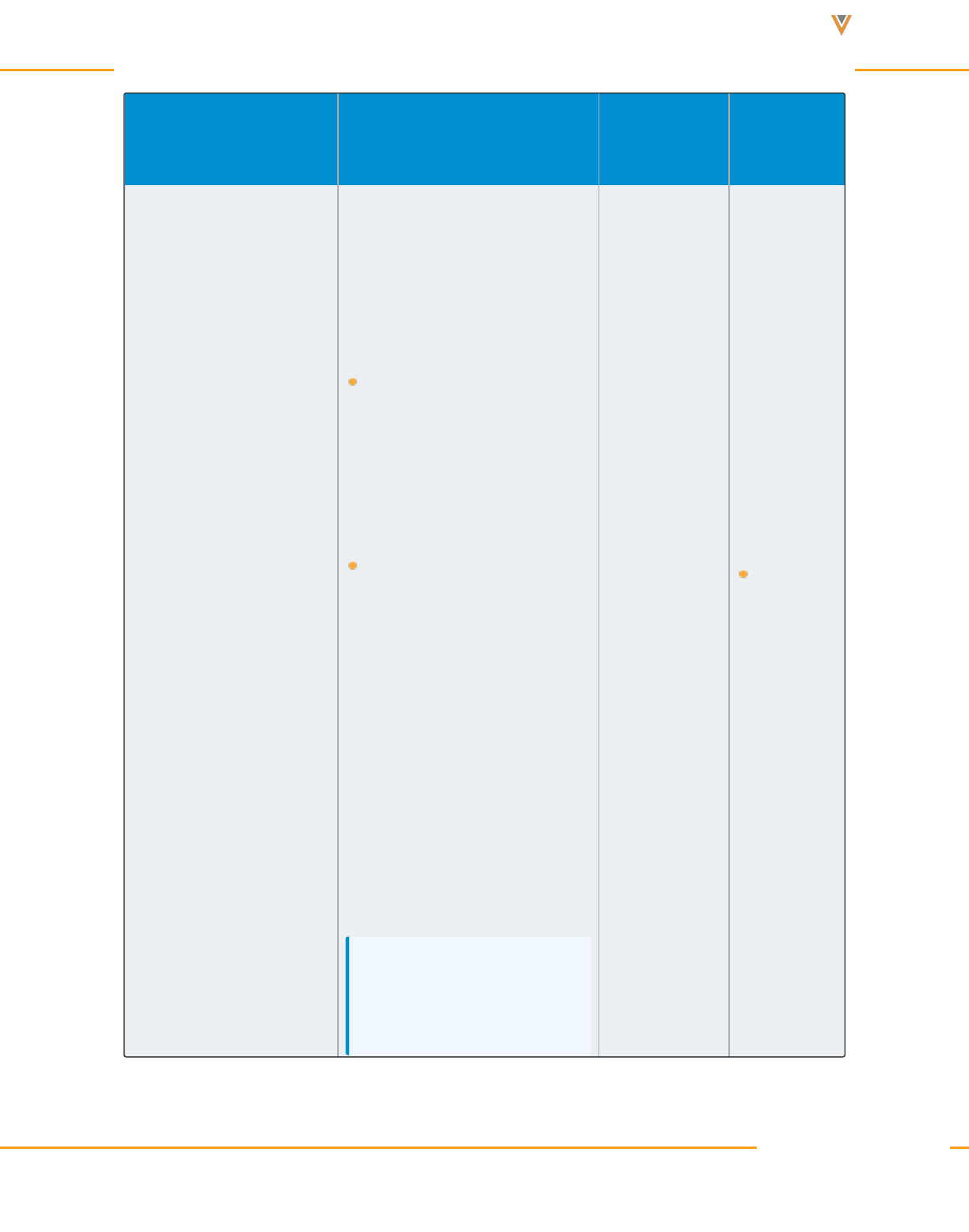
Approved Email Content Creation Guide 24R1
Token Description
Supported
Entry Points
Works In
{{insertMCConsentLines
[Sub-
scribed,Unsubscribed]}}
Inserts Multichannel_Consent_
vod records into the Approved
Email. The two parameters rep-
resent the label of the section
headers.
Subscribed – Displays all
Multichannel Consent
records with an Opt_Type_
vod of either Opt_In_vod or
Opt_In_Pending_vod
Unsubscribed – Displays all
Multichannel Consent
records with an Opt_Type_
vod of Opt_Out_vod
If the parameters are blank,
default labels are defined by the
SUBSCRIBED;;Con-
sentCapture and
UNSUBSCRIBED;;Con-
sentCapture Veeva Messages.
Note: This token is only sup-
ported in emails sent as
receipts for Consent Cap-
Consent Cap-
ture Receipts
Email
Tem-
plates
Veeva Systems Confidential Information
(For use only by licensed Customers of Veeva Systems)
104
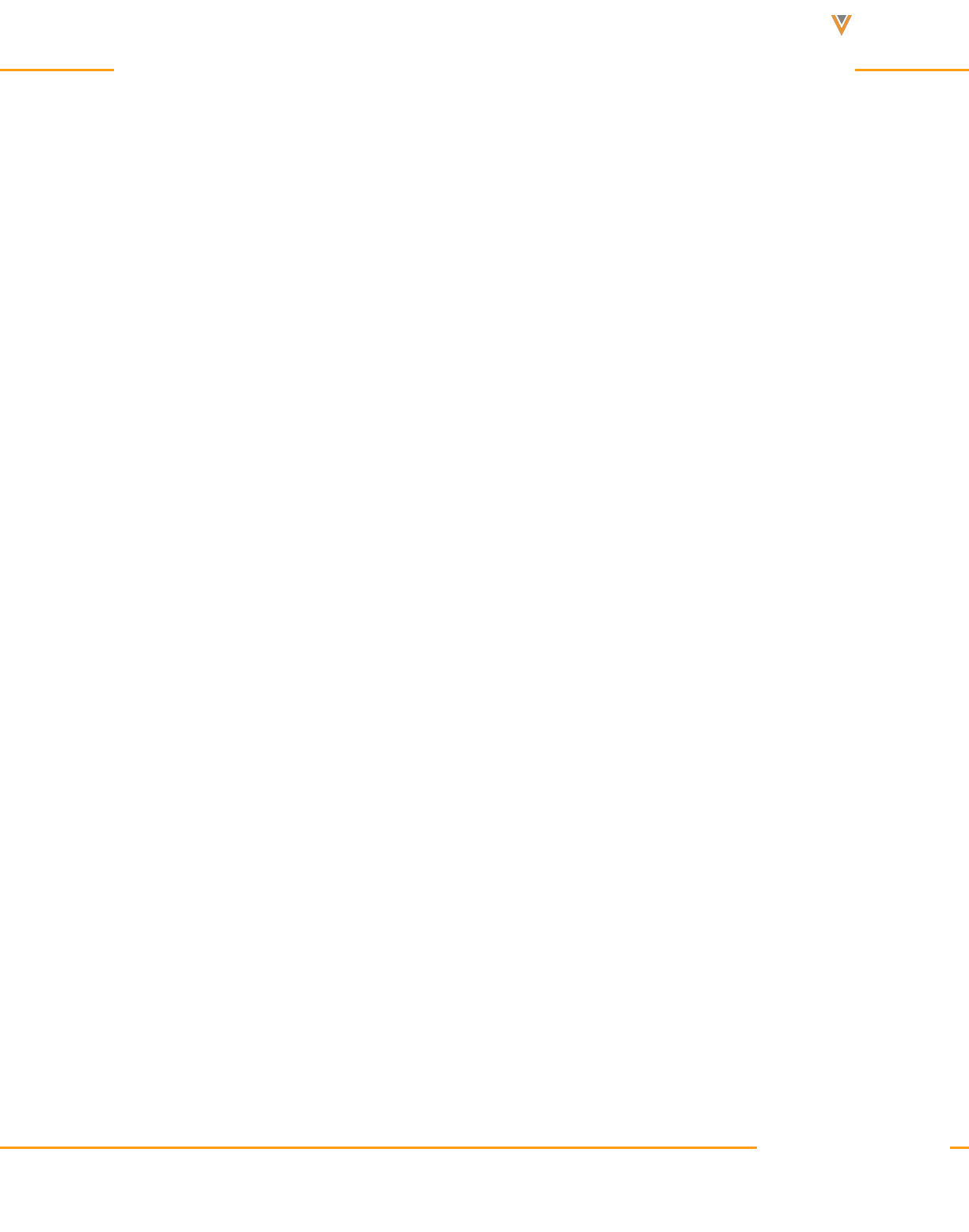
Approved Email Content Creation Guide 24R1
Unsubscribe Tokens
Veeva Systems Confidential Information
(For use only by licensed Customers of Veeva Systems)
106

Approved Email Content Creation Guide 24R1
Unsubscribe Link Tokens
Token Description
Supported
Entry Points
Works In
{{unsubscribe_product_
link}}
Inserts an unsubscribe
link in an email. The
unsubscribe link inherits
the Product or Detail
Group + Product asso-
ciated with the template.
When the recipient clicks
the unsubscribe link, the
opt-out activity is recor-
ded for the Account, email
address, and Product or
Detail Group + Product in
the corresponding
Multichannel_Consent_
vod record. All future
emails to the Account plus
the email address are sup-
pressed for this Product
or Detail Group + Product
until an opt-in activity is
collected or the opt-out
expiration date is set.
All except
Receipts and
Double Opt In
Email Tem-
plates
Email Frag-
ments
Email Builder
Templates
Veeva Systems Confidential Information
(For use only by licensed Customers of Veeva Systems)
107
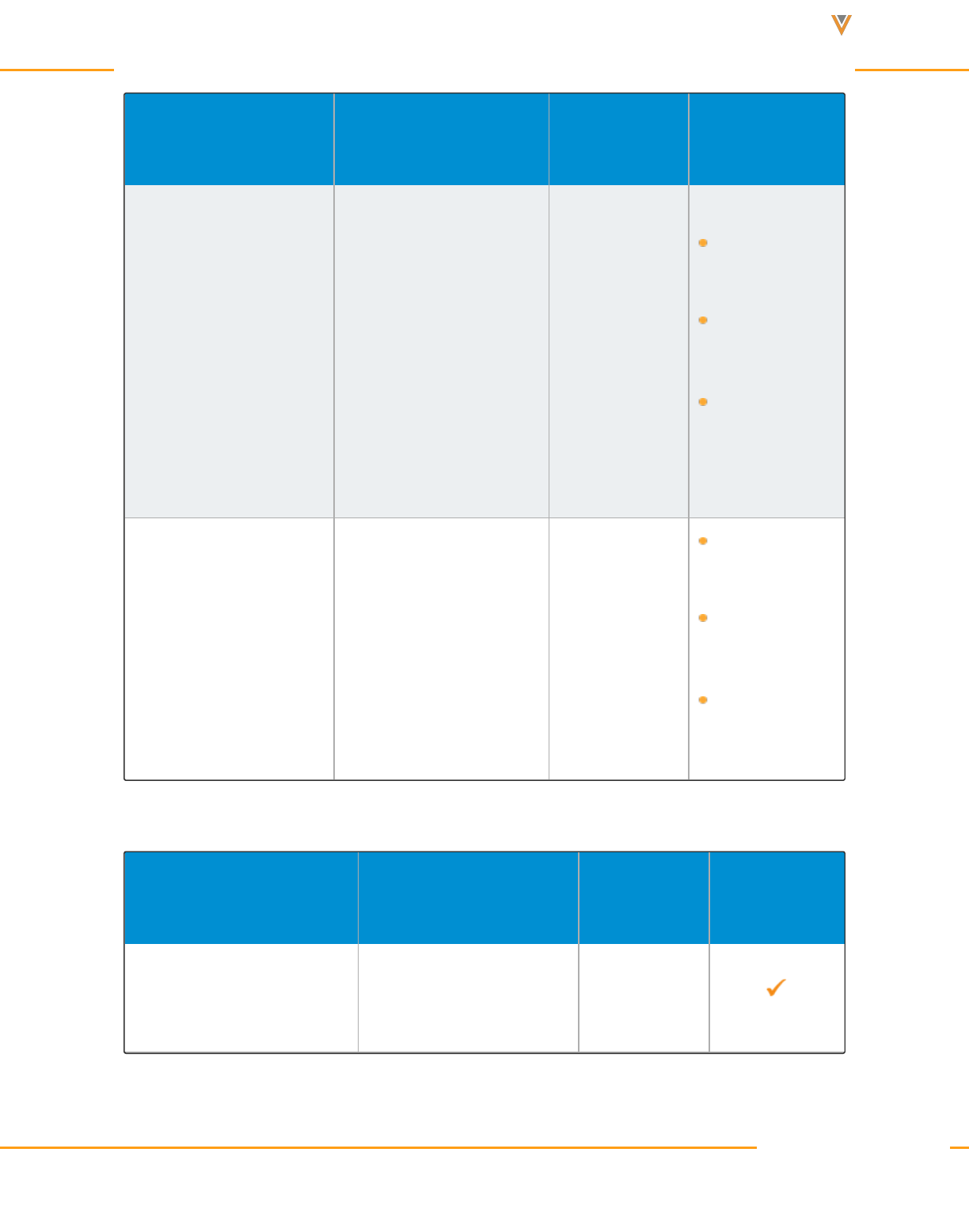
Approved Email Content Creation Guide 24R1
Token Description
Supported
Entry Points
Works In
{{unsubscribe_product_
link[,Unsubscribe_
vod.Unsubscribe_Iden-
tifier_vod]}}
Allows content creators to
customize the provided
unsubscribe page to bet-
ter control branding, trans-
lation, and wording.
See Adding and Cus-
tomizing Unsubscribe
Links for more inform-
ation.
All except
Receipts and
Double Opt In
Email Tem-
plates
Email Frag-
ments
Email Builder
Templates
{{unsubscribe_product_
link[External URL,Un-
subscribe_Identifier_
vod]}}
Embeds an unsubscribe
link that directs users to
an external hosted site
defined by the External
URL parameter.
Used by the Embedded
Unsubscribe feature.
All except
Receipts and
Double Opt In
Email Tem-
plates
Email Frag-
ments
Email Builder
Templates
Unsubscribe Page Tokens
Token Description
Rendered
Format
Required?
{{EmailAddressUnsub}}
Displays the email address
associated with the unsub-
scribe request.
Label
Veeva Systems Confidential Information
(For use only by licensed Customers of Veeva Systems)
108
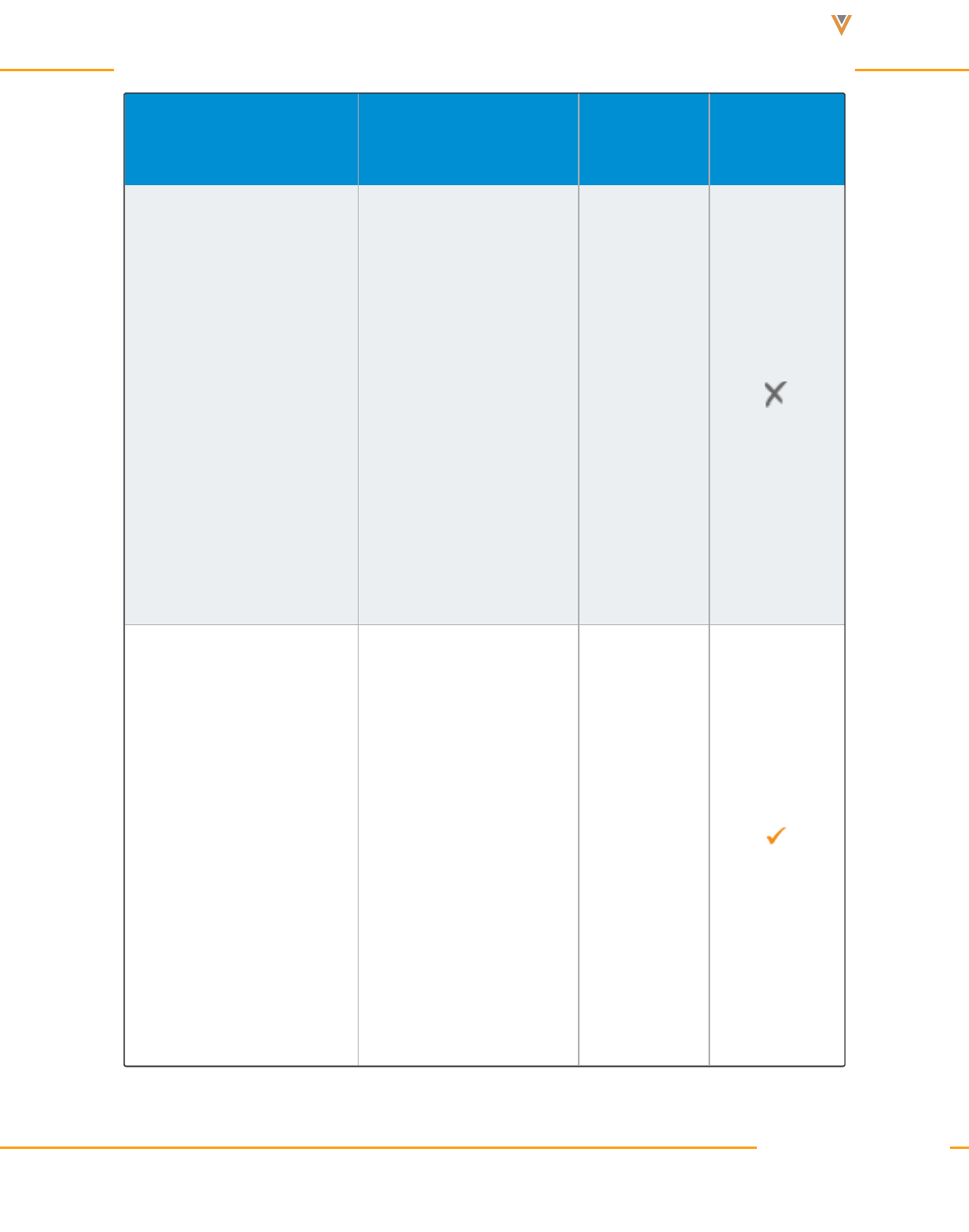
Approved Email Content Creation Guide 24R1
Token Description
Rendered
Format
Required?
{{emailProduct}}
Displays the Detail
Product, Detail Group, or
Content Type associated
with the simple unsub-
scribe request.
Although not required, it is
recommended to include
this token in unsubscribe
pages to provide the end
user information on what
their simple unsubscribe
request is for.
Label
{{submitUnsub}}
Renders as an unsub-
scribe button that is used
as the action of an HTML
form data for a simple
unsubscribe.
The opt-out record created
from the simple unsub-
scribe will be for the
Product or Content Type of
the Email Template where
the unsubscribe link is
clicked from.
Button
Veeva Systems Confidential Information
(For use only by licensed Customers of Veeva Systems)
109
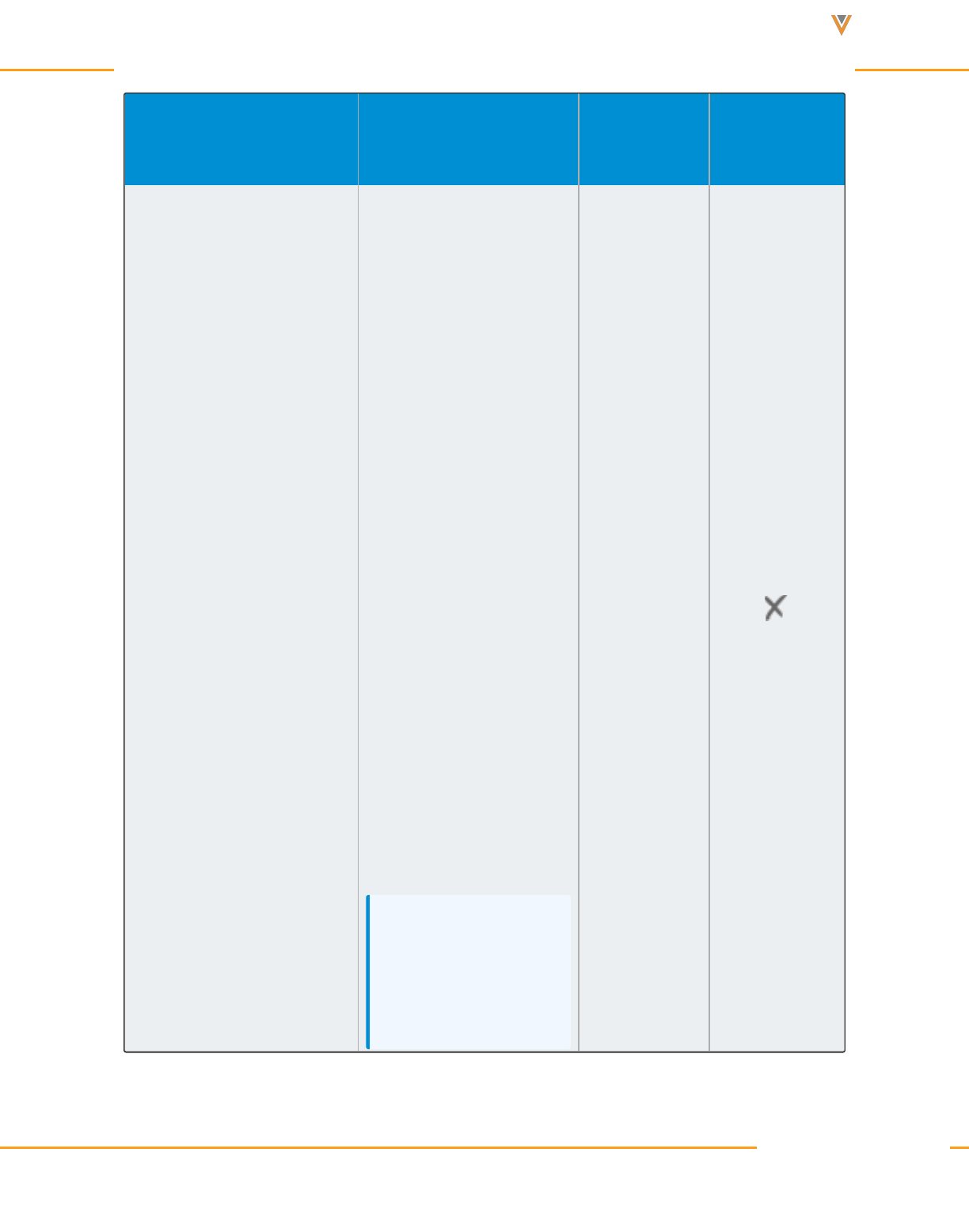
Approved Email Content Creation Guide 24R1
Token Description
Rendered
Format
Required?
{{productModList}}
Displays a selection menu
with all Detail Products
and Detail Groups with
Approved Document
records in Veeva CRM.
Recipients can select
which products or groups
to unsubscribe from.
If the customized Unsub-
scribe page is used, the
Unsubscribe object has an
HTML field where Admins
can configure a custom
Unsubscribe Page
Related Unsubscribe
Product records can be
created to define the list of
Product / Detail Groups dis-
played.
Note: Detail Products
and Detail Groups
restricted to the recip-
ient do not display in
Label
Veeva Systems Confidential Information
(For use only by licensed Customers of Veeva Systems)
110
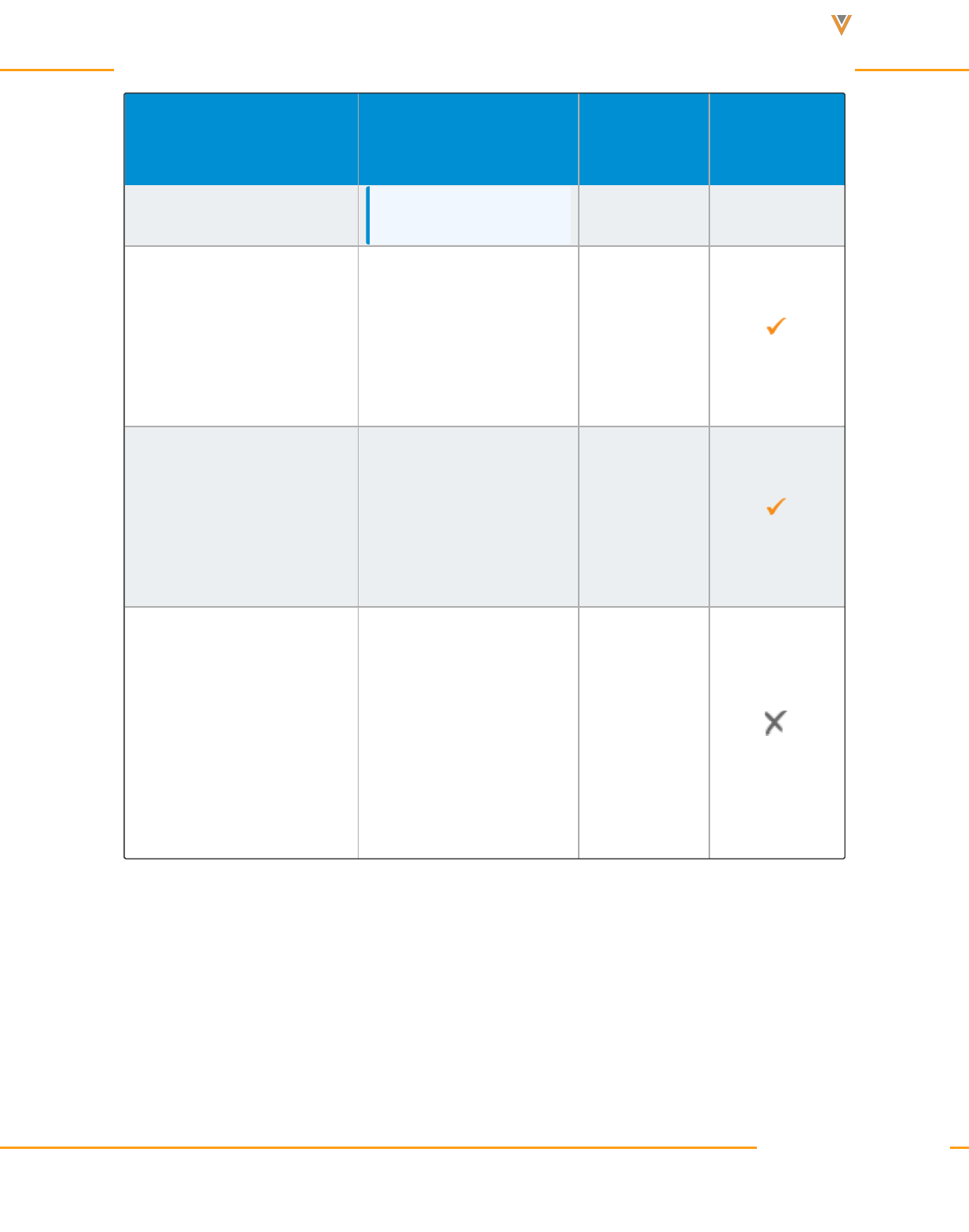
Approved Email Content Creation Guide 24R1
Token Description
Rendered
Format
Required?
this list.
{{submitPerfOptions}}
Enables recipients to
modify their preferences.
Used as the action attrib-
ute in the associated
HTML form data.
Button
{{cancel}}
Creates a Cancel button.
When recipients select this
button, no information is
saved and the Cancel Con-
firmation page displays.
Button
{{unsubscribeAll}}
Enables email recipients to
unsubscribe from all
Approved Email com-
munications. This enables
compliance in certain mar-
kets that require this
option.
Check box
Veeva Systems Confidential Information
(For use only by licensed Customers of Veeva Systems)
111

Approved Email Content Creation Guide 24R1
Website Tokens
Veeva Systems Confidential Information
(For use only by licensed Customers of Veeva Systems)
112
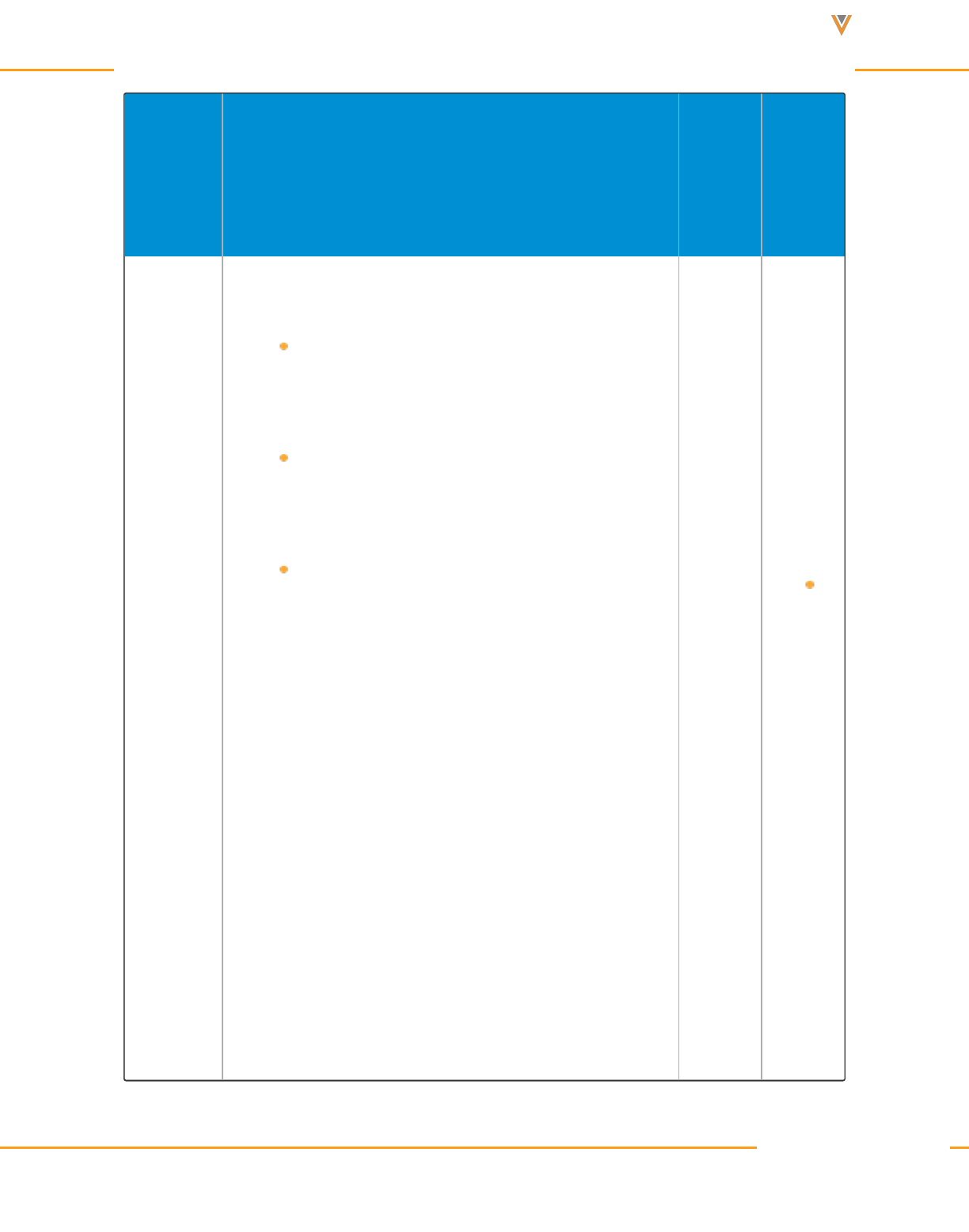
Approved Email Content Creation Guide 24R1
Token Description
Sup-
ported
Entry
Points
Works
In
{{linkTrack-
er}}
Tracks the following data about a web link shared with an
HCP when appended to the linkURL:
Source – The location from where the users
shared the link. When shared from Veeva CRM,
the value is set to VeevaCRM.
Device – The device used by the user to share
the link. When shared from Veeva CRM on
iPad, the value is set to iPad.
Sent Datetime – The datetime when the user
shared the link in ISO 8601 format
Example:
https://www.verteobiopharma.com?{{linkTracker}}
The tokens resolve to the following:
https://ver-
teo-
bio-
pharma.-
com?src=VeevaCRM&dvc=iPad&sentDateTime=2021-
08-25T20:05:28Z
See Adding Tracking Tokens to Website URLs for more
information about tracking websites.
n/a
Web-
site
URL-
S
Veeva Systems Confidential Information
(For use only by licensed Customers of Veeva Systems)
113
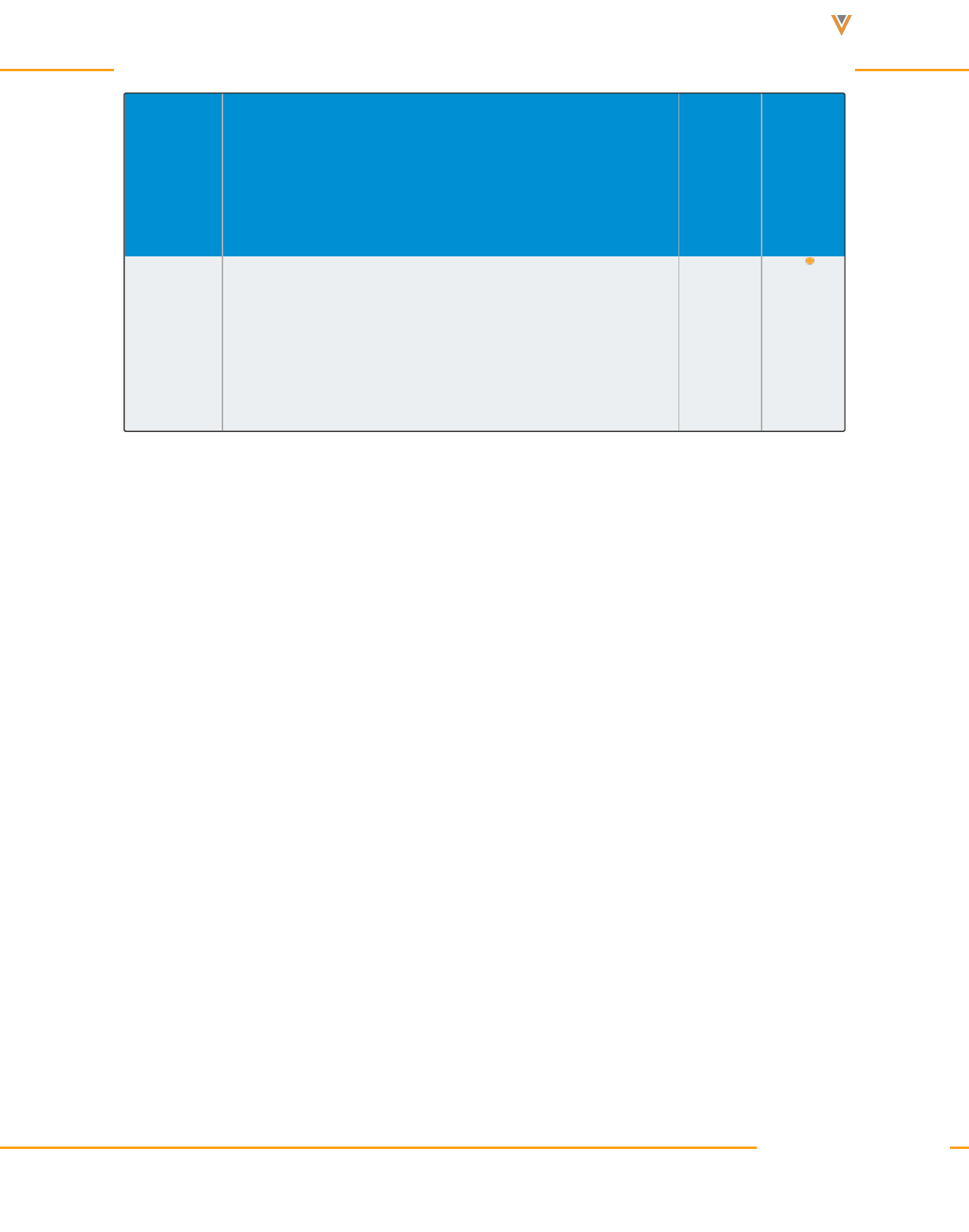
Approved Email Content Creation Guide 24R1
Token Description
Sup-
ported
Entry
Points
Works
In
{{Mes-
sageId}}
Inserts the Mobile Id of the Sent_Message_vod record
when the website is sent from the mobile device.
n/a
Web-
site
URL-
S
Adding Footnotes and Citations to Approved Email Content
Because fragments can frequently contain medical claims, information in the fragment, includ-
ing studies, descriptions, and other references, must be properly cited and numbered.
Approved Email enables content creators to dynamically create and define footnotes and cita-
tions within a fragment and have those citations defined elsewhere in the corresponding tem-
plate.
Adding Footnotes and Citations to Fragments
The following tokens enable content creators to add and define footnotes and citations to a frag-
ment.
Veeva Systems Confidential Information
(For use only by licensed Customers of Veeva Systems)
114
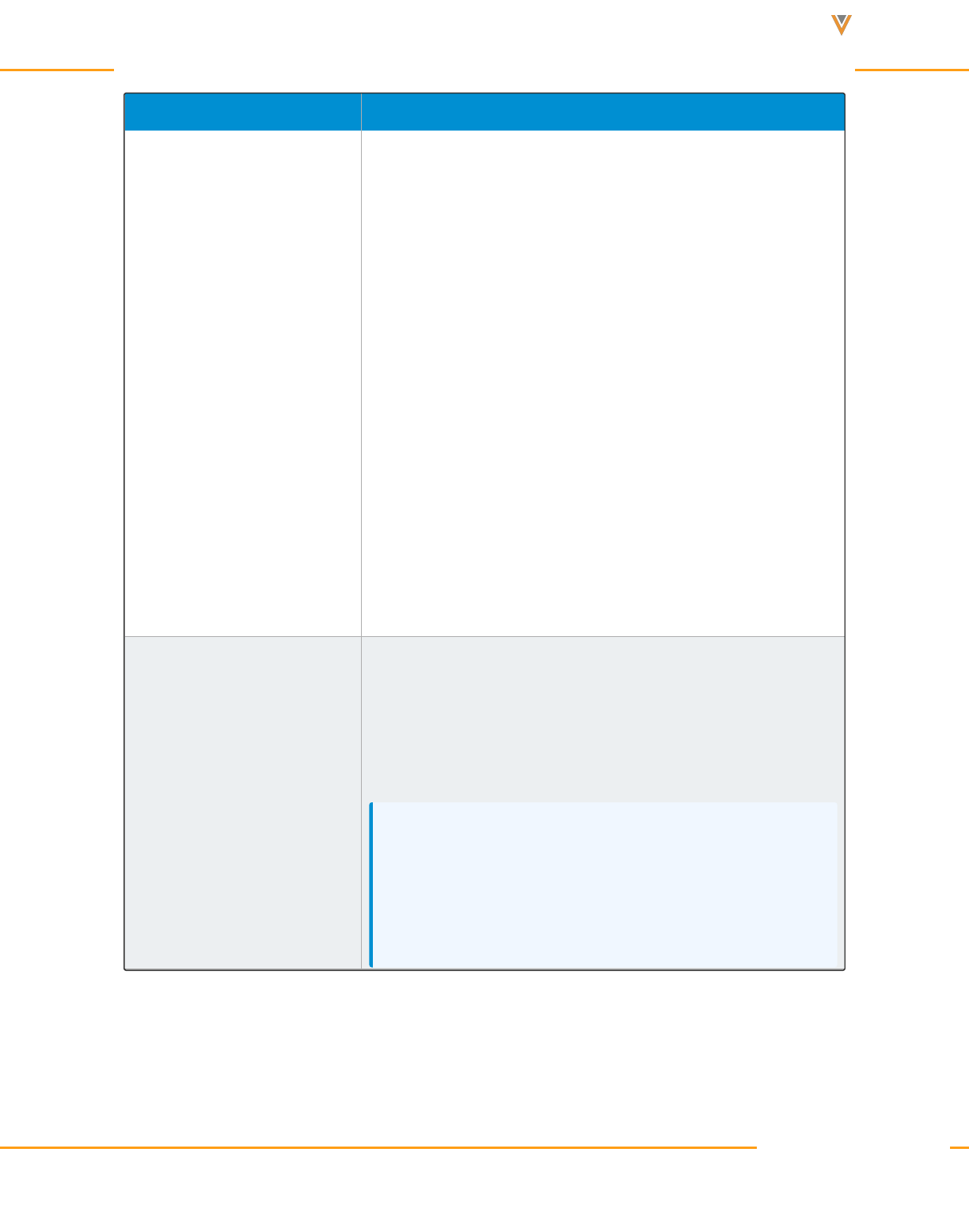
Approved Email Content Creation Guide 24R1
Token Description
{{FootnoteSymbol[Sequence
Number]}}
Inserts a footnote symbol. The order is:
1. *
2. †
3. ‡
4. §
5. ||
6. ¶
For example, {{FootnoteSymbol[3]}} renders as ‡.
If more footnote symbols are needed, symbols can be duplic-
ated by including multiple tokens.
For example, {{FootnoteSymbol[3]}}{{FootnoteSymbol[3]}}
renders as ‡‡.
{{CitationNumber[Sequence
Number] }}
Inserts a superscript citation number. The Sequence Number
must be a positive, non-zero integer.
For example, the phrase Cholecap{{CitationNumber[2]}}
renders as Cholecap
2
.
Note: The sequence number is logical and not directly
printed in the email. This is to help the designer visually
correlate the footnote/citation references in the Fragment
to the actual footnote/citations printed in the folder.
Veeva Systems Confidential Information
(For use only by licensed Customers of Veeva Systems)
115
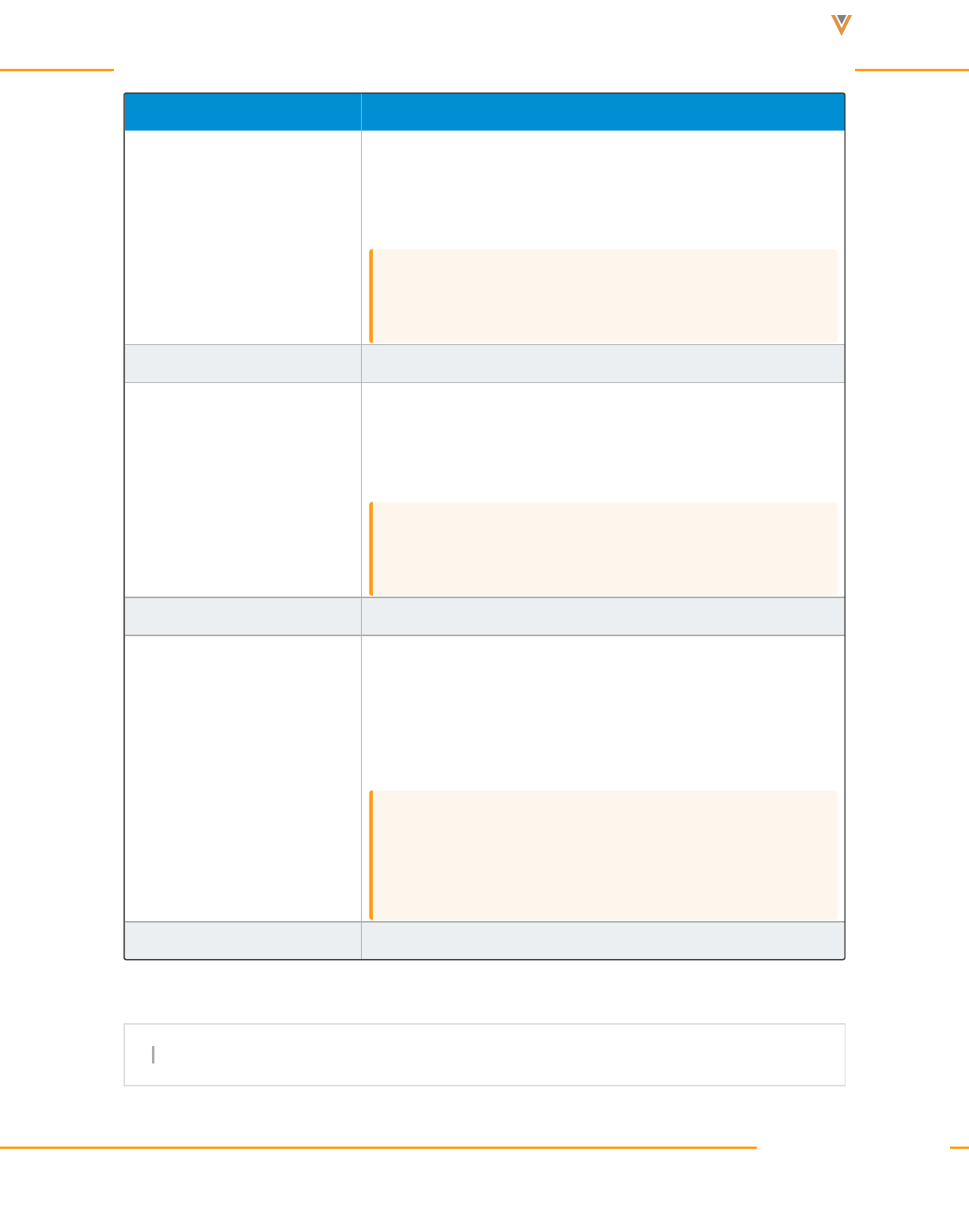
Approved Email Content Creation Guide 24R1
Token Description
{{FootnoteStart}}
Marks the start of the footnote section. Contents of the foot-
note section are parsed out of the fragment and inserted in
place of the {{InsertFootnotes}} token in the template.
Caution: Do not include HTML comments between the
{{FootnoteStart}} and {{FootnoteEnd}} tokens.
{{FootnoteEnd}} Marks the end of the footnote section.
{{CitationStart}}
Marks the start of the citation section. Contents of the citation
section are parsed out of the fragment and inserted in place
of the {{InsertCitations}} token in the template.
Caution: Do not include HTML comments between the
{{CitationStart}} and {{CitationEnd}} tokens.
{{CitationEnd}} Marks the end of the citation section.
{{CitationSummaryStart}}
Marks the start of the citation summary section. Contents of
the citation summary section are parsed out of the fragment
and inserted in place of the {{InsertCitationSummaries}}
token in the template.
Caution: Do not include HTML comments between the
{{CitationSummaryStart}} and {{CitationSummaryEnd}}
tokens.
{{CitationSummaryEnd}} Marks the end of the citation summary section.
Example Fragment with Footnotes and Citations
1 <tr>
Veeva Systems Confidential Information
(For use only by licensed Customers of Veeva Systems)
116
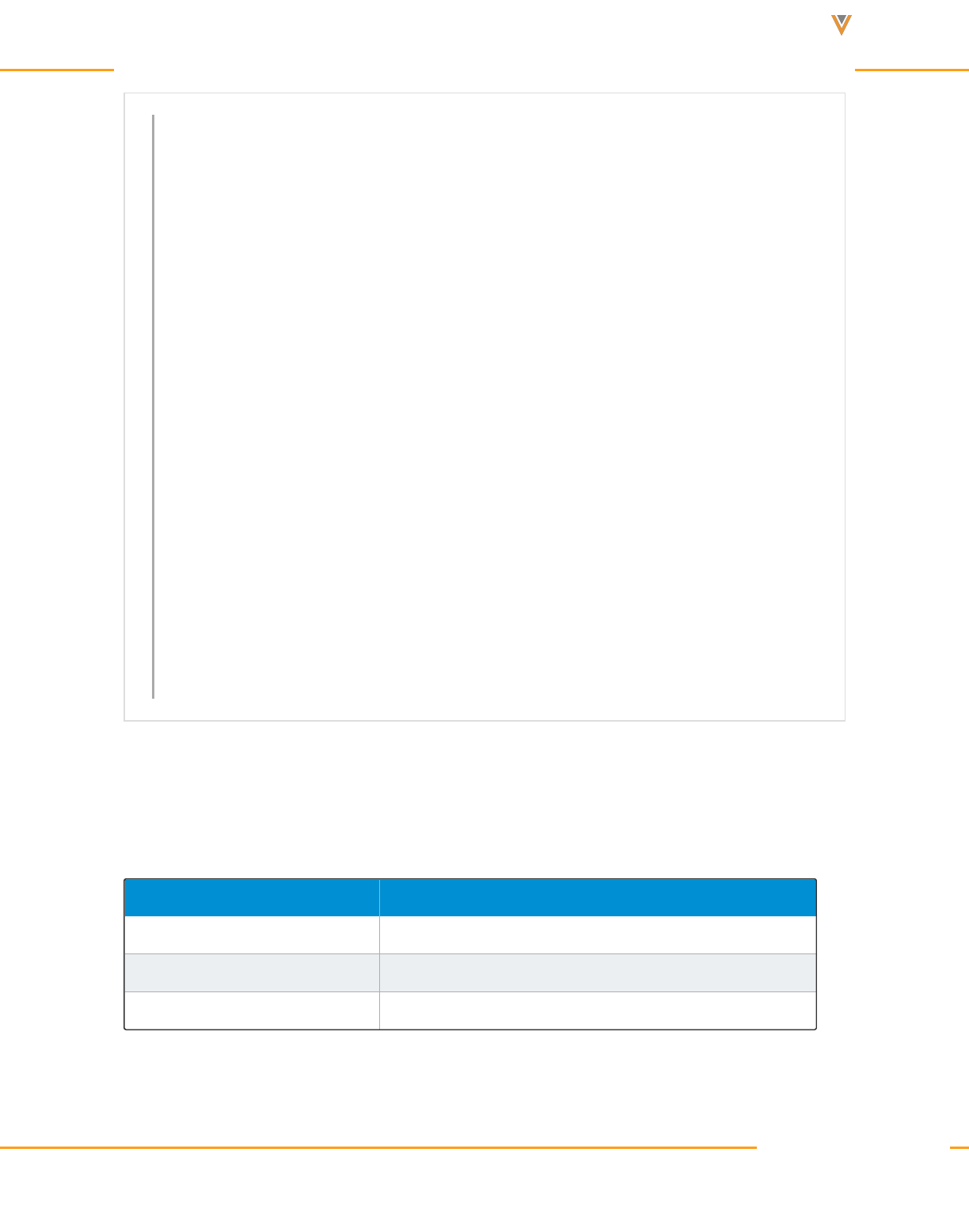
Approved Email Content Creation Guide 24R1
2 <td>
3 <p>
4 Cholecap helps lower HDL levels and helps raise LDL levels{{Foot-
noteSymbol[1]}}{{CitationNumber[1]}}.
5 </p>
6 </td>
7 </tr>
8
9 {{FootnoteStart}}
10 <tr>
11 <td>
12 {{FootnoteSymbol[1]}}: Mean UUI per 24 hours at baseline: 7.8 and 7.7 for
Cholecap 8mg and placebo
13 </td>
14 </tr>
15 {{FootnoteEnd}}
16
17 {{CitationSummaryStart}}
18 <tr>
19 <td>
20 <b>Lakes L</b>: A 12 week, fixed dose, randomized, double-blind, placebo
controlled international study on the efficacy of Cholecap.
21 </td>
22 </tr>
23 {{CitationSummaryEnd}}
24
25 {{CitationStart}}
26 <tr>
27 <td>
28 {{CitationNumber[1]}}: Lakes L Clinical efficacy of Cholecap.
29 </td>
30 </tr>
31 {{CitationEnd}}
Adding Footnotes and Citations to Templates
The following tokens designate where citation and footnote information are placed in a tem-
plate.
Token Description
{{InsertFootnotes}} Inserts the Footnotes in the Email Template.
{{InsertCitationSummaries}} Inserts the Citation Summaries in the Email Template.
{{InsertCitations}} Inserts the Citations in the Email Template.
Veeva Systems Confidential Information
(For use only by licensed Customers of Veeva Systems)
117
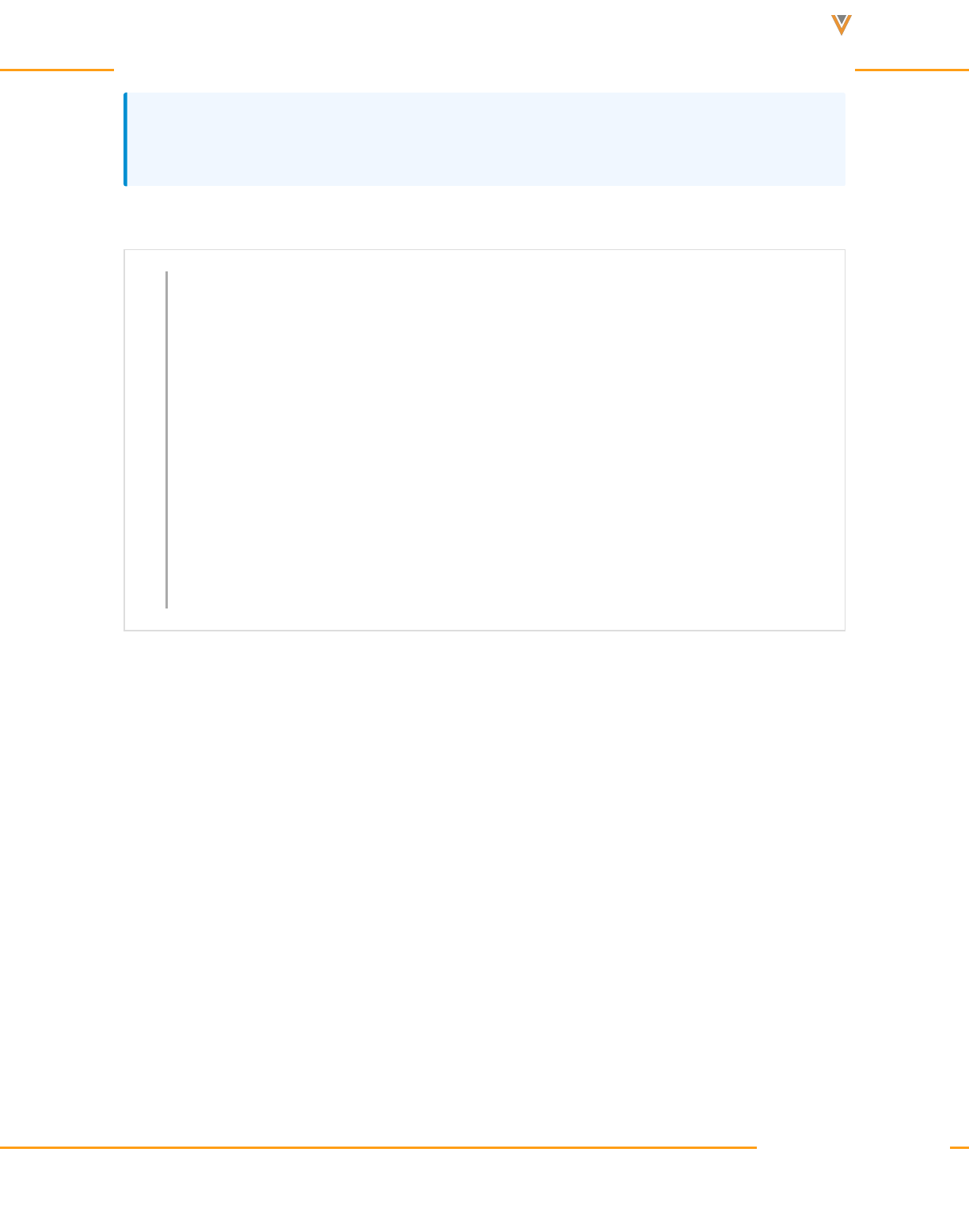
Approved Email Content Creation Guide 24R1
Note: Footnotes and citations do not display in the edit or preview mode on the Online and
iPad platforms. They only display to the email recipient.
Example Template with Footnotes and Citations
1 <html>
2 <head>
3 </head>
4 <body>
5 <p>Hi, Dr. Ackerman,</p>
6 <p>Here is some information for you about Cholecap:</p>
7 <table>
8 {{insertEmailFragments}}
9 </table>
10 <p>Please let me know if there's any more information I can help
with.</p>
11 <table>
12 {{InsertFootnotes}}
13 {{InsertCitations}}
14 {{InsertCitationSummaries}}
15 </table>
16 </body>
17 </html>
18
Example of a Sent Email with Footnotes and Citations
The following is an example of how an email using the fragment and template examples
provided above displays to the recipient:
Hi, Dr. Ackerman,
Here is some information for you about Cholecap:
Cholecap helps lower HDL levels and helps raise LDL levels*
1
.
Please let me know if there's any more information I can help with.
*: Mean UUI per 24 hours at baseline: 7.8 and 7.7 for Cholecap 8mg and placebo
Veeva Systems Confidential Information
(For use only by licensed Customers of Veeva Systems)
118

Approved Email Content Creation Guide 24R1
1
: Lakes L Clinical efficacy of Cholecap.
Lakes L: A 12 week, fixed dose, randomized, double-blind, placebo controlled international
study on the efficacy and safety of Cholecap.
Tracking Approved Email Activity Using Tokens
Content creators can add Approved Email content tokens to a URL. This enables easier track-
ing of email activity associated with that link as each link is customized based on the inserted
values of the token.
For example, Sarah Jones sends Dr. Clinton Ackerman an email containing the following link:
<a href="https://www.veeva.com/new?AccName={{Account.Name}}>Click Here!</a>
When Dr. Ackerman receives the email, he selects the link and is directed to the following
webpage:
https://veeva.com/new?AccName=Clinton Ackerman
The Approved Email admin can easily see which account selected the link, since Dr. Ack-
erman's name is incorporated in the URL.
Adding Tokens to Links
Any Account or User field supported as a merge token can be added to the end of a URL.
Added tokens are supported both for manually defined links as well as links generated from
other tokens, for example the {{$VaultID}} token.
Ensure end users have FLS read permission to all fields referenced by these tokens.
Veeva Systems Confidential Information
(For use only by licensed Customers of Veeva Systems)
119
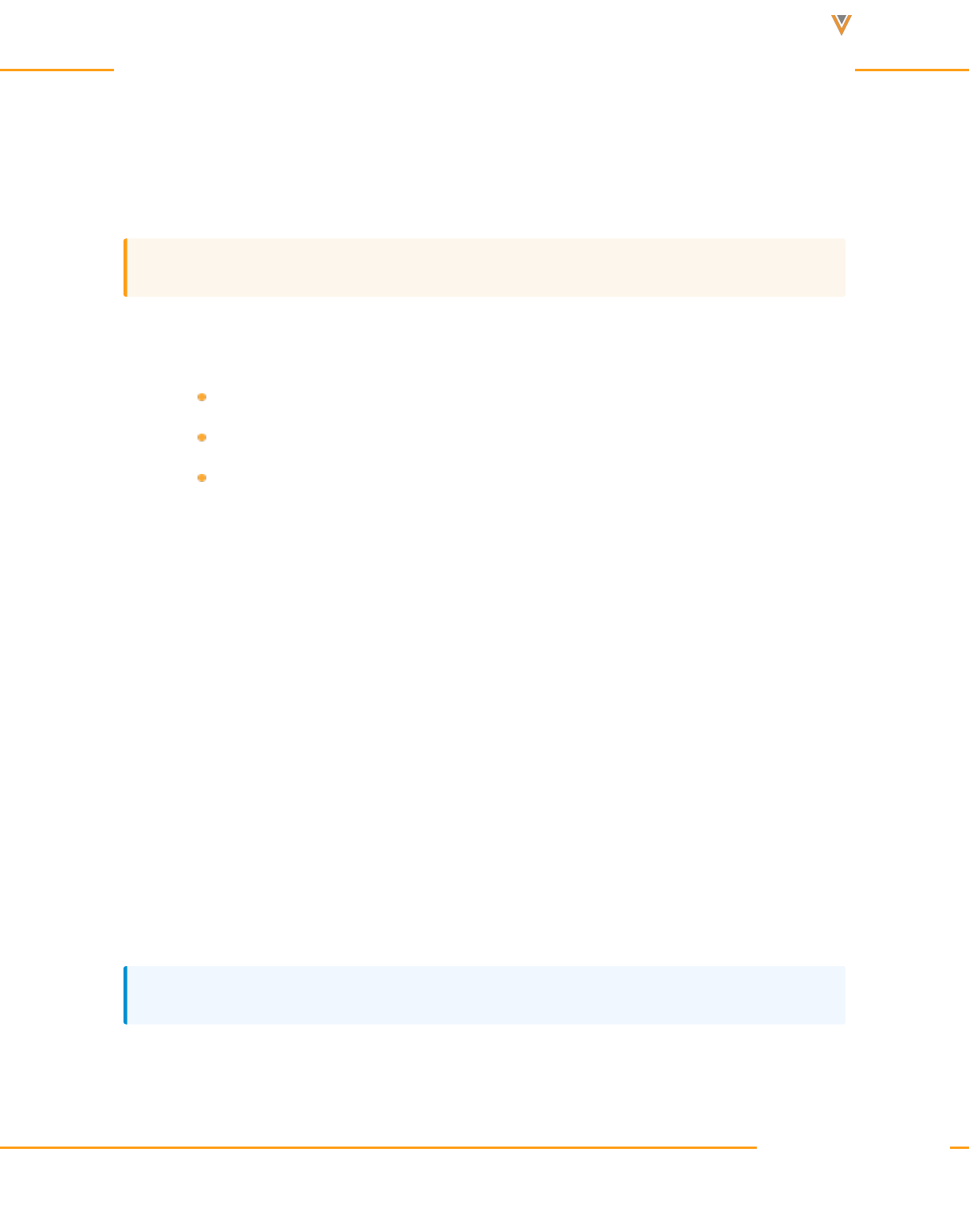
Approved Email Content Creation Guide 24R1
Inserting Queried Data into an Approved Email
Content creators can use the {{customContent}} token to query information from CRM and add
that information to content, greatly enhancing flexibility when adding information to content.
Caution: The {{customContent}} token is not supported on the Windows Tablet platform.
The token uses a SOQL-like querying language and can reference any supported merge token
field from the following CRM objects using the {{ObjectAPIName.FieldAPIName}} format:
Account
Address_vod
Approved_Document_vod (only supported in email templates and template frag-
ments)
The token uses the general format:
{{customContent[QUERY]}}
Where QUERY is replaced by a SOQL-like query using the = operator.
For example:
{{customContent[SELECT My_Field__c FROM My_Object__c where
Zip__c = '{{Address_vod__c.Zip_vod__c}}' and Product__c =
'Cholecap']}}
The returned value is stored in the Email_Config_Values_vod field on the Sent_Email_vod
object. If multiple results are returned, the first result is stored.
Note: The token is case-sensitive, and should not contain extra spaces.
Veeva Systems Confidential Information
(For use only by licensed Customers of Veeva Systems)
120
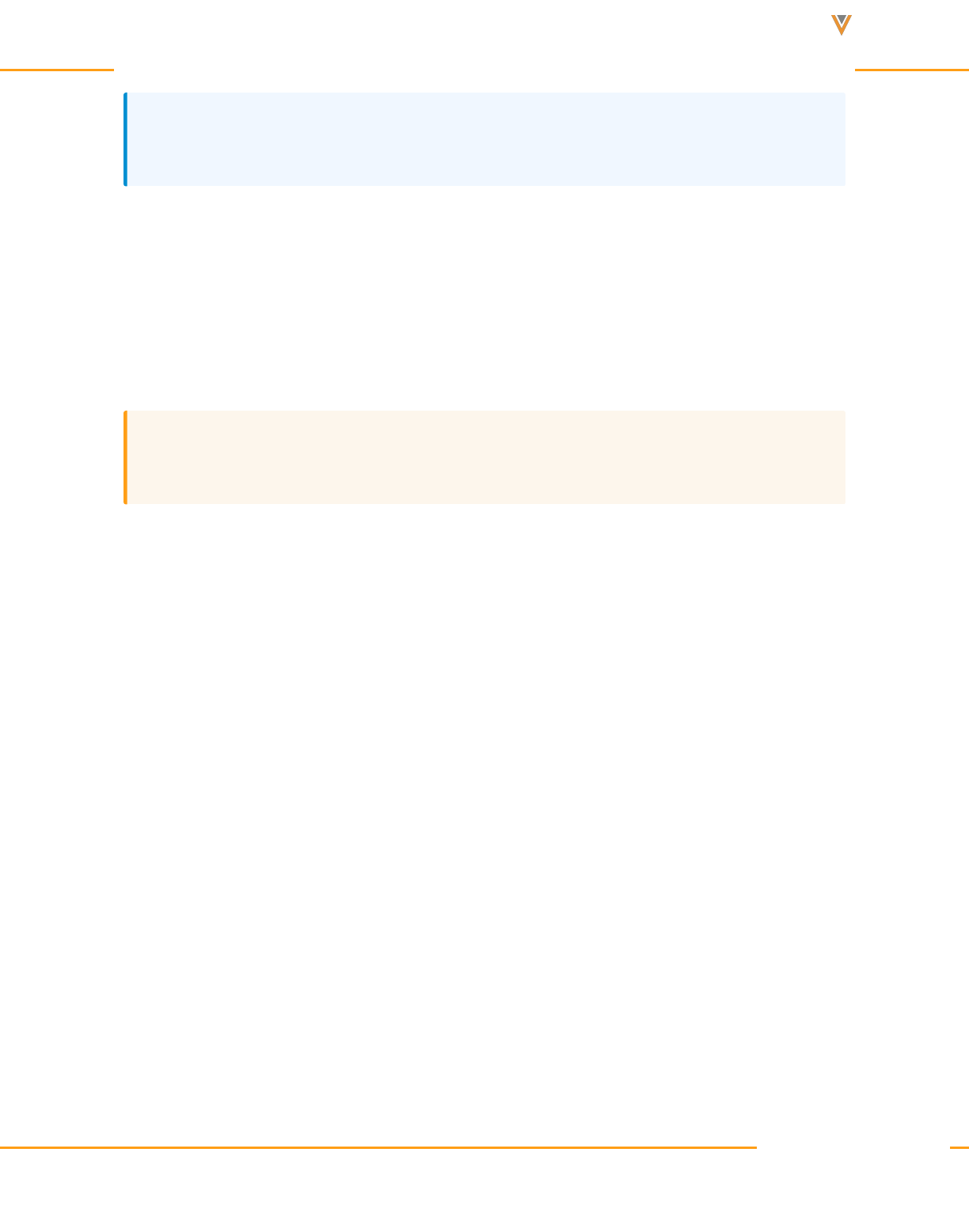
Approved Email Content Creation Guide 24R1
Note: Ensure end users have at least FLS read permission to all fields referenced by this
token.
Addresses marked as Primary Addresses always return first if they match the query.
Marking the Custom Content Token as Required
The custom content token can be marked as required by adding :Required after the query:
{{customContent[QUERY]:Required}}
Caution: The {{customContent:Required}} token is not supported on the Browser (Classic)
and Browser (Lightning) platform
Emails cannot be sent if a required token returns NULL.
Formatting Tokens to Display Date and Time
Browser|iPad|
Content creators can edit Approved Email tokens that reference dates and times to specify their
own datetime format. This expands flexibility when creating content that may reference dates
and times in multiple ways.
For example, Alice Adams is a content creator who creates an Approved Email Template to
serve as an invitation to events. She wants the invitation to display the date and day of the week
that the event takes place on. She adds the {{EM_Event_vod__c.Start_Time_vod__c(eeee
MMMM dd, yyyy)}} token to the template, which specifies the appropriate date and time format.
Later, when Sarah Jones uses this template to serve as invitations to her upcoming event, she
previews the invitation and sees the Start_Time_vod field render in the format Alice specified.
Veeva Systems Confidential Information
(For use only by licensed Customers of Veeva Systems)
121
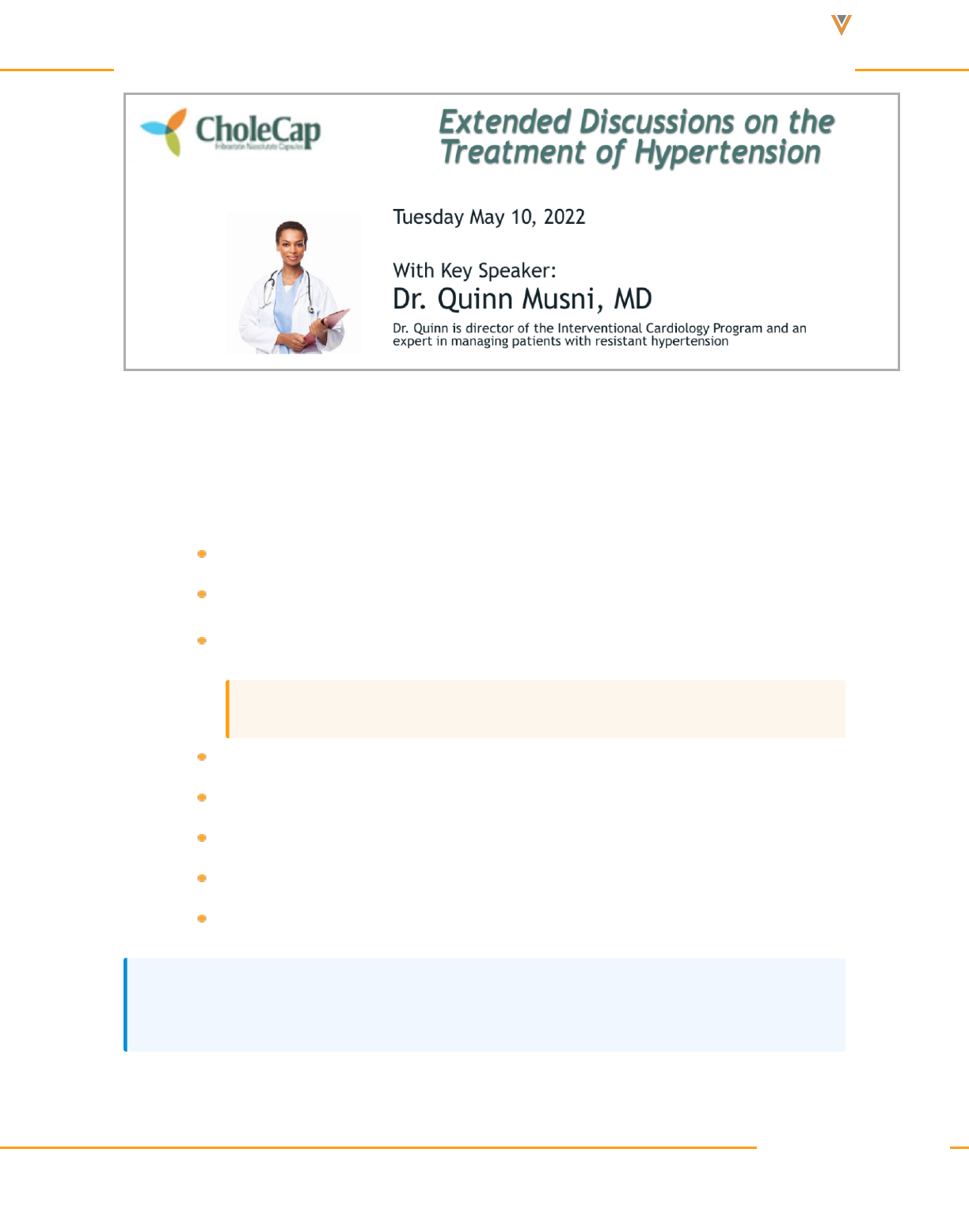
Approved Email Content Creation Guide 24R1
Specifying the Format of a Date or Time Token
The following Approved Email tokens are supported in Approved Email Templates, Fragments,
and Template Fragments:
{{ObjectAPIName.FieldAPIName}}
{{ObjectAPIName.RelationshipName.FieldAPIName}}
{{Object1APIName.FieldAPIName;;Object2APNIName.FieldAPIName}}
Caution: The field to formatting must be listed last in the list of tokens.
{{parentCallDatetime}}
{{insertCallSample}}
{{insertMedicalInquiry}}
{{insertOrderLine}}
{{customText[##mergeToken1##|##ObjectAPIName.FieldAPIName##]}}
Note: Formatting tokens to display date and time are not supported in Event Materials print
invitation templates.
To specify the format for a rendered date or time:
Veeva Systems Confidential Information
(For use only by licensed Customers of Veeva Systems)
122
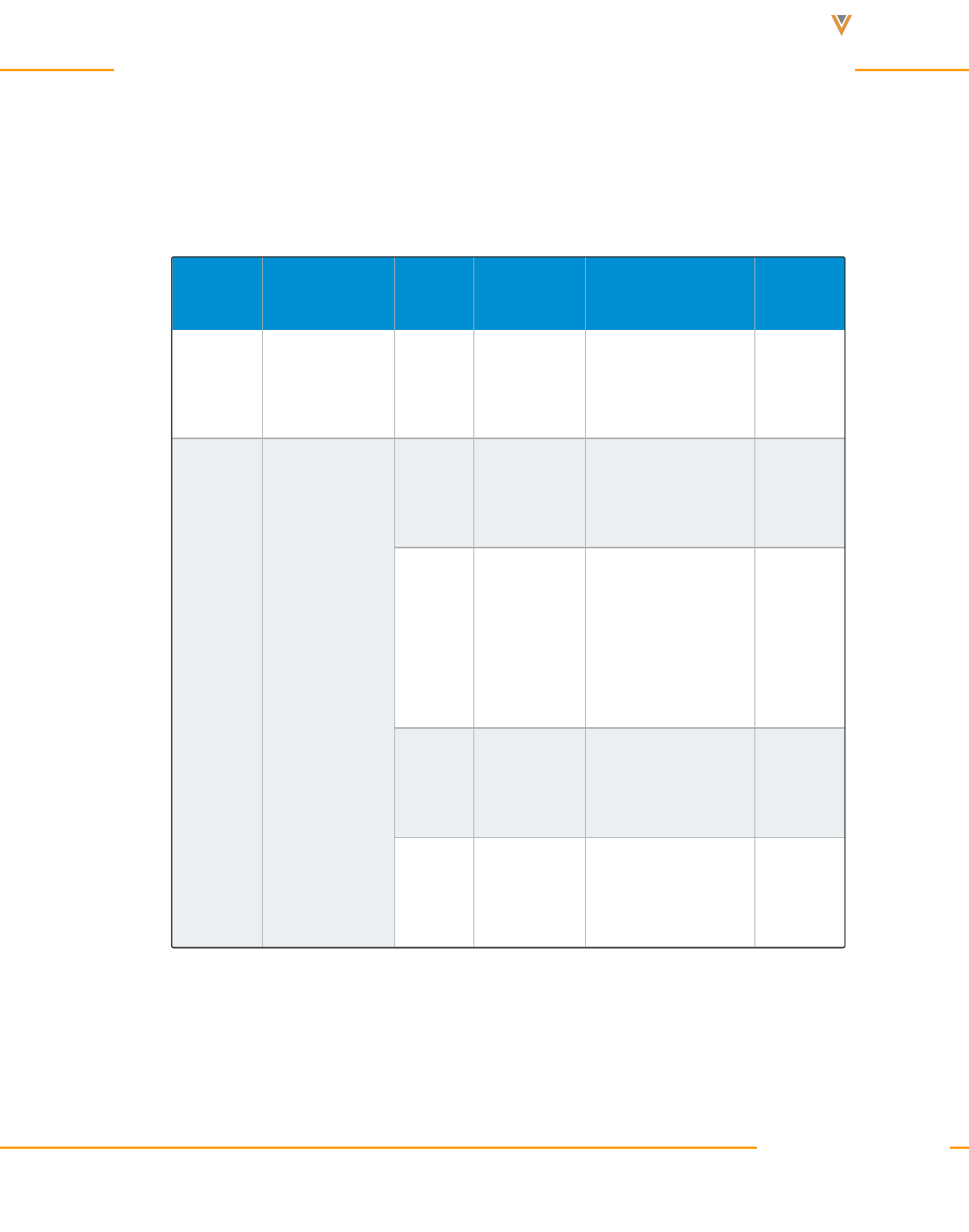
Approved Email Content Creation Guide 24R1
1. Add the (FORMAT) placeholder parameter to the appropriate token. For example, {{par-
entCallDatetime}} becomes {{parentCallDatetime(FORMAT)}}.
2. Replace the FORMAT placeholder with the appropriate format. Supported format ele-
ments include:
Element
Supported
Field Types
Format Description Example Token
Example
Output
Year DateDate/Time yyyy Full year
{{par-
entCallDatetime
(MMMM d, yyyy)}}
April 1,
2022
Month DateDate/Time
M
Numeric
month
{{par-
entCallDatetime(M
d, yyyy)}}
4 1, 2022
MM
Numeric
month with
padded 0 if
the value is
less than 10
{{par-
entCallDatetime
(MM d, yyyy)}}
04 1,
2022
MMM
Translated
shortened
month name
{{par-
entCallDatetime
(MMM d, yyyy)}}
Apr 1,
2022
MMMM
Translated
month name
{{par-
entCallDatetime
(MMMM d, yyyy)}}
April 1,
2022
Veeva Systems Confidential Information
(For use only by licensed Customers of Veeva Systems)
123

Approved Email Content Creation Guide 24R1
Element
Supported
Field Types
Format Description Example Token
Example
Output
Day DateDate/Time
d
Numeric
day
{{par-
entCallDatetime
(MMMM d, yyyy)}}
April 1,
2022
dd
Numeric
day with pad-
ded 0 if the
value is less
than 10
{{par-
entCallDatetime
(MMMM dd, yyyy)}}
April 01,
2022
Weekday DateDate/Time
eee
Translated
shortened
day of the
week
{{par-
entCallDatetime
(eee, MM/dd)}}
Fri, 04/01
eeee
Translated
day of the
week
{{par-
entCallDatetime
(eeee, MM/dd)}}
Friday,
04/01
Veeva Systems Confidential Information
(For use only by licensed Customers of Veeva Systems)
124
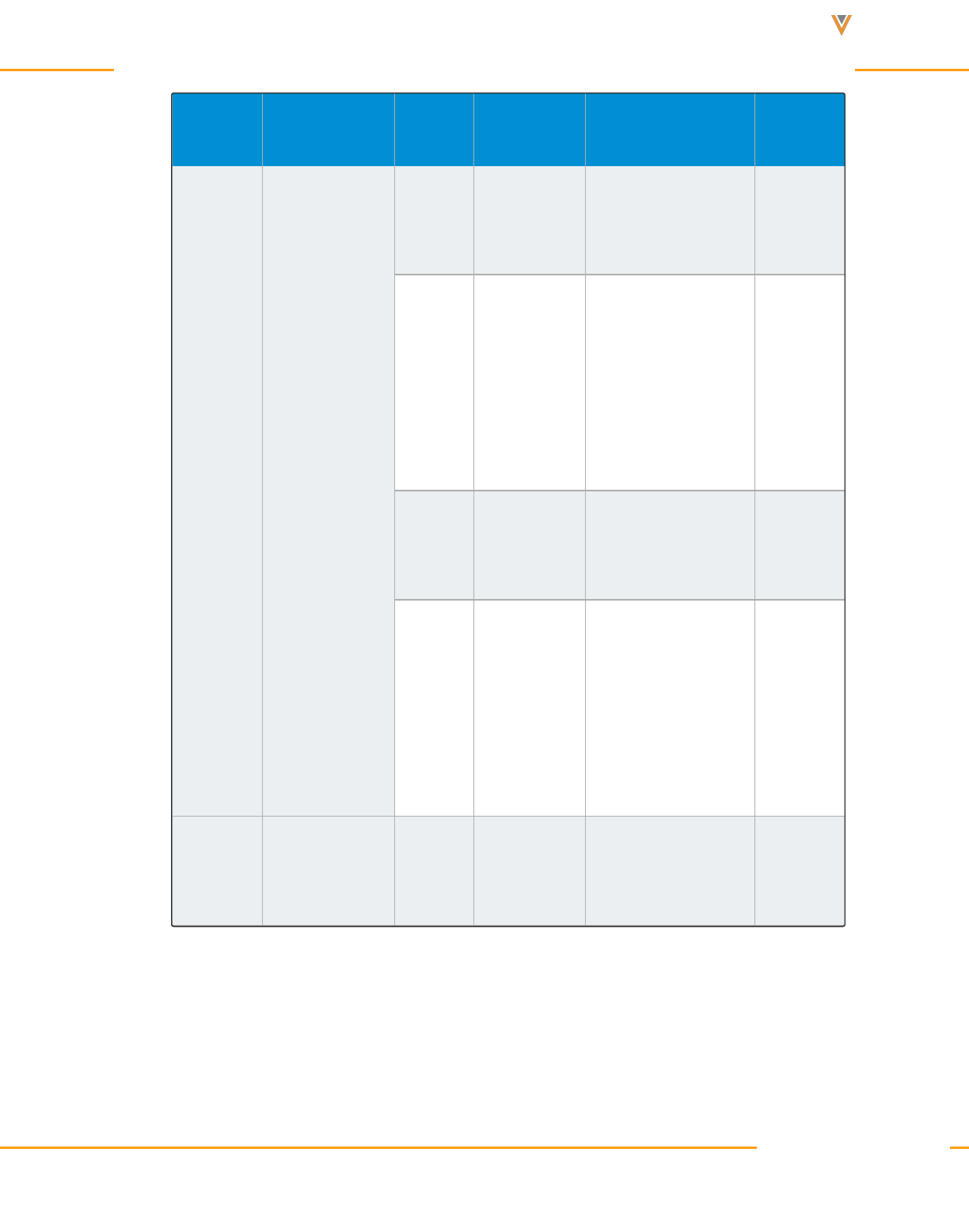
Approved Email Content Creation Guide 24R1
Element
Supported
Field Types
Format Description Example Token
Example
Output
Hour
Date/TimeTim-
e
h
Hour (12-
hour time)
{{par-
entCallDatetime
(eee, h:mm a)}}
Fri, 2:00
pm
hh
Hour (12-
hour time)
with padded
0 if the value
is less than
10
{{par-
entCallDatetime
(eee, hh:mm a)}}
Fri, 02:00
pm
H
Hour (24-
hour time)
{{par-
entCallDatetime
(eee, H:mm)}}
Fri, 14:00
HH
Hour (24-
hour time)
with padded
0 if the value
is less than
10
{{par-
entCallDatetime
(eee, HH:mm)}}
Thur
08:00
Minute
Date/TimeTim-
e
mm Minute
{{par-
entCallDatetime
(eee, h:mm a)}}
Fri, 2:00
pm
Veeva Systems Confidential Information
(For use only by licensed Customers of Veeva Systems)
125
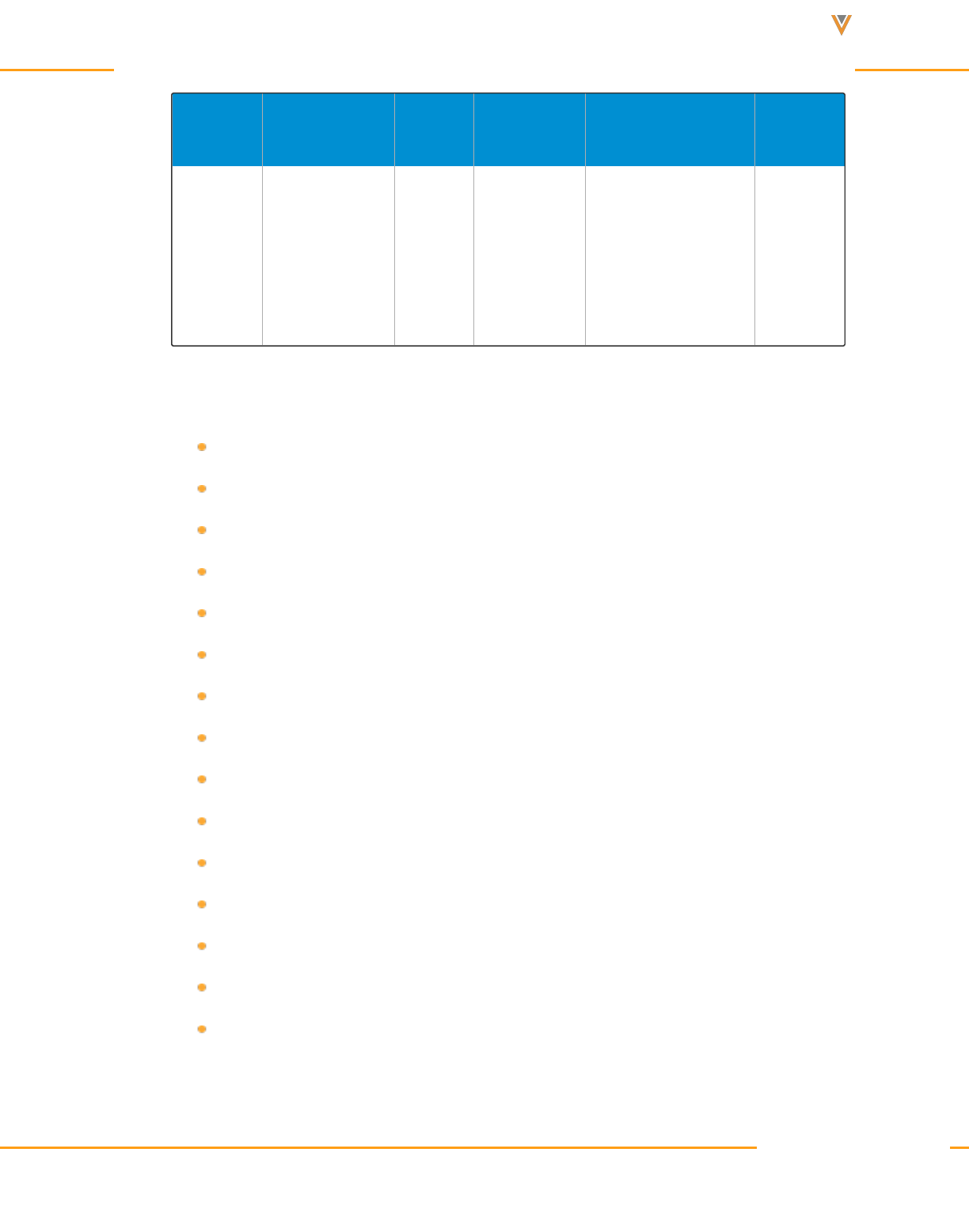
Approved Email Content Creation Guide 24R1
Element
Supported
Field Types
Format Description Example Token
Example
Output
AM/PM
Date/TimeTim-
e
a
Use with 12-
hour time
elements to
designate
AM vs PM
{{par-
entCallDatetime
(eee, h:mm a)}}
Fri, 2:00
pm
Additionally, content creators can add spaces, non-breaking spaces ( ), or any of
the following single character symbols to separate format elements:
Grave `
Up caret ^
Underscore _
Dash -
Colon :
Question mark ?
Period .
Plus +
Equals =
At symbol @
Asterisk *
Forward-slash /
Back-slash \
Ampersand &
Tilde ~
Veeva Systems Confidential Information
(For use only by licensed Customers of Veeva Systems)
126
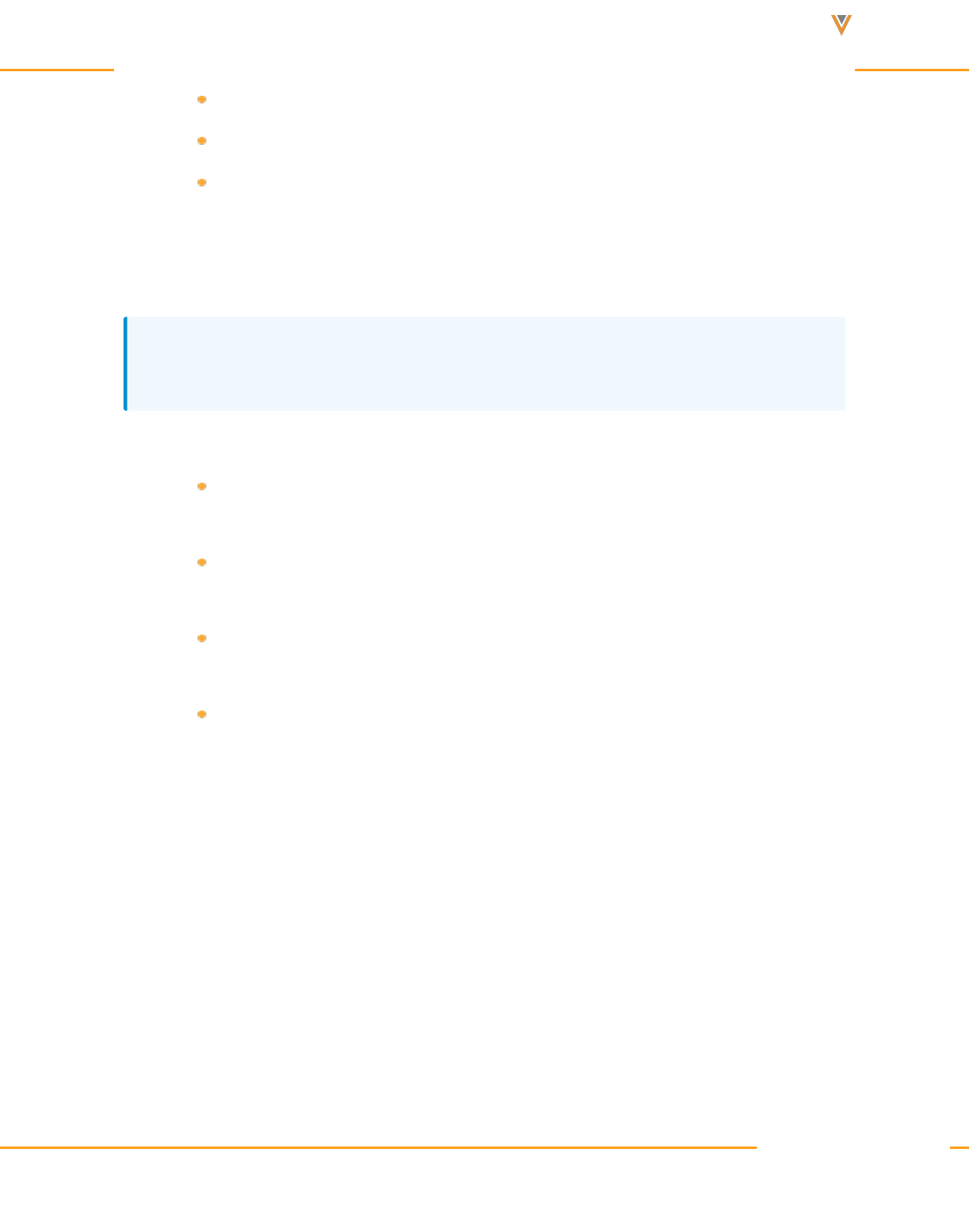
Approved Email Content Creation Guide 24R1
Dollar sign $
Comma ,
Semi-colon ;
For example, {{parentCallDatetime(eeee, MMMM d yyyy @ h:mm a)}} renders as:
Friday, April 1 2022 @ 12:30 pm
Note: Brackets [], Curly brackets {}, and the # character are not supported for separating
format elements.
Considerations
Content creators should thoroughly test all content that formats dates and times
via this feature
Months and days of the week automatically translate based on the sender’s lan-
guage
Formatting is not supported with the {{customContent}} token used to query
Approved Email data
Tokens without any datetime formatting will render in Salesforce’s default MM/d-
d/yyyy for dates and yyyy-MM-ddThh:mm:ss for datetimes
Personalizing User Profiles
iPad|Browser|
End users can personalize an Approved Email with information about themselves, including a
photo. This object is highly customizable, and admins can create custom fields to suit each cus-
tomer's needs without impacting the standard User object. Additionally, content admins can ref-
erence these fields using tokens, ensuring the appropriate information displays for each sent
Approved Email.
Veeva Systems Confidential Information
(For use only by licensed Customers of Veeva Systems)
127
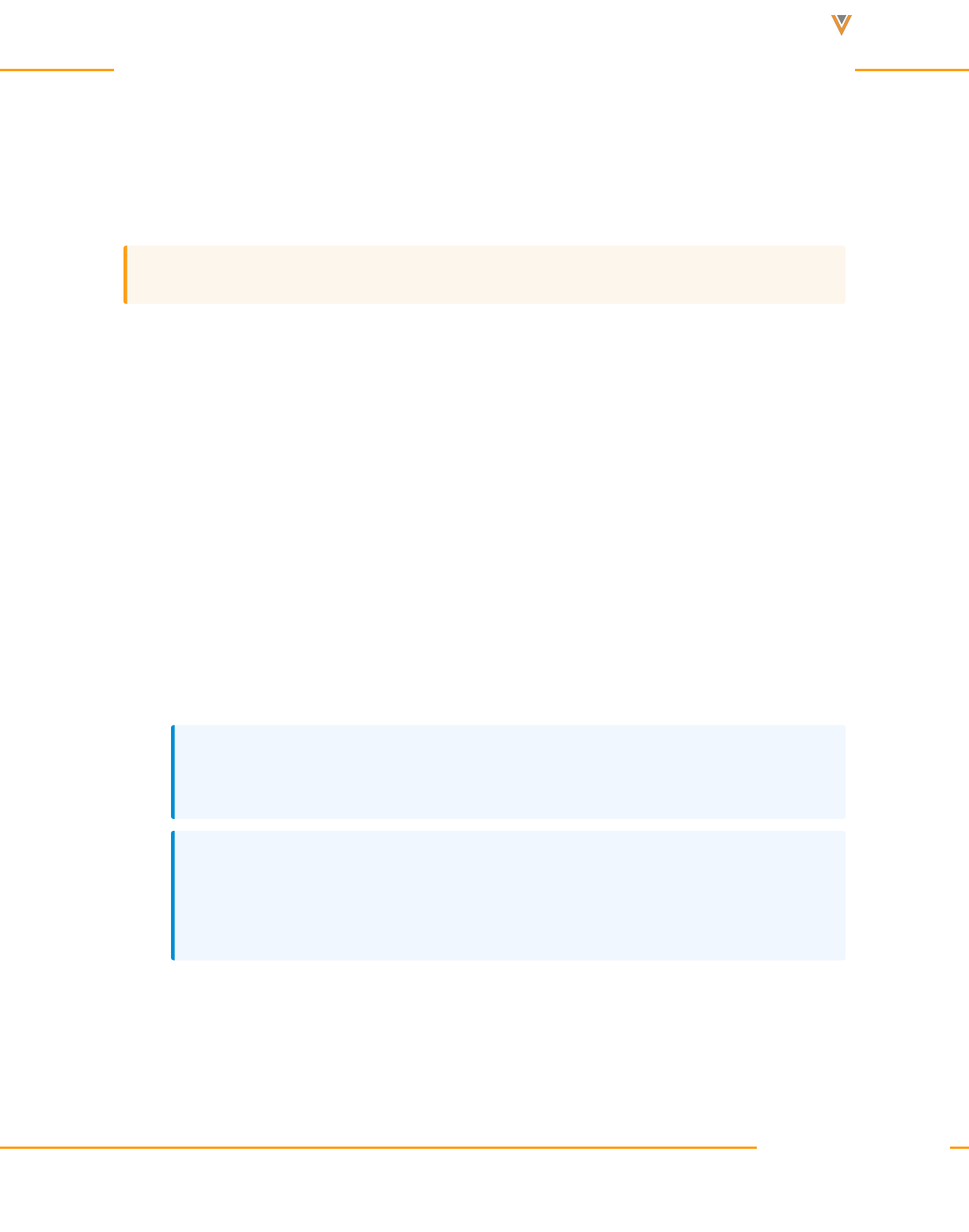
Approved Email Content Creation Guide 24R1
For example, Sarah Jones adds a photo of herself to her user profile to add a layer of per-
sonalization to her Approved Emails. Content creators previously placed tokens referencing the
photo field in Approved Email content, so when Sarah Jones sends an Approved Email to Dr.
Ackerman, her photo displays in the appropriate location in the email.
Caution: Photos captured on Windows Tablet devices must be taken in landscape mode.
Configuring the User Profile
To enable this feature:
1. Create a new User Detail record for the user.
2. Verify that the user is the owner of the User Detail record.
3. Create all appropriate custom User_Detail_vod fields. These fields should be one of the
supported data types of the merge token so they can be added to Approved Email con-
tent.
4. Grant end users FLS edit permission to all appropriate User_Detail_vod fields.
5. Add these fields to the appropriate User_Detail_vod object page layouts.
Note: The Photo_vod field must be added to the page layout for users to be able to
manage their user photo and see it displayed on the User Detail section of My Profile.
Note: When granting end users the ability to edit their photo, add the User_Detail_
Image_vod Visualforce component to the page layout and verify users have access
to the Visualforce component.
6. Activate the appropriate VMOC for the User_Detail_vod object.
Veeva Systems Confidential Information
(For use only by licensed Customers of Veeva Systems)
128
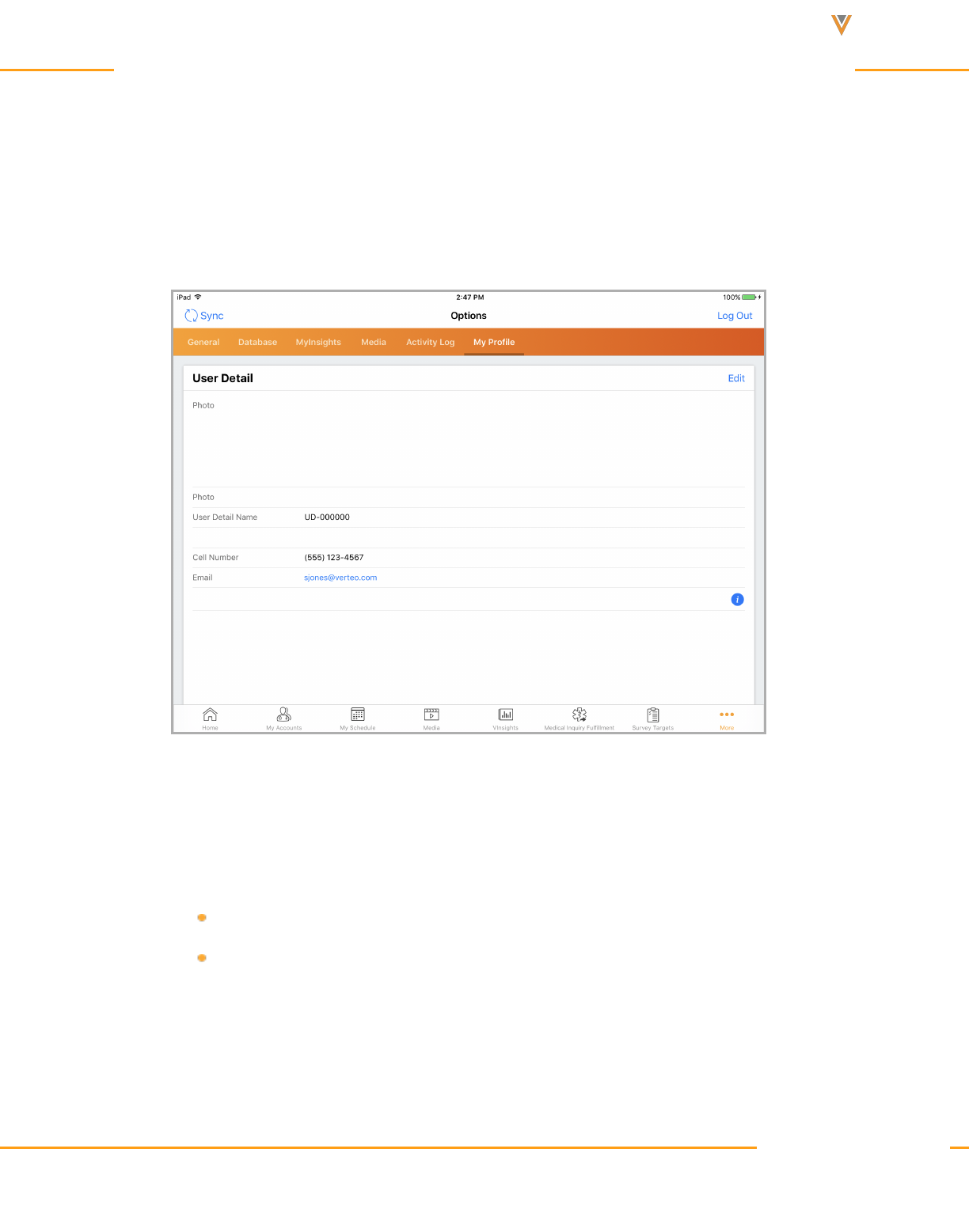
Approved Email Content Creation Guide 24R1
Editing a User Profile
End users can view and edit their specific user profile on any enabled offline device:
1. Navigate to the Options menu in CRM.
2. Select the User Profile tab.
Adding User Profile Information to Approved Email Content
Content creators can insert one of the following tokens to add User Profile information to
Approved Email content:
{{userPhoto}} – Inserts a photo of the end user
{{User_Detail_vod__c.FieldAPIName}} – uses the standard
{{ObjectAPIName.FieldAPIName}} format to reference any supported Veeva or
custom User_Detail_vod field
Veeva Systems Confidential Information
(For use only by licensed Customers of Veeva Systems)
129
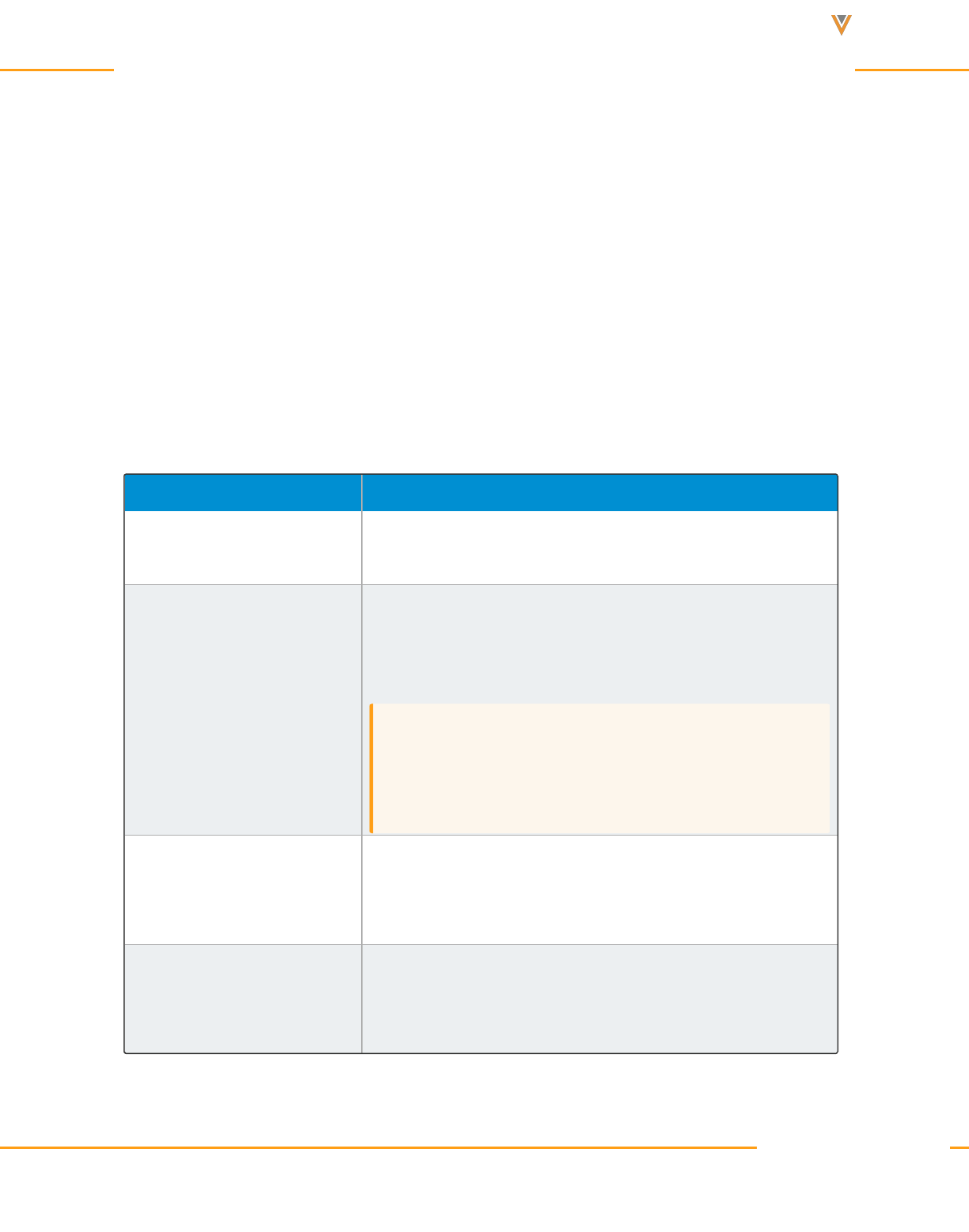
Approved Email Content Creation Guide 24R1
Adding and Customizing Unsubscribe Links
Approved Email provides a built-in email unsubscribe solution that respects recipient pref-
erences and complies with anti-spam regulations present in some markets. These unsubscribe
pages are automatically available to any recipient of an Approved Email.
Links are automatically generated and included in Approved Emails when the {{unsubscribe_
product_link}} token is included in a template of a sent email.
Optionally, content creators can customize the provided pages to better control branding, trans-
lation, and wording of the unsubscribe page. To customize the default text, edit the appropriate
Approved Email-category Veeva Message.
Name Description
UNSUBSCRIBE_CANCEL_
CHANGES_HTML
Used to hold the cancel confirmation HTML document dis-
played to the end user should the cancel button be clicked.
UNSUBSCRIBE_OPTION_
HTML*
Used to house the HTML document displayed to the
Approved Email recipient when the Unsubscribe link is
clicked.
Caution: Admins must update the CSS styling for the
input class to include color: black; in order to dis-
play correctly on certain devices.
UNSUBSCRIBE_
CONFIRMATION_HTML
Used to house the HTML document displayed to the
Approved Email recipient as a confirmation for the suc-
cessfully executed Unsubscribe action.
UNSUBSCRIBE_MODIFY_
OPTIONS_
CONFIRMATION_HTML
Used to house the modify options confirmation HTML doc-
ument displayed to the end user during the unsubscribe pro-
cess
Veeva Systems Confidential Information
(For use only by licensed Customers of Veeva Systems)
130

Approved Email Content Creation Guide 24R1
Note: *In the HTML, dd class="detailProduct" and the dt class="productGroup", supports
CSS styling for the content inside the {{productModList}} tag.
Controlling the Language of Default Unsubscribe Pages
By default, templates for the Unsubscribe pages are supplied in all of Veeva CRM's supported
languages. Unsubscribe pages display according to the recipient's preferred language. If the
language of the account is null, the Unsubscribe page displays according the user's preferred
language. If no Veeva Message for the user’s language is defined, the Unsubscribe page dis-
plays in English.
Customizing the Unsubscribe Pages
The HTML for the three pages (Unsubscribe Landing page, Confirmation, and Cancellation
page) are stored in the following Veeva Messages:
UNSUBSCRIBE_OPTION_HTML
UNSUBSCRIBE_CONFIRMATION_HTML
UNSUBSCRIBE_CANCEL_CHANGES_HTML
The HTML for these pages can be completely customized by content creators, though all CSS
styles must be inline.
Note: Images must be hosted on your own servers when referenced inside the HTML.
Customers who have accounts with different preferred languages can translate the HTML code
accordingly and store it in the Veeva Messages for those respective languages.
For example, Verteo has some Accounts that have preferred language set to Spanish and oth-
ers as French. The Admin can modify the landing pages for each language and then store it in
Veeva Systems Confidential Information
(For use only by licensed Customers of Veeva Systems)
131
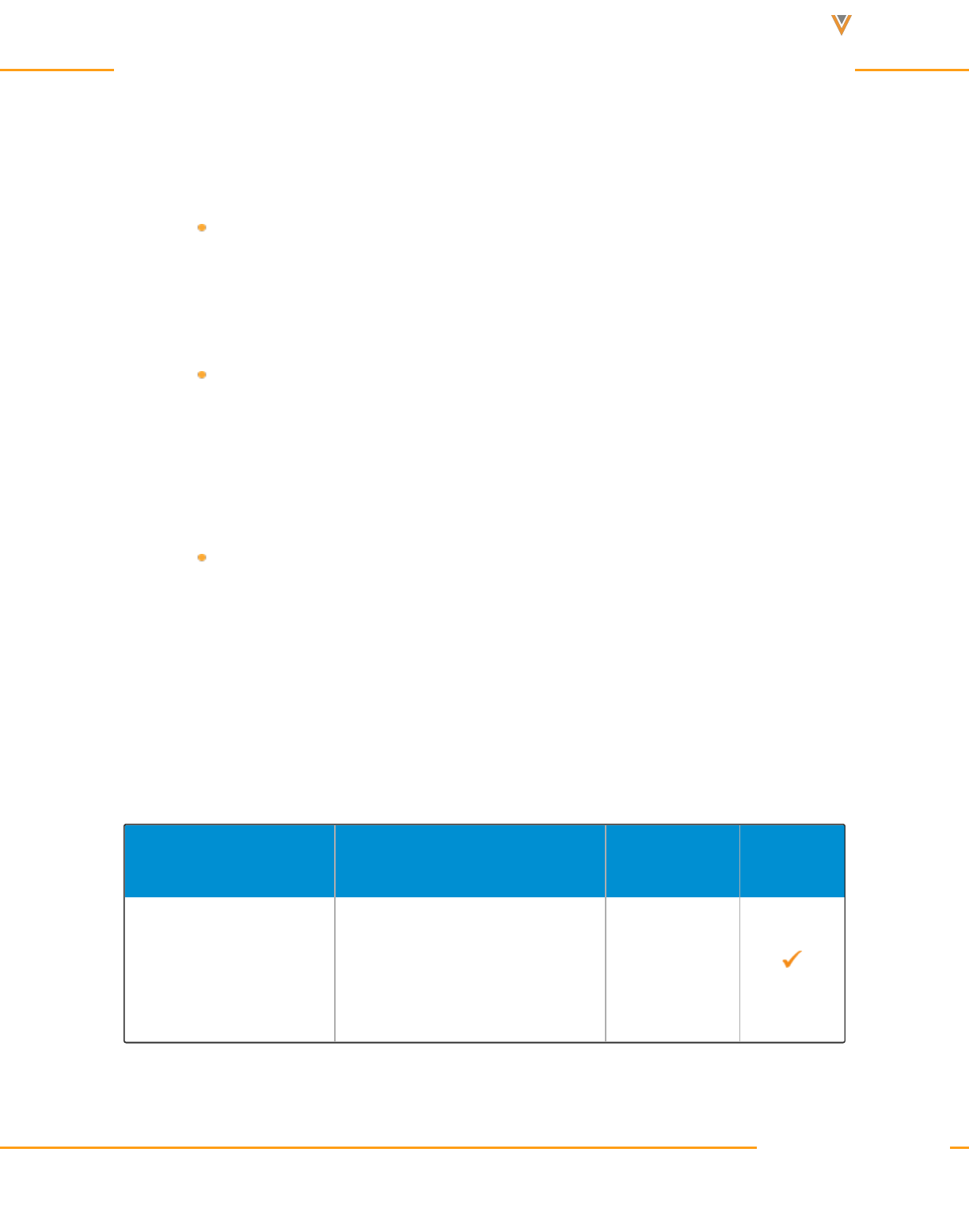
Approved Email Content Creation Guide 24R1
the UNSUBSCRIBE_OPTION_HTML Veeva message for both languages. When the recipient
selects the unsubscribe link, the page corresponding to the preferred language displays.
The default unsubscribe landing page contains the following actions:
Simple Unsubscribe – When the recipient selects the Submit button in the first sec-
tion of the unsubscribe landing page, an opt-out record is created in Veeva CRM
for that account’s email address for the particular product for which email was
sent
Modify Email Preferences – Enables the recipient to modify their preferences for
the current product and other products. When the recipient selects the Submit but-
ton in the second section, opt-ins are created for all the selected products and
product groups and opt outs are created for all not selected. If nothing is selected,
opt outs for all products are created.
If the Cancel button is clicked, there is no change in the consent record for any
products
When customizing the Veeva Messages controlling these pages, ensure the following Unsub-
scribe Tokens are included as they drive functionality.
Unsubscribe Tokens
The following table describes the fragment tokens associated with the Unsubscribe Process:
Token Description
Rendered
Format
Required
{{submitUnsub}}
Renders as an unsubscribe but-
ton that is used as the action of
an HTML form data for a simple
unsubscribe.
Button
Veeva Systems Confidential Information
(For use only by licensed Customers of Veeva Systems)
132
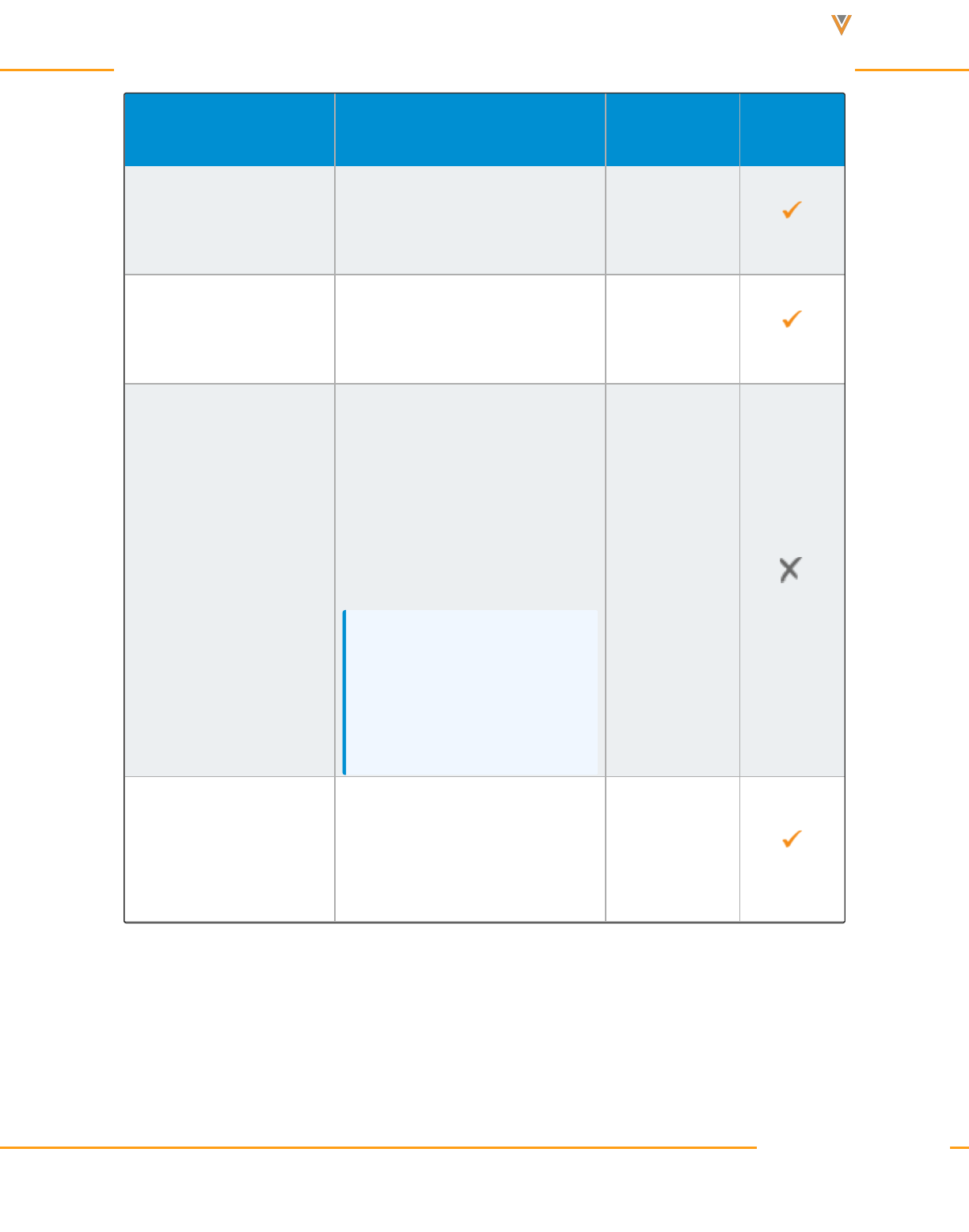
Approved Email Content Creation Guide 24R1
Token Description
Rendered
Format
Required
{{EmailAddressUnsub}}
Displays the email address asso-
ciated with the unsubscribe
request.
Label
{{emailProduct}}
Displays the Detail Product or
Detail Group associated with the
unsubscribe request.
Label
{{productModList}}
Displays a selection menu with all
Detail Products and Detail
Groups with Approved Document
records in Veeva CRM. Recip-
ients can select which products
or groups to unsubscribe from.
Note: Detail Products and
Detail Groups restricted to the
recipient do not display in this
list.
Label
{{submitPerfOptions}}
Enables recipients to modify their
preferences. Used as the action
attribute in the associated HTML
form data.
Button
Veeva Systems Confidential Information
(For use only by licensed Customers of Veeva Systems)
133
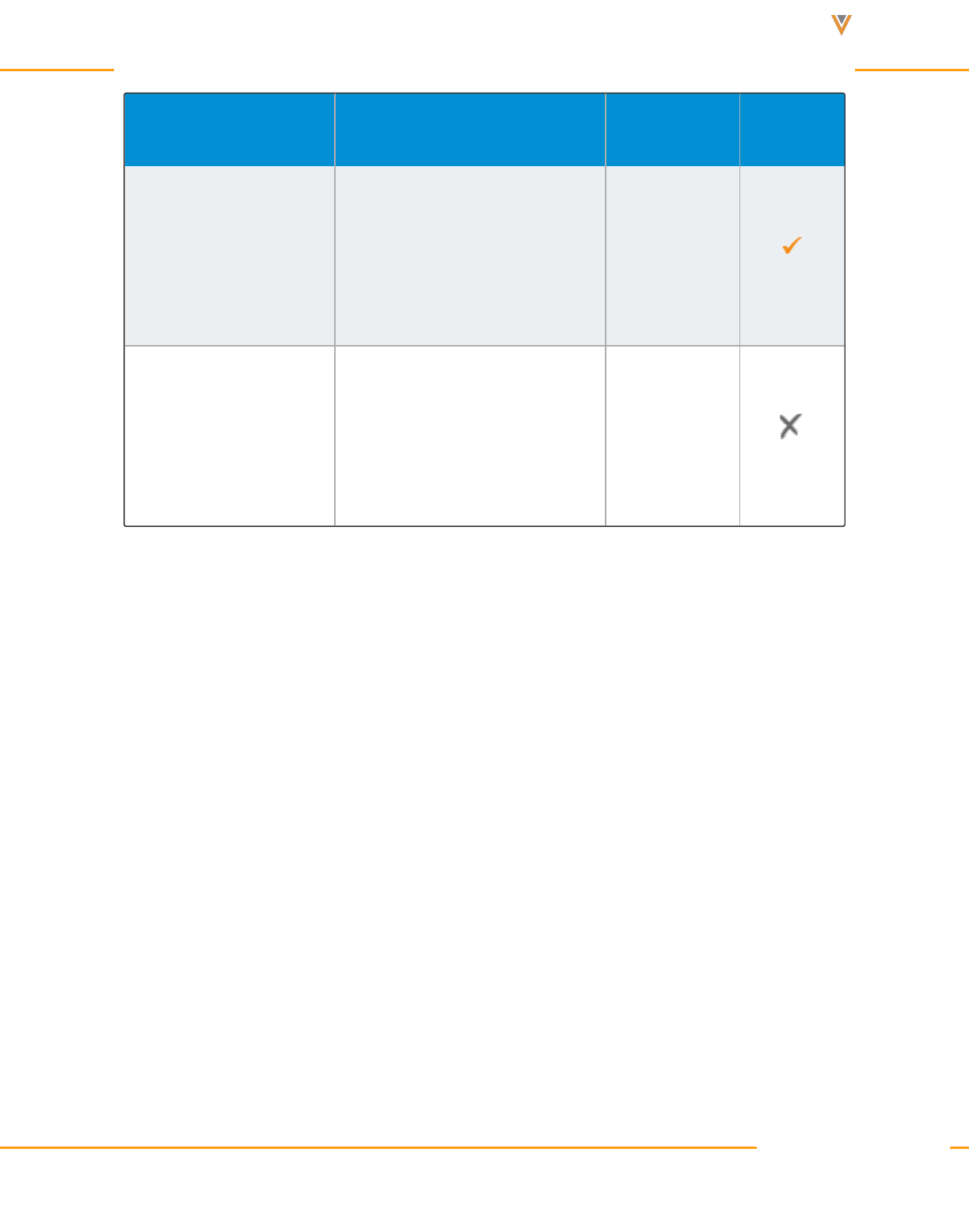
Approved Email Content Creation Guide 24R1
Token Description
Rendered
Format
Required
{{cancel}}
Creates a Cancel button. When
recipients select this button, no
information is saved and the
Cancel Confirmation page dis-
plays.
Button
{{unsubscribeAll}}
Enables email recipients to
unsubscribe from all Approved
Email communications. This
enables compliance in certain
markets that require this option.
Check box
Embedding the Unsubscribe Page
Veeva provides a standard, out-of-the-box unsubscribe page that references the HTML of the
respective Veeva messages. Optionally, content creators can embed the standard unsubscribe
page onto any externally hosted page, enabling greater control of branding and recipient exper-
ience.
For example, the content creator for Verteo BioPharma creates an externally hosted page that
email recipients can use to unsubscribe from Approved Emails. They add the Veeva-provided
HTML code to the site, which embeds the Approved Email unsubscribe page into the page.
Embedding Unsubscribe Page in a Web Page
To embed the unsubscribe page in an externally hosted page, add the following HTML snippet
to the appropriate page:
Veeva Systems Confidential Information
(For use only by licensed Customers of Veeva Systems)
134
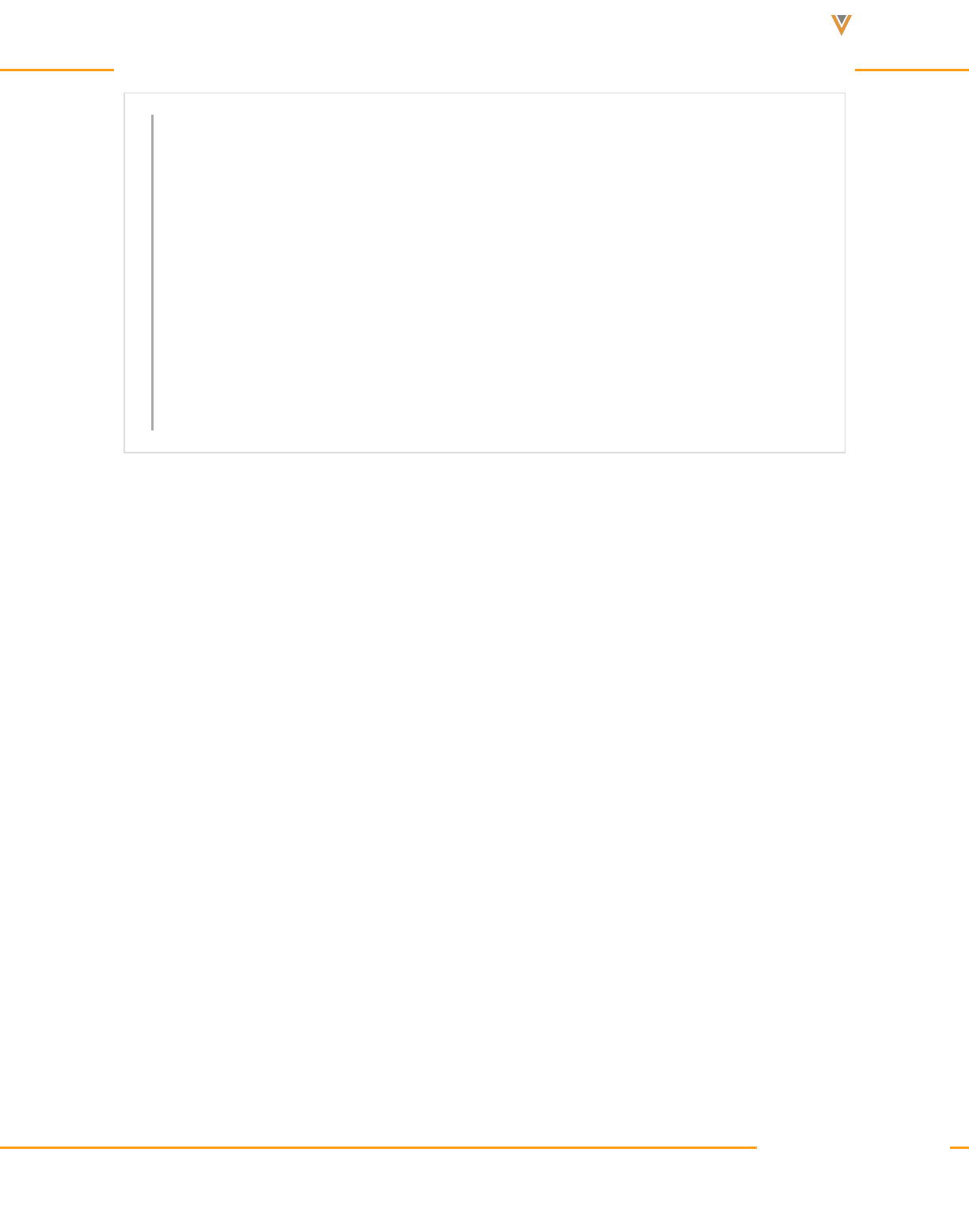
Approved Email Content Creation Guide 24R1
1 <div align="center" id="unsubscribe"> </div>
2
3 <!-- The iFrame and Unsubscribe Page replace the above <div> tag. Note that
the id of the <div> matches the first parameter of theconstructor. -->
4 <script>
5 var tag = document.createElement('script');
6 tag.src = "//cdnmc1.vod309.com/multichannel/veeva/js/unsubscribe/embed-
unsubscribe.js";
7 var firstScriptTag = document.getElementsByTagName('script')[0];
8 firstScriptTag.parentNode.insertBefore(tag, firstScriptTag);
9 // This function creates an <iframe> (and unsubscribe iframe viewer) after
the API code downloads.
10 var unsubscribe;
11 function onUnsubscribeAPIReady() {
12 unsubscribe = new UN.Frame('unsubscribe', {height: '600px',width:
'80%',});
13 }
14 </script>
The embedded unsubscribe snippet creates an iFrame whose size can be defined in pixels
using the height and width parameters.
Linking to an Embedded Unsubscribe Page
Content creators can reference an externally hosted unsubscribe page using the following
token:
{{unsubscribe_product_link[External URL,Value of the appropriate Unsubscribe_Identifier_vod
Field]}}
For example, to embed a URL that unsubscribes recipients from a product corresponding to an
Unsubscribe_vod record with an Unsubscribe_Identifier_vod field of 101, the token would be:
{{unsubscribe_product_link[https://www.example.unsubscribe.com,101]}}
For more information, see Configurable Unsubscribe.
Unsubscribe by Content Type
iPad|Browser|
Veeva Systems Confidential Information
(For use only by licensed Customers of Veeva Systems)
135
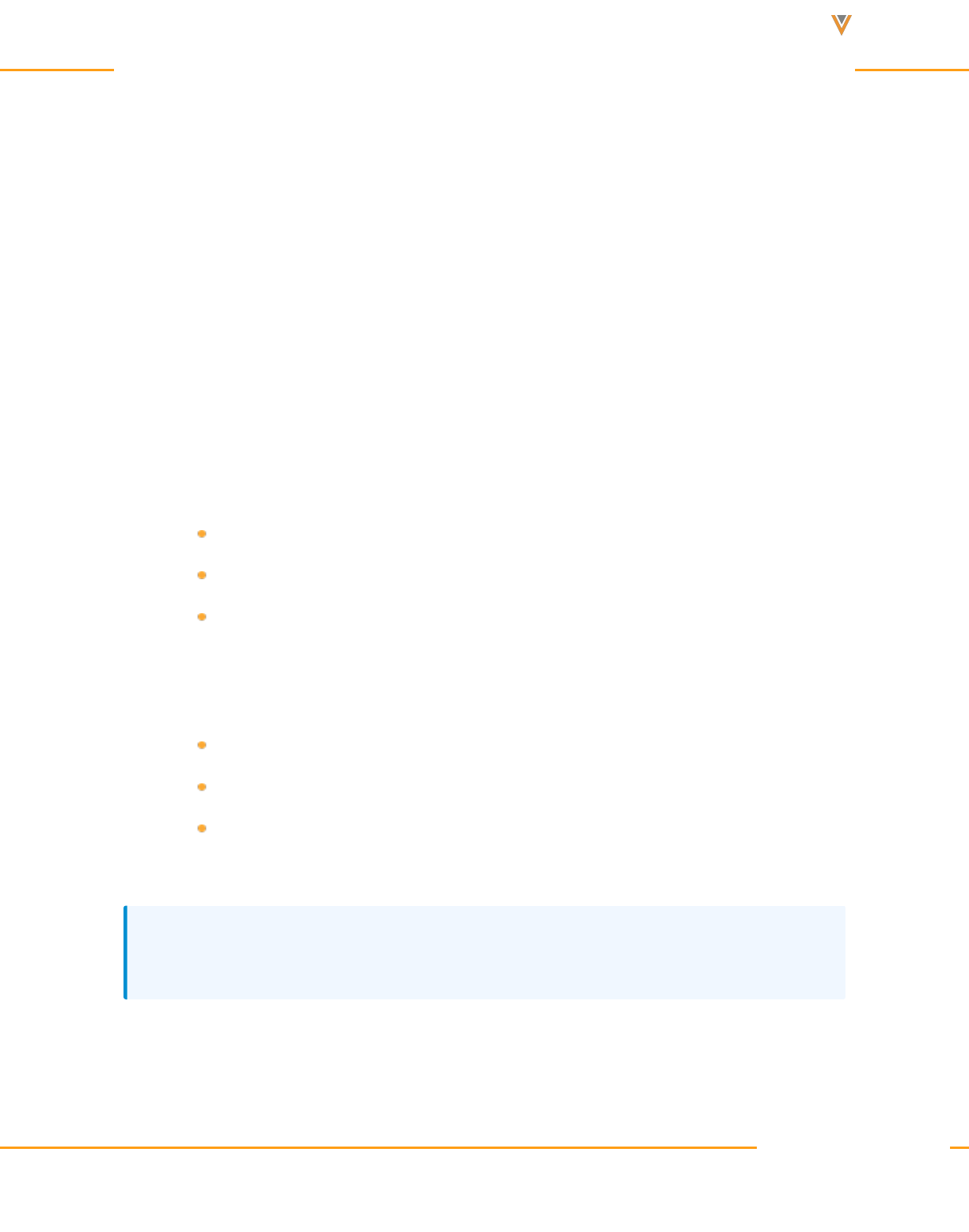
Approved Email Content Creation Guide 24R1
Content creators can alter the unsubscribe link to enable recipients to unsubscribe and edit
their preferences for content types rather than product.
Configuring Unsubscribe by Content Type
To enable this feature:
1. Grant integration users FLSedit permission to the Consent_Level_vod field on the
Unsubscribe_vod object, and the Content_Type_Display_Name_vod field on the
Unsubscribe_Products_vod object.
2. Place the Consent_Level_vod field on the appropriate Unsubscribe_vod object page
layouts.
3. Create an Unsubscribe record with the following values:
Record Type = Approved_Email_Unsubscribe_vod
Consent_Level_vod = Content_Type_vod
Unsubscribe_Identifier_vod = a unique value
4. Create one or more Unsubscribe_Products_vod records with the following parameters.
This step is optional.
Record type = Approved_Email_Content_Type_Unsubscribe_vod
Content_Type_vod = an existing Content Type record.
Display_Order_vod record - See Displaying Products on the Unsubscribe Page on
the next page for more information
Note: If Unsubscribe_Products_vod records are not created, the entire list of content types
with Approved_Document_vod records displays.
Veeva Systems Confidential Information
(For use only by licensed Customers of Veeva Systems)
136
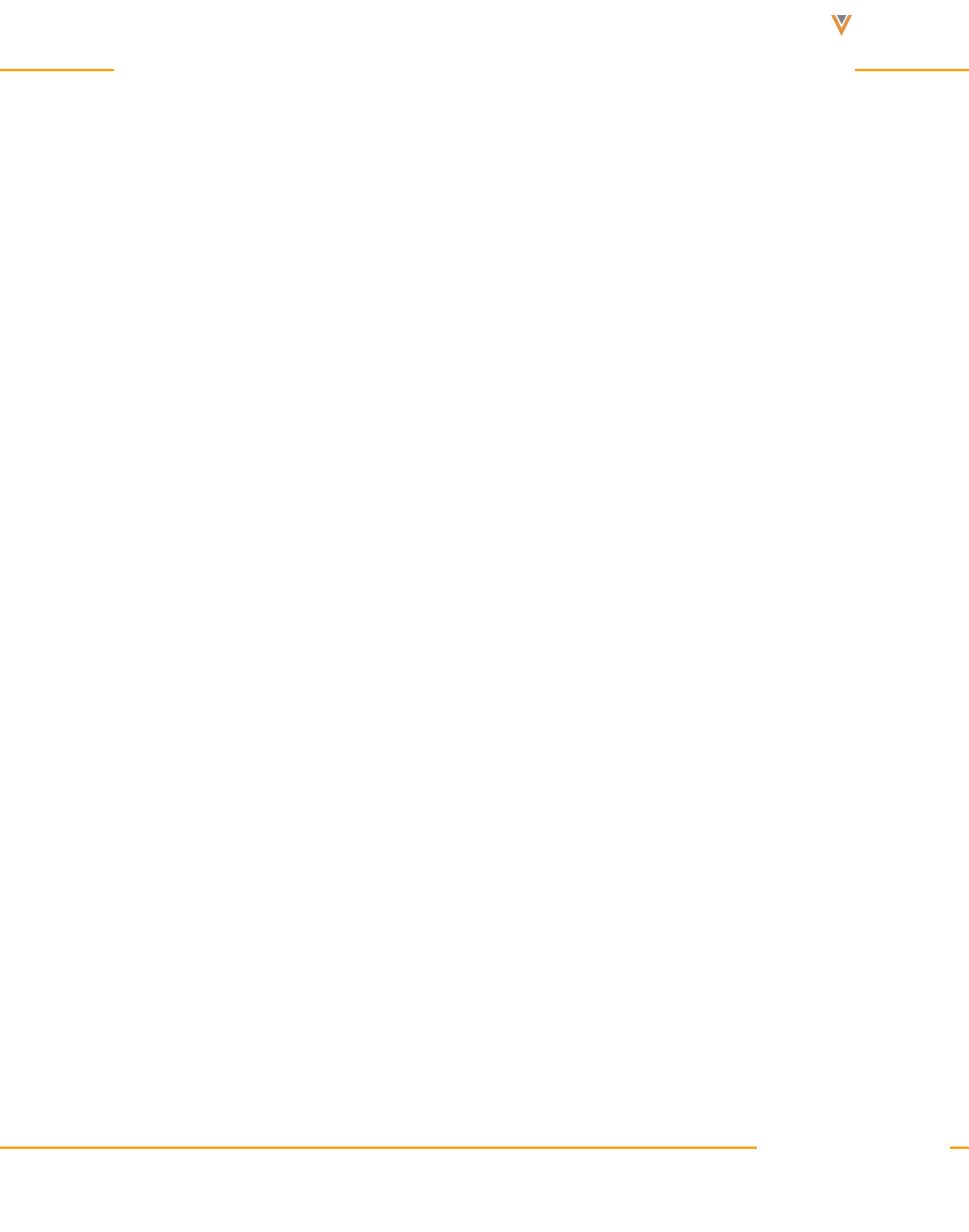
Approved Email Content Creation Guide 24R1
Displaying Products on the Unsubscribe Page
iPad|Browser|
Content creators can customize the way, number, and manner that products display on the
Unsubscribe page, helping recipients decide which products to unsubscribe from.
Configuring Displaying Products on the Unsubscribe Page
To create and configure the Unsubscribe page for Products:
Veeva Systems Confidential Information
(For use only by licensed Customers of Veeva Systems)
137
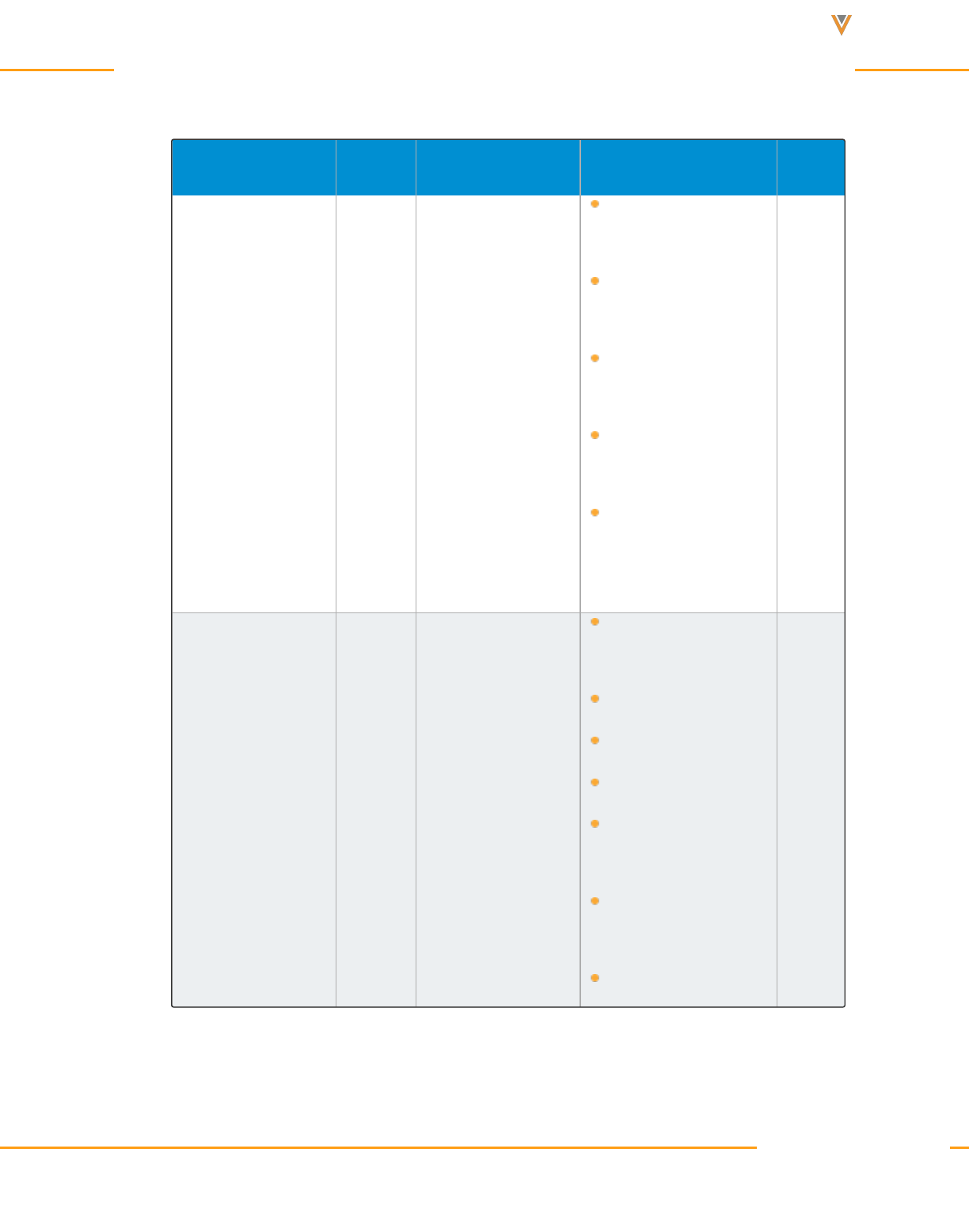
Approved Email Content Creation Guide 24R1
1. Grant admins and integration users the following permissions:
Object OLS Record Types Fields FLS
Unsubscribe_vod CRUD
Approved_Email_
Unsubscribe_vod
Unsubscribe_Iden-
tifier_vod
Unsubscribe_
HTML_vod
Unsubscribe_Con-
firm_HTML_vod
Unsubscribe_
Cancel_HTML_vod
Unsubscribe_
Modify_Confirm_
HTML_vod
Edit
Unsubscribe_
Products_vod
CRUD
Approved_Email_
Unsubscribe_vod
Content_Type_Dis-
play_Name_vod
Unsubscribe_vod
Product_vod
Detail_Group_vod
Product_Display_
vod
Detail_Group_Dis-
play_vod
Display_Order_vod
Edit
2. Create a tab for the Unsubscribe_vod object.
Veeva Systems Confidential Information
(For use only by licensed Customers of Veeva Systems)
138
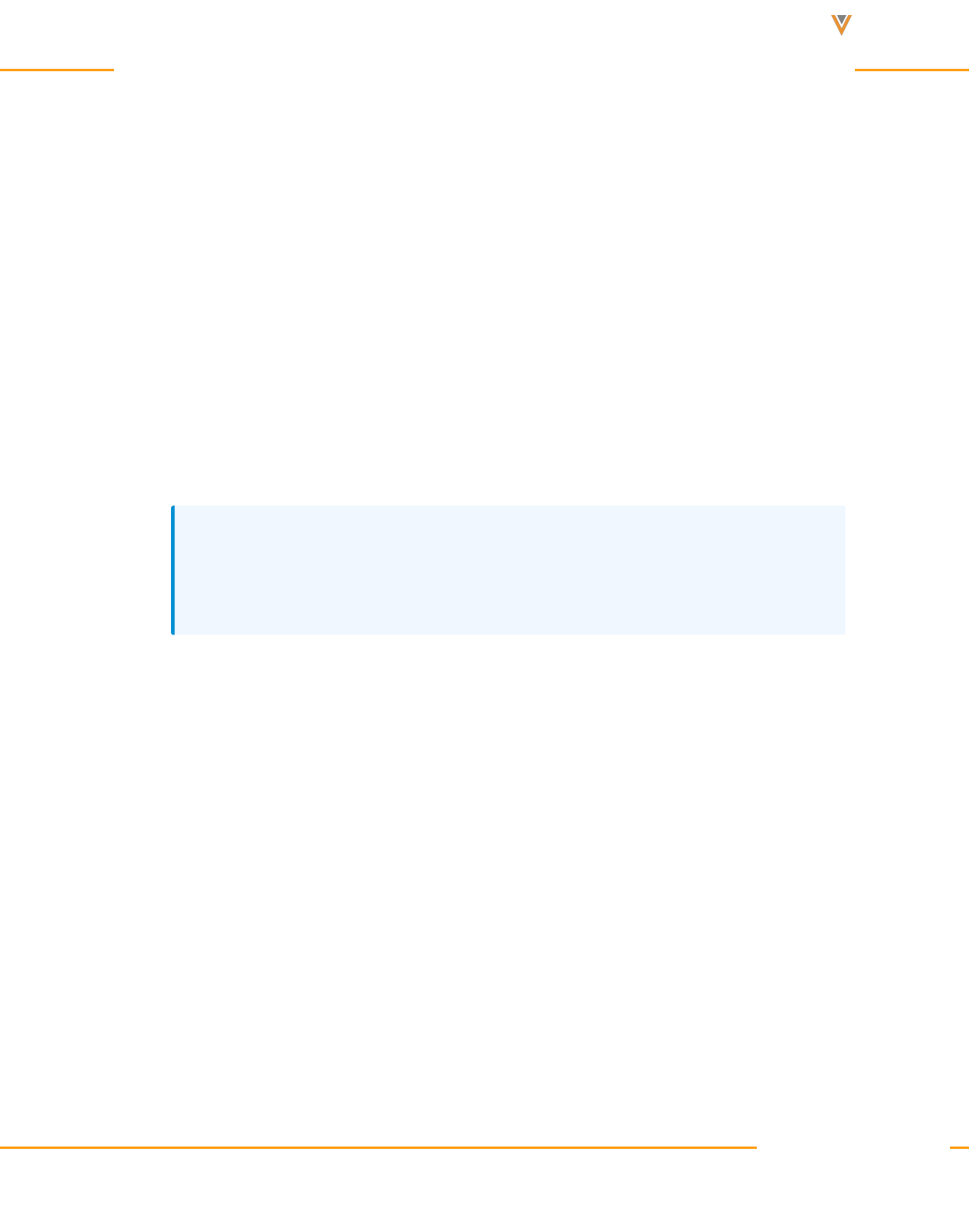
Approved Email Content Creation Guide 24R1
3. Grant admins and integration users access to the created Unsubscribe tab.
4. Navigate to the Unsubscribe tab.
5. Create a New Unsubscribe record.
6. Define a Name and an Identifier.
7. Associate the Unsubscribe Products to display on the page, or create a New Unsub-
scribe Product.
8. Enter the Product Name.
9. Define the order to display the product. 1 displays first, 2 second, etc…
10. Enter a Product Display. This is the alternate display name for the product that displays
to recipients.
Note: Customers frequently use abbreviations for product names within CRM that
recipients may not understand. This feature enables customers to define alternate
names for Product and Detail Group names.
11. Enter a Detail Group Display. This is the alternate display name for the detail group that
displays to recipients.
12. Click Save.
Veeva Systems Confidential Information
(For use only by licensed Customers of Veeva Systems)
139
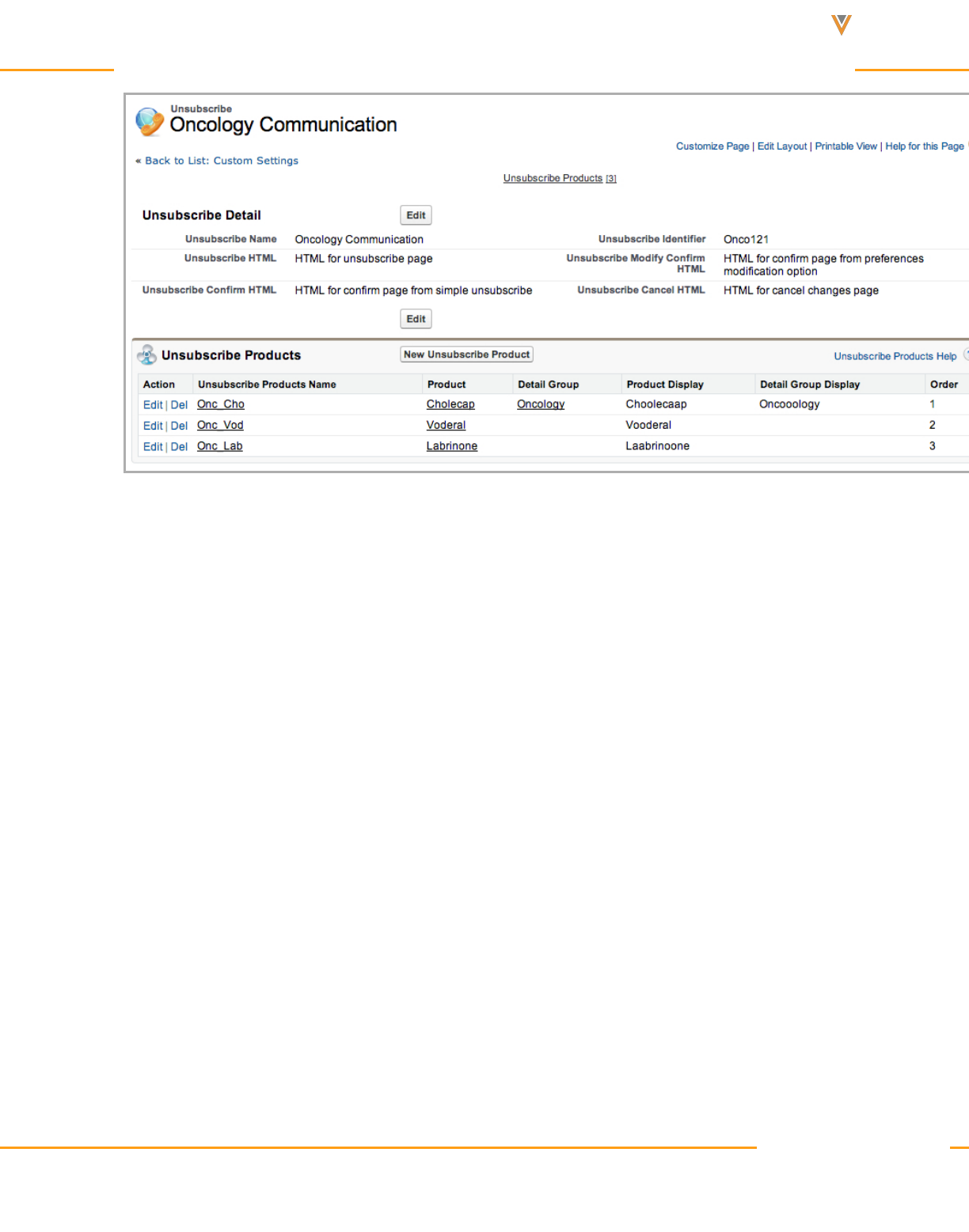
Approved Email Content Creation Guide 24R1
Adding the Unsubscribe Token to Approved Email Content
Once the Unsubscribe record and products are defined, content creators can add an unsub-
scribe token to the appropriate Email Template, Email Fragment or Template Fragment's
HTML. Customers can also create an externally-hosted Unsubscribe page and link to it with a
token.
Testing Staged Approved Email Content
iPad|Browser|
Content admins can test Approved Email content with a status of Staged by sending the email
to any email address. This enables content admins to thoroughly test content to ensure it dis-
plays and functions as intended before making the decision to make the content available to
end users.
By default, Approved Emails sent by content admins are sent to the email address defined in
the Email field of their User record.
Veeva Systems Confidential Information
(For use only by licensed Customers of Veeva Systems)
140
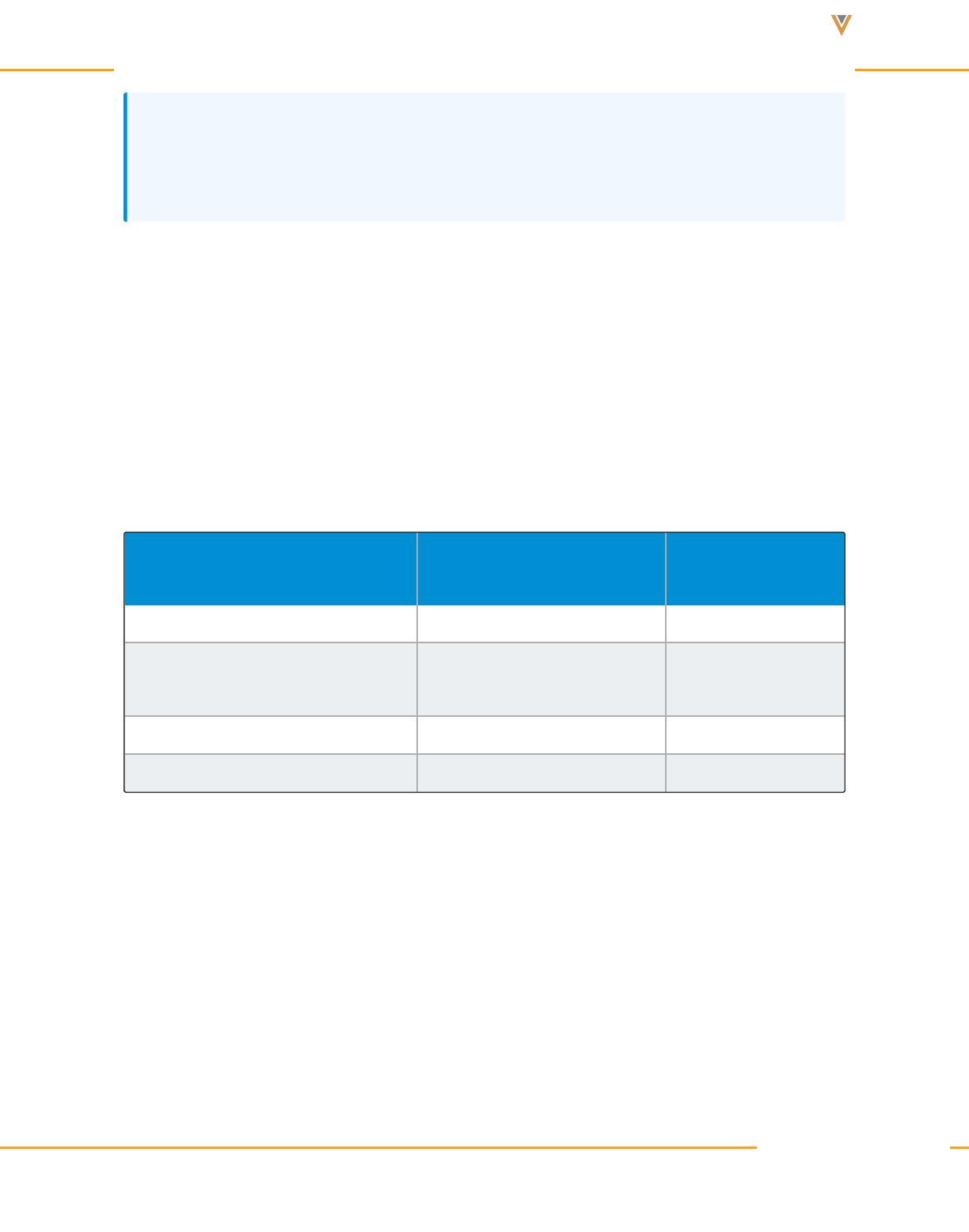
Approved Email Content Creation Guide 24R1
Note: When testing staged content, any related documents listed in the Other_Document_
ID_List_vod, ISI_Document_ID_vod, PI_Document_ID_vod, or similar fields must be in an
approved state in Vault. Otherwise, an error displays and the email is not sent.
Overriding Staged Content Recipients
Administrators may want to override the recipients of staged content to a single email address
responsible for receiving all testing content. Admins can populate the APPROVED_EMAIL_
TEST_ADDRESS_vod Approved Email custom setting to ensure all staged content sent by
content admins is sent to the same address, overriding the Email field on the User object.
The following table outlines where staged Approved Email content is sent depending on set-
tings:
APPROVED_EMAIL_TEST_
ADDRESS_vod
User is an Approved Email
Admin
Email is sent to
NULL Yes User.Email
NULL No
Account’s Email
Address
Changing the Test Email Address
Browser|
Content admins can quickly change the value of the APPROVED_EMAIL_TEST_ADDRESS_
vod Approved Email setting from within a composed Approved Email. This enables greater flex-
ibility when content admins test staged content while maintaining the added layer of security
the custom setting provides.
Veeva Systems Confidential Information
(For use only by licensed Customers of Veeva Systems)
141
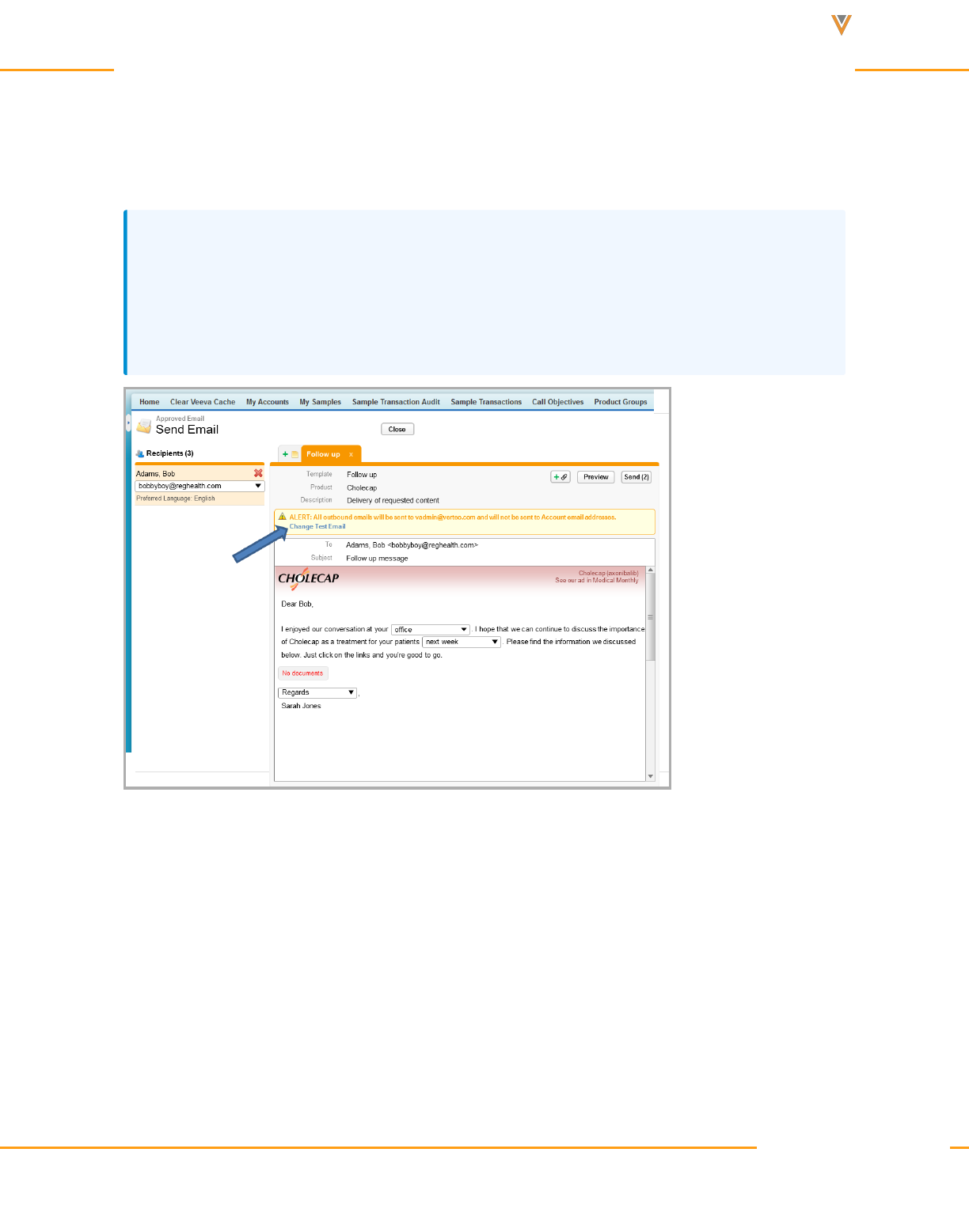
Approved Email Content Creation Guide 24R1
To change the value of the test address, select the Change Test Email link in the email
header. This immediately updates the value of the APPROVED_EMAIL_TEST_ADDRESS_
vod setting.
Note: Changing the address in this manner only works if a test email was entered in the
APPROVED_EMAIL_TEST_ADDRESS_vod setting. If the setting is blank (null), users can
still change the value for the current test email from the link in the header, but the test
address is not saved.
Previewing Rendered Approved Email Content
Browser|
Users in Lightning Ready orgs can preview rendered Approved Documents or sent emails dir-
ectly within CRM. This enables users to ensure information in the content is correct.
Veeva Systems Confidential Information
(For use only by licensed Customers of Veeva Systems)
142
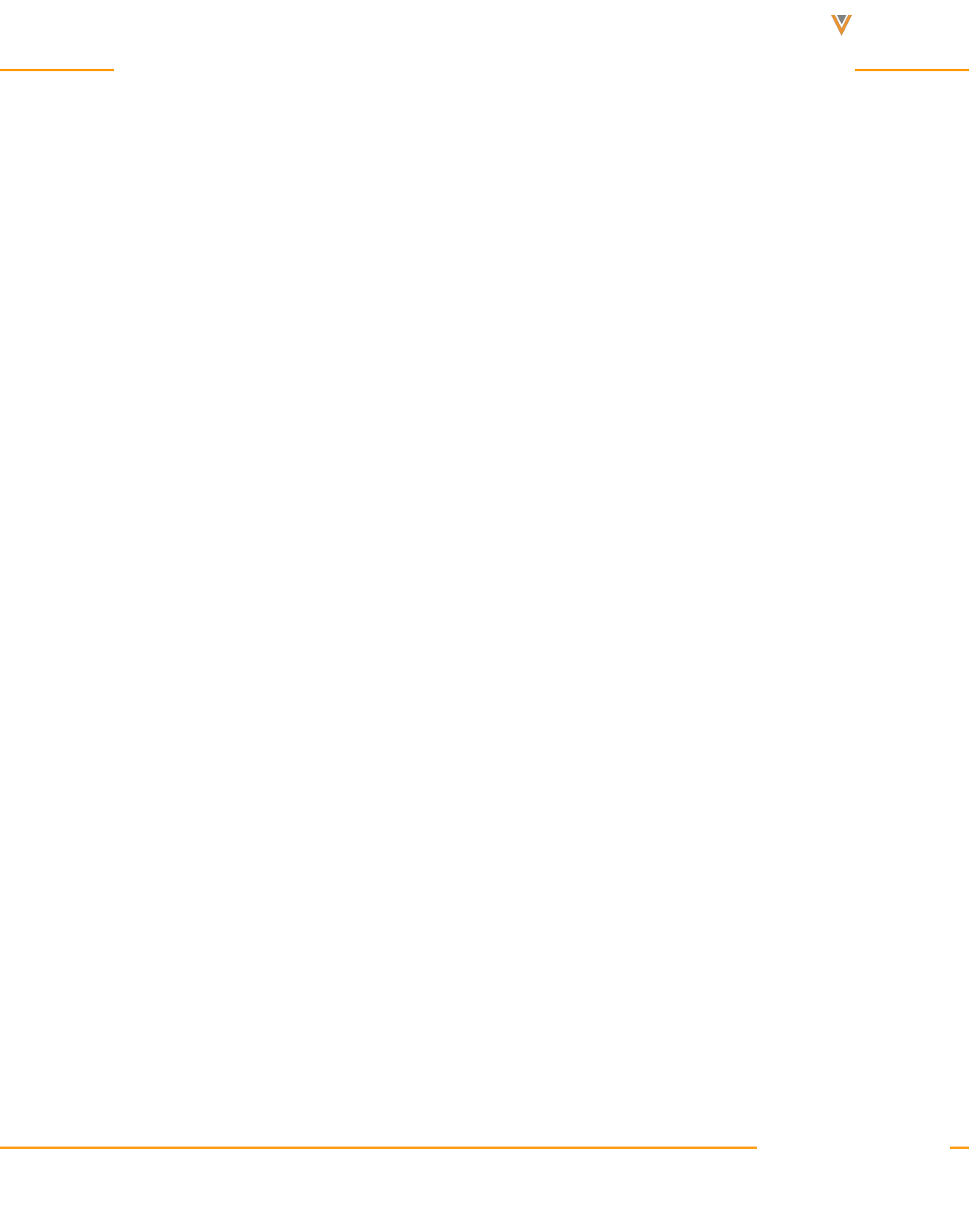
Approved Email Content Creation Guide 24R1
For example, Amy Brown wants to review the Cholecap Event Feedback Email Template.
When she navigates to the record’s detail page, she can see the email template HTML
rendered directly within CRM.
Displaying Approved Documents and Sent Emails
Displaying HTML content in Approved Documents and displaying HTML content in Sent Emails
can be configured independently.
Approved Document HTML Content
To display Approved Document HTML content:
1. Ensure the Veeva CRM Lightning Ready package is deployed.
2. Ensure at least one Lightning record page exists for the Approved_Document_vod
object.
3. Grant admins and end-users access to the ViewApprovedDocumentHTML_vod Visu-
alforce page.
4. Navigate to the appropriate Approved_Document_vod Lightning record page.
5. Add a new Visualforce component to the page layout.
6. Assign the ViewApprovedDocumentHTML_vod Visualforce page to the component.
7. Select Save.
8. Clear the Veeva cache.
Veeva Systems Confidential Information
(For use only by licensed Customers of Veeva Systems)
143
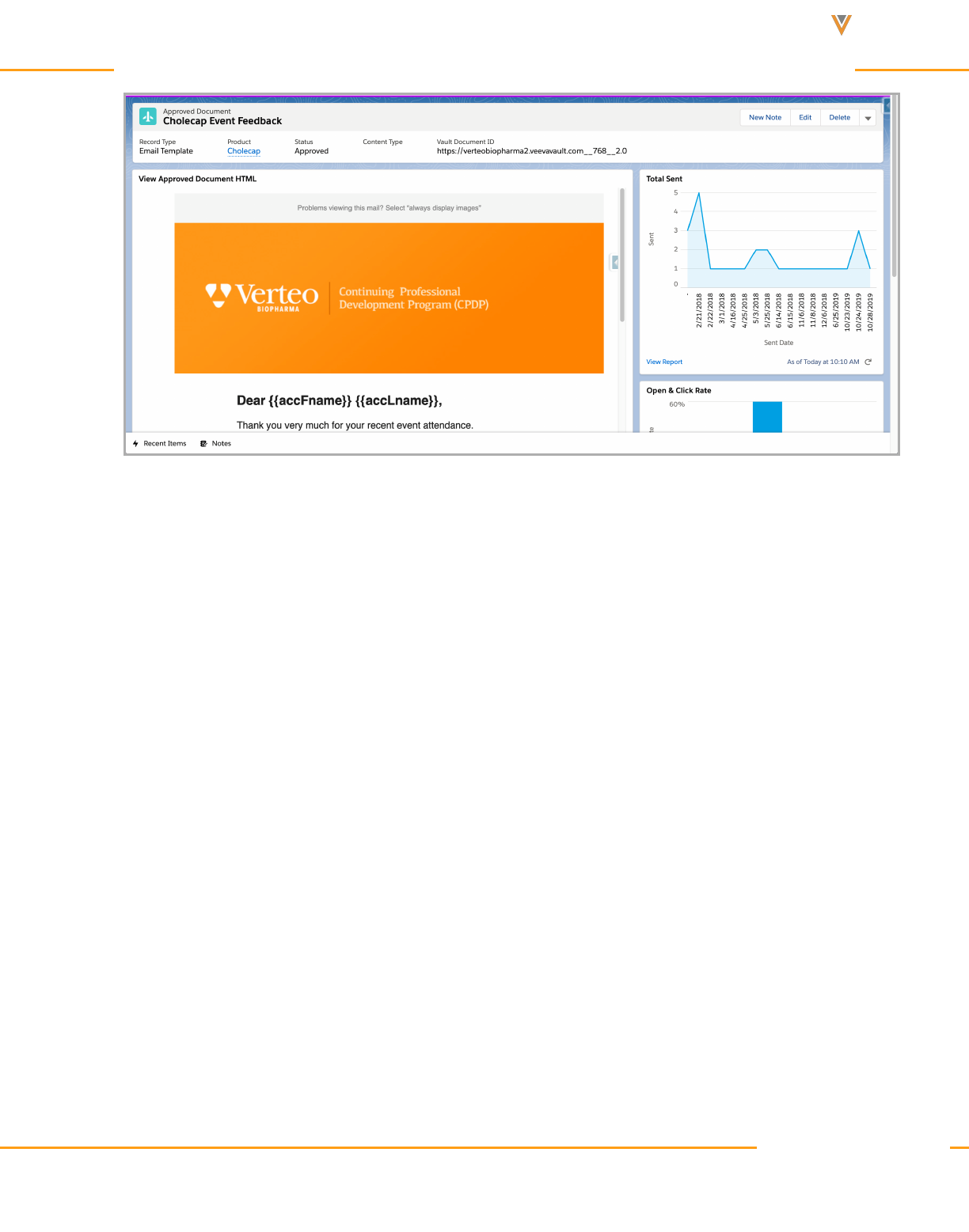
Approved Email Content Creation Guide 24R1
Sent Email HTML Content
To display Sent Email HTML content:
1. Ensure the Veeva CRM Lightning Ready package is deployed.
2. Ensure at least one Lightning record page exists for the Sent_Email_vod object.
3. Grant admins and end-users access to the ViewSentEmailHTML_vod Visualforce
page.
4. Navigate to the appropriate Sent_Email_vod Lightning record page.
5. Add a new Visualforce component to the page layout.
6. Assign the ViewSentEmailHTML_vod Visualforce page to the component.
7. Select Save.
8. Clear the Veeva cache.
Veeva Systems Confidential Information
(For use only by licensed Customers of Veeva Systems)
144
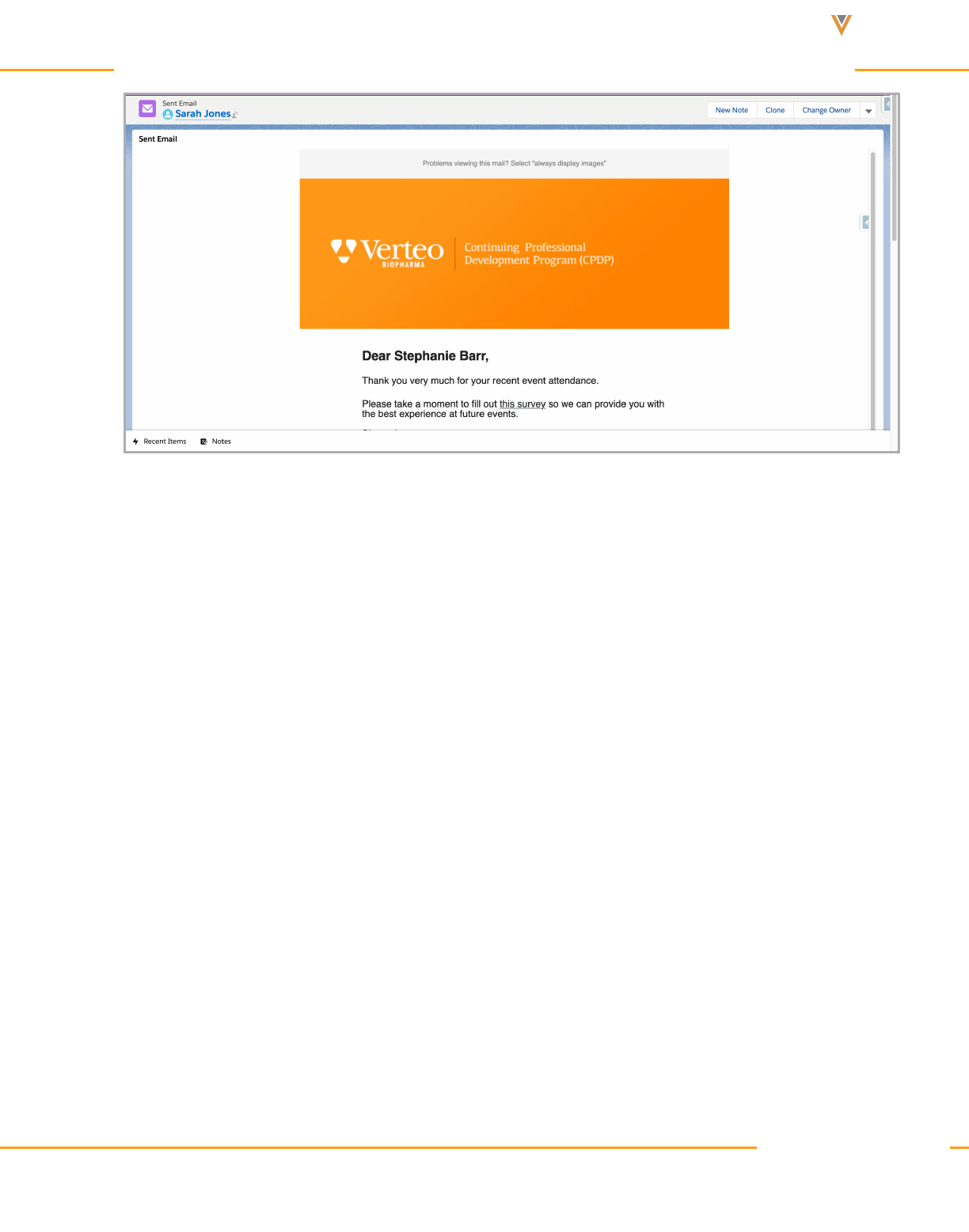
Approved Email Content Creation Guide 24R1
Matching Products for Approved Email Content
Approved Email content must be associated to a product in Vault, and a corresponding product
must exist in CRM. To match Products from Vault to the Product records in CRM, the external
IDs must be specified for both the Product__v object in Vault and the Product_vod object in
CRM.
Defining External IDs in CRM
1. Navigate to a Product_vod record.
2. Enter a value in the VExternal_Id_vod field that corresponds to an existing product in
the Product Catalog (Product_vod object). This field must be unique and is case insens-
itive.
For example, Cholecap's VExternal ID might be cholecap_externalId.
Veeva Systems Confidential Information
(For use only by licensed Customers of Veeva Systems)
145
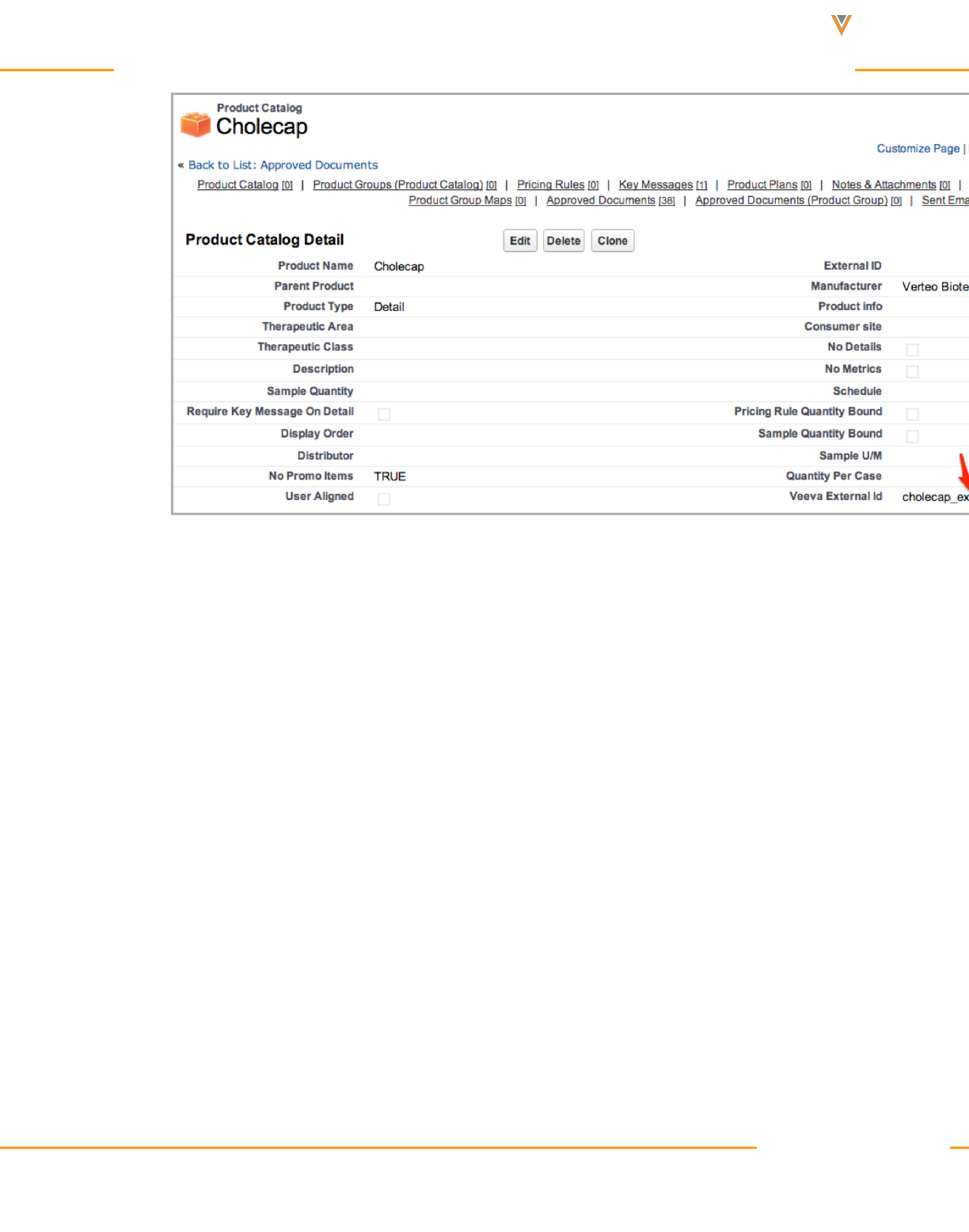
Approved Email Content Creation Guide 24R1
3. Repeat this process for all Product_vod records that will have Approved Email content
aligned to them.
Defining External IDs in Vault
1. Navigate to the Product Catalog in Vault.
2. Enter an External ID and Country for each product in the Vault Product Catalog. External
IDs must match the VExternal_Id_vod field on the corresponding Product_vod record in
CRM.
For example, if Cholecap's VExternal Id in CRM is cholecap_externalId, then the
External ID of Cholecap in Vault must also be cholcecap_externalId.
When connecting multiple CRM orgs to one instance of Vault, each connected org must contain
a complete list of external IDs defined in the Vault product catalog. To work around this lim-
itation, the Vault Login Credential Management section enables admins to define queries to
only sync certain products from Vault to that org.
Veeva Systems Confidential Information
(For use only by licensed Customers of Veeva Systems)
146
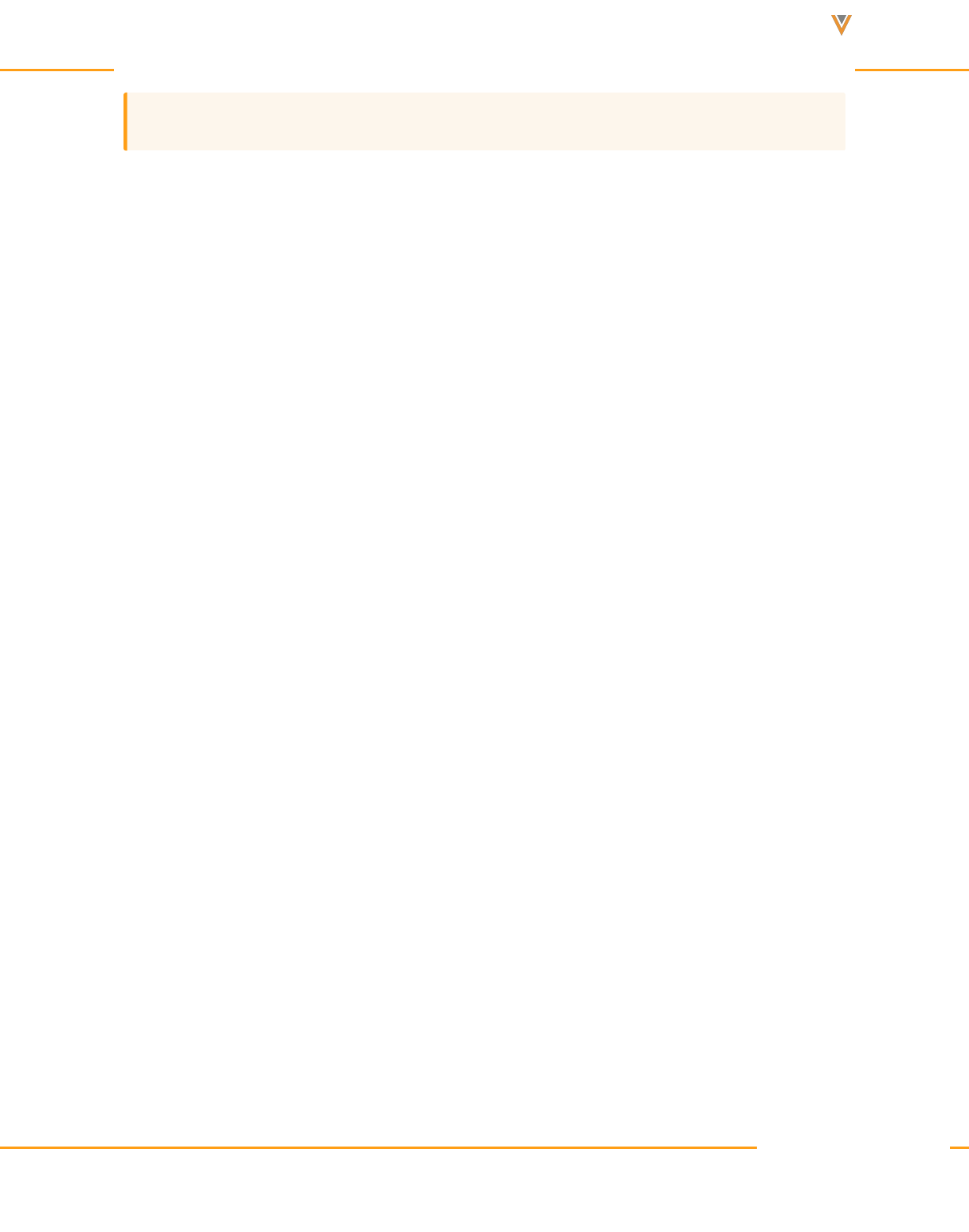
Approved Email Content Creation Guide 24R1
Caution: The IN operator is not supported by this query.
Using Detail Groups in PromoMats / MedComms
iPad|Browser|
Detail Groups allow end users to organize assigned products by pre-defined groupings, making
it easier to select the appropriate product to talk about.
When using Detail Groups in a CRM org, they must also be enabled in Vault:
1. Populate the Detail Group values in Vault (Business Admin->Picklists->DetailGroup).
2. Click Edit to add new Detail Groups. Do not delete the Common entry. This is required to
map to the default Common group delivered in Veeva CRM.
To enable Detail Groups, add the picklist to the Email Template, Email Fragment, and Tem-
plate Fragment document types.
1. Navigate to the Document Properties. (Admin->Content Setup).
2. Select each of the above document types.
3. Select Add, Existing Shared Property, Detail Group. You should only be able to select
one value
4. Navigate to Property Layout (Admin->Content Setup->Property Layout) to order the
Product Properties.
5. Select Product Information from the list
6. Click Edit and order so Detail Group is first, Product is second.
Enabling Property Dependencies in Vault
Content admins in Vault can setup dependent picklists where specific products are grouped
beneath specific Detail Groups to represent the CRM Detail Group + Product relationships.
Veeva Systems Confidential Information
(For use only by licensed Customers of Veeva Systems)
147
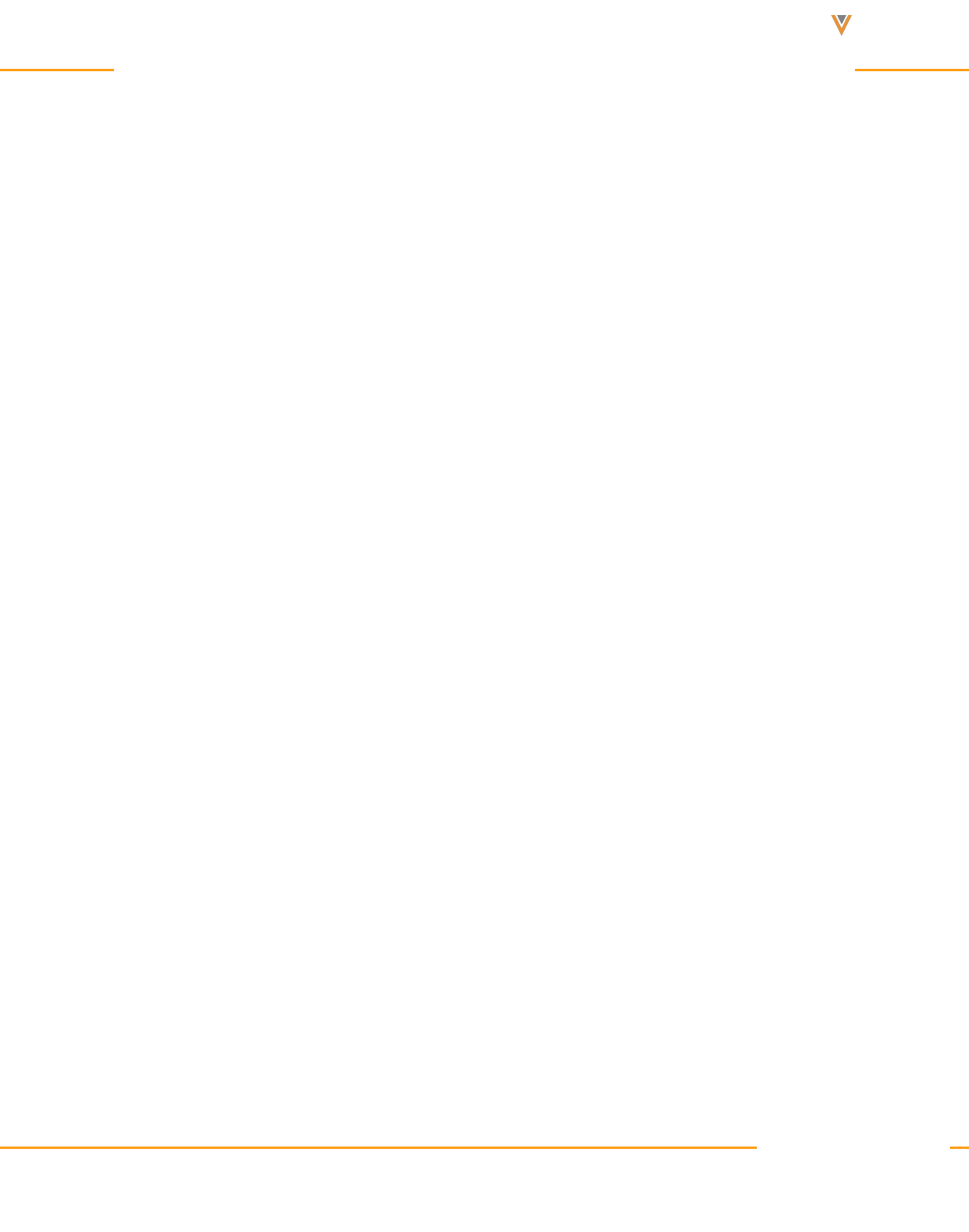
Approved Email Content Creation Guide 24R1
This helps guarantee valid Detail Group + Product attributes are selected.
To setup Property Dependencies:
1. Navigate to Property Dependencies.
2. Click Add a New Property Dependency.
3. Select Controlled by Document Property.
4. Select the Type.
5. Repeat for Email Template, Email Fragment, Template Fragment.
6. Select Detail Group from the Property picklist.
7. Click OK.
8. Select the desired Detail Group from the picklist in the Condition section if property
equals Detail Group.
9. Select Picklist from the first picklist under the Dependency Rules section.
10. Select Product from the next picklist.
11. Choose the list of products to associate with the selected Detail Group.
Defining the Product Detail Group Content
When loading new Approved Email content into Vault, there is a mandatory Product attribute
that must be set for the document. Content admins can also define the Detail Group can also be
set for the Vault document.
These Product and Detail Group attributes are used by the Approved Email solution to accur-
ately align Vault content to CRM end users. The Product value corresponds to the Detail
Product in Veeva CRM and the Detail Group corresponds to the Detail Group in Veeva CRM. If
an end user is aligned to a specific Product and/or Detail Group (brand in some cases), then by
default, the end user will gain access to the approved Vault content aligned to that product.
Veeva Systems Confidential Information
(For use only by licensed Customers of Veeva Systems)
148
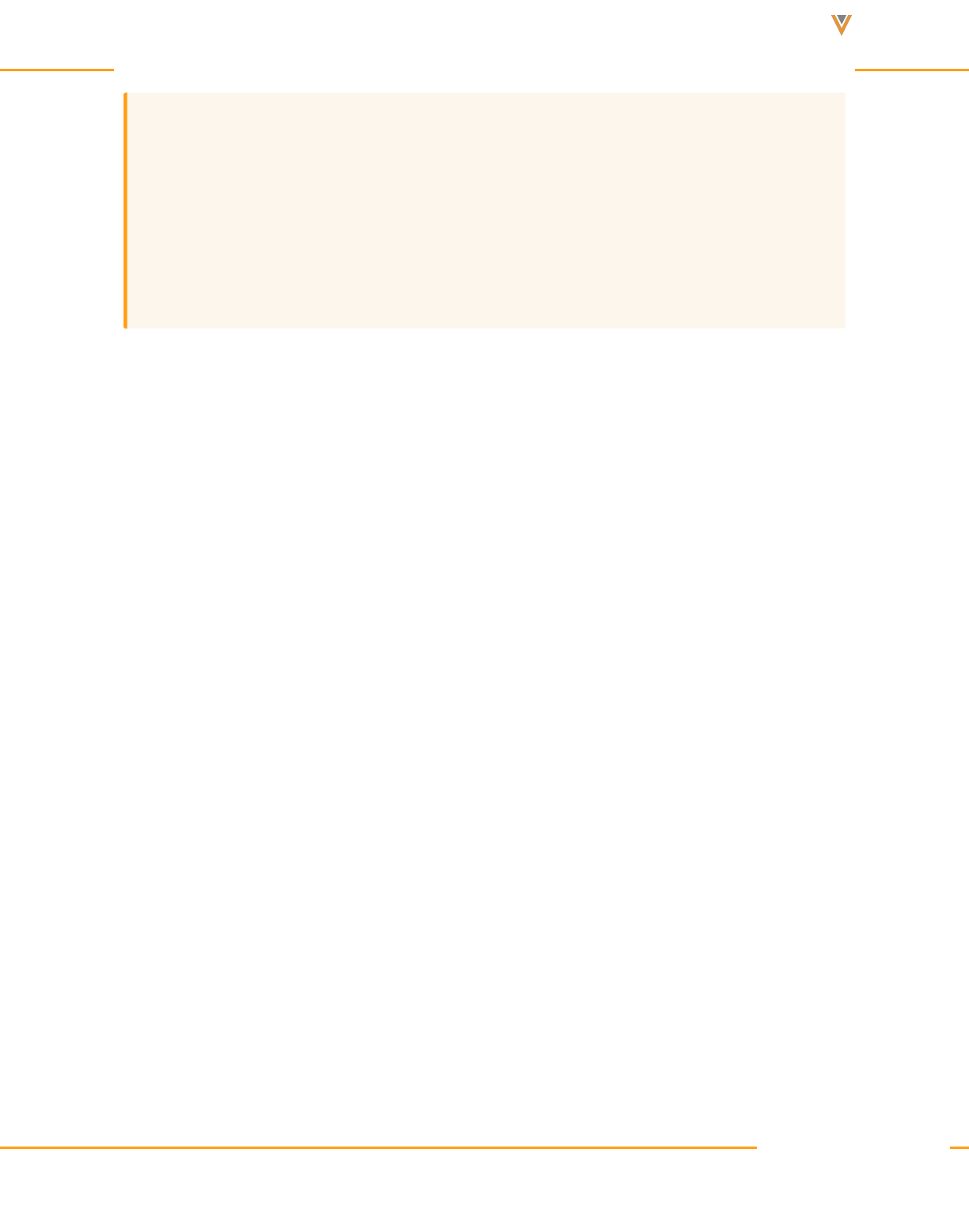
Approved Email Content Creation Guide 24R1
Caution: Unless Multi-Product Approved Email Content on page28 is enabled, there can
only be one Product and one Detail Group assigned to a single document. (Vault allows
more than one Product to be assigned to a document, but this is not supported by Approved
Email) CRM uses an external ID matching scheme to accurately assign the Product/Detail
Group references in Veeva CRM, and the external IDs must be setup in advance in Vault
and in CRM.
Understanding the Language Property
The language property in Vault indicates the language in which the Vault document is written.
This language value will be passed to Veeva CRM via the integration service and will be used in
language filtering by the end users of the Approved Email solution. In addition to displaying the
language of the document in Veeva CRM, if loaded, the preferred language will also be dis-
played for each recipient during the send email process. In this case end users will be able to
compare the preferred languages of on recipient to another and ultimately to the language of
the document. This helps the end user understand if the best version of the content from a lan-
guage perspective is being sent to the selected recipients.
Aligning Approved Email Content to Users
iPad|Browser|
Customers may use a large variety of content when using Approved Email. To assist end users
in selecting the appropriate content when composing Approved Emails, content admins can
implement layers of control to refine the content that displays as available.
The following methods can be used independently and in conjunction with one another to
provide a nuanced and compliant method to align and restrict Approved Email content:
Veeva Systems Confidential Information
(For use only by licensed Customers of Veeva Systems)
149
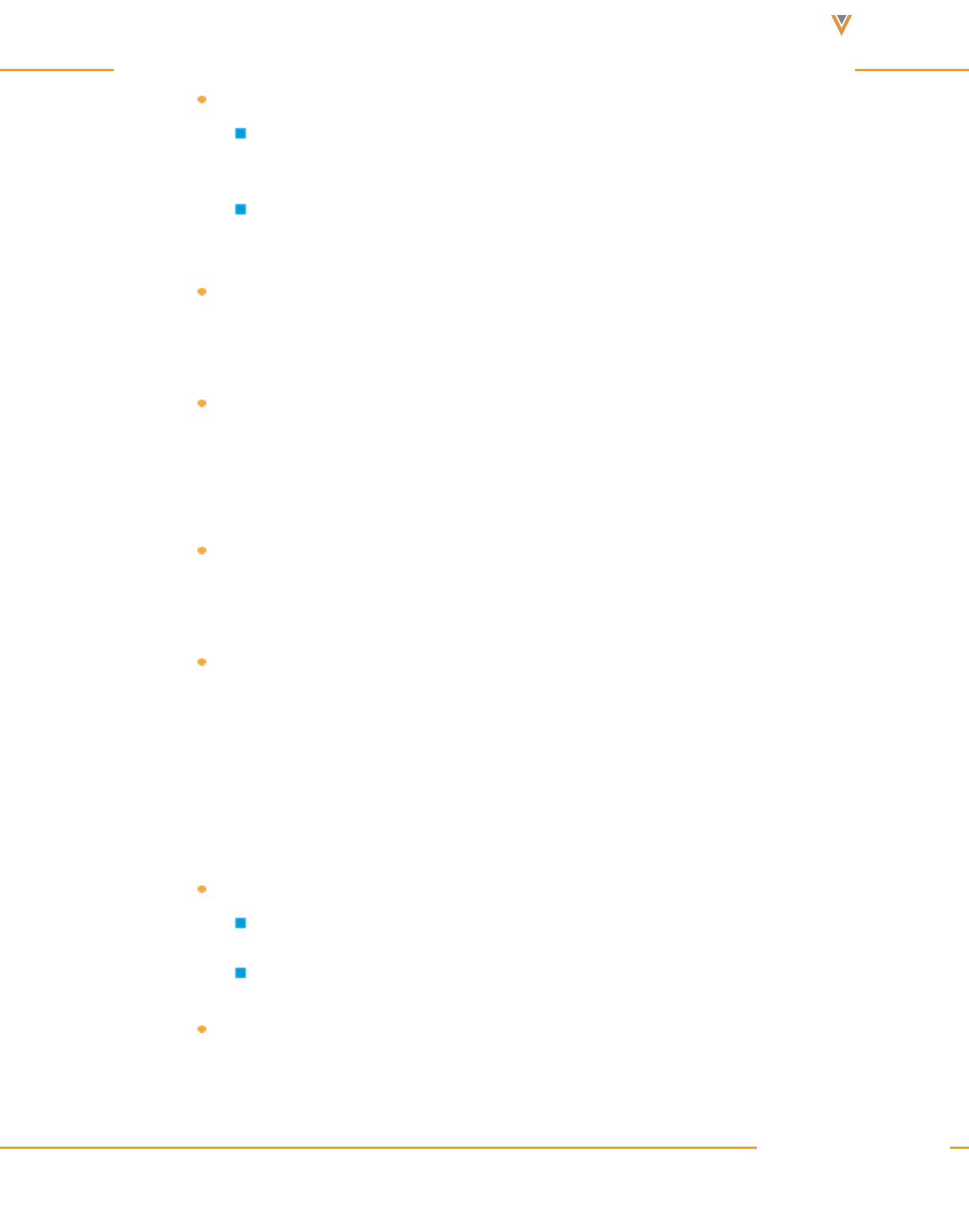
Approved Email Content Creation Guide 24R1
The Status_vod field on the Approved_Document_vod object
End users can only access Approved Documents where Status_vod is
Approved_vod
Content admins can only access Approved Documents where Status_vod is
either Approved_vod or Staged_vod
The My_Setup_Products_vod object – End users and content admins can only
access content that is aligned to a Detail Product or Topic that the user can
access via My Setup Products
Sharing Rules – Custom sharing rules can be setup on the Approved_Document_
vod object. The Territory_vod field on the Approved_Document_vod object can
be used as the basis for sharing rules in CRM by populating the corresponding
field in Vault.
Restricted Products and Allowed Products – Approved Email respects both
Allowed and restricted Products, ensuring end users cannot send emails con-
taining content about restricted products
VMOCs – The WHERE clause of VMOC for the Approved_Document_vod object
can be customized to filter which Approved_Document_vod records sync down to
offline devices
Example: Status and Product Groups
For example, the following templates exist in an org:
Template A
Status: Approved
Product Group: Cholecap
Template B
Veeva Systems Confidential Information
(For use only by licensed Customers of Veeva Systems)
150
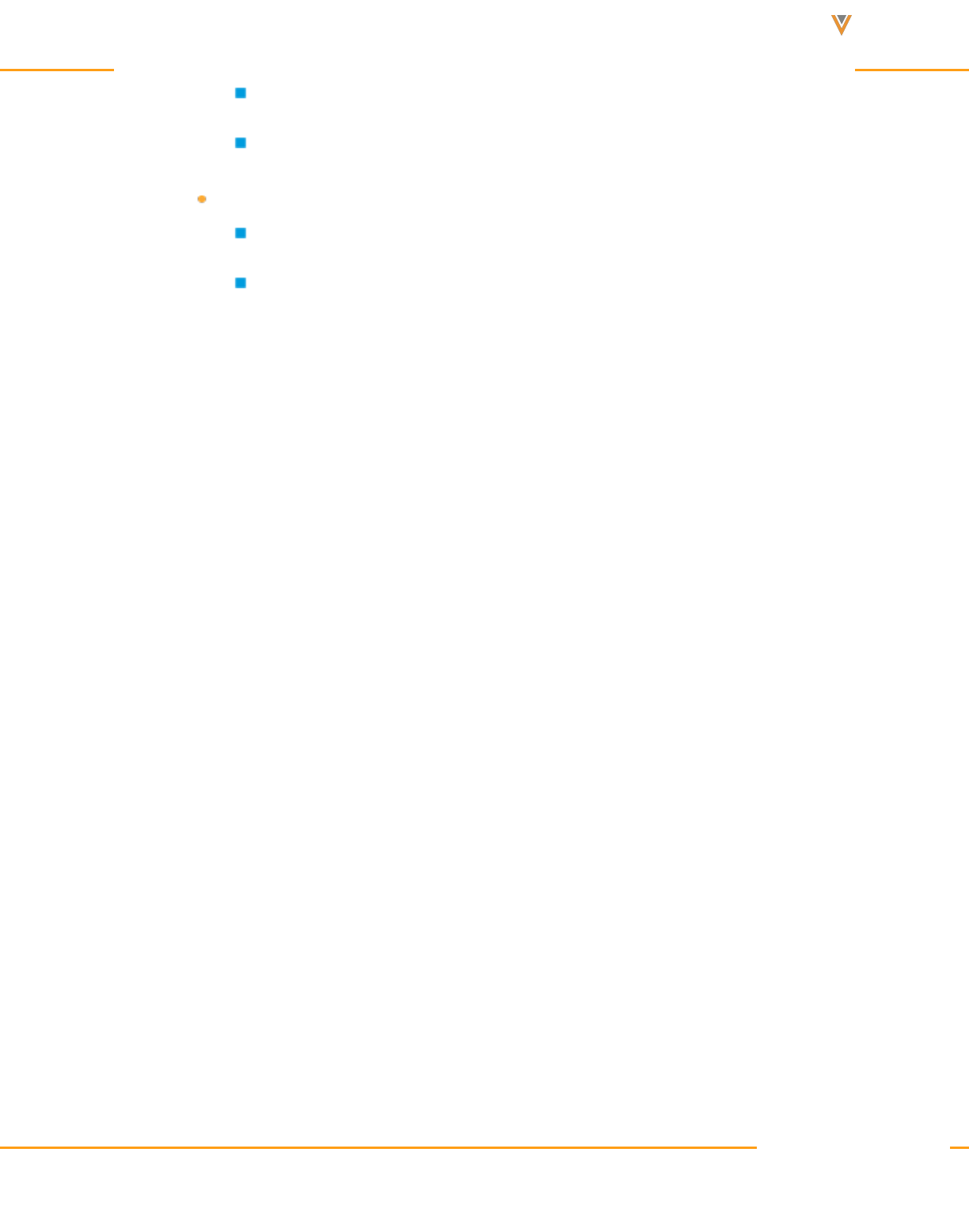
Approved Email Content Creation Guide 24R1
Status: Staged
Product Group: Cholecap
Template C
Status: Approved
Product Group: Labrinone
Sarah Jones is an Approved Email end user with access to Cholecap in My Setup. When Sarah
Jones sends an Approved Email to Dr. Ackerman, only Template A displays as available for
selection since Template B has a status of Staged and Template C is for Labrinone, which
Sarah does not have access to.
Aligning Approved Email and CLM Content
Browser (Classic, Lightning)|CRM Desktop (Mac, Windows)|iPad|iPhone|
Content alignment allows customers to give the right users access to the right content using
content groups. Content groups are groups of users who have access to the same content,
allowing admins to efficiently manage the Approved Email and CLM content assigned to large
groups of users. Content alignment provides customers with more transparency over what con-
tent is available for specific types of users. Customers can use content alignment with Align
and/or Vault to further streamline the process. Customers can build dashboards and reports to
understand which users have access to which content.
Veeva Systems Confidential Information
(For use only by licensed Customers of Veeva Systems)
151
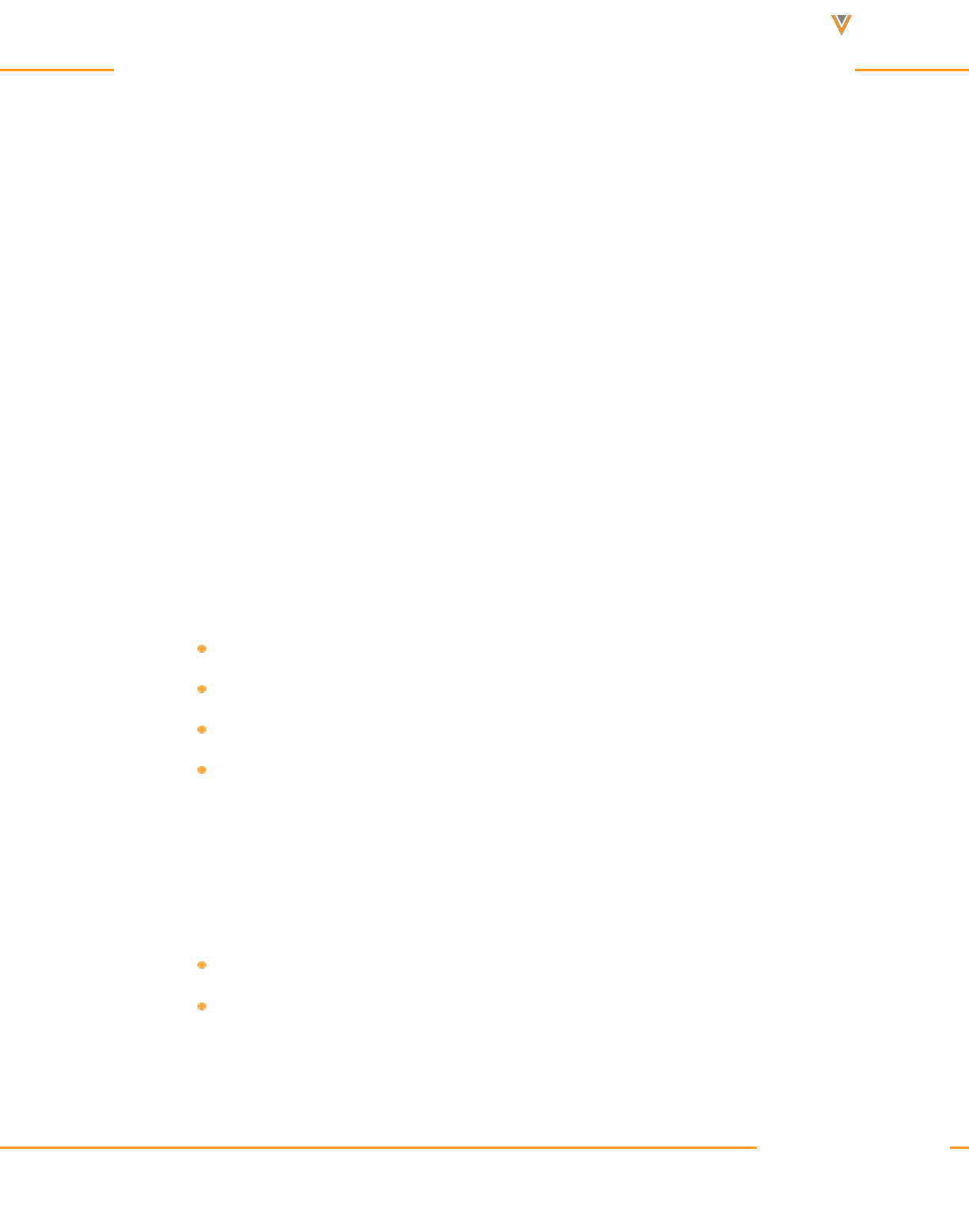
Approved Email Content Creation Guide 24R1
Configuring Content Groups
Content groups can be configured to work with Align and/or Vault in one of the following com-
binations:
CRM only
CRM and Align
CRM and Vault
CRM, Align, and Vault
Configuring Content Groups in CRM
To enable content groups in CRM:
1. Ensure the Default Sharing Settings for the following objects are set to Private:
Approved_Document_vod
CLM_Presentation_vod
Veeva Systems Confidential Information
(For use only by licensed Customers of Veeva Systems)
152
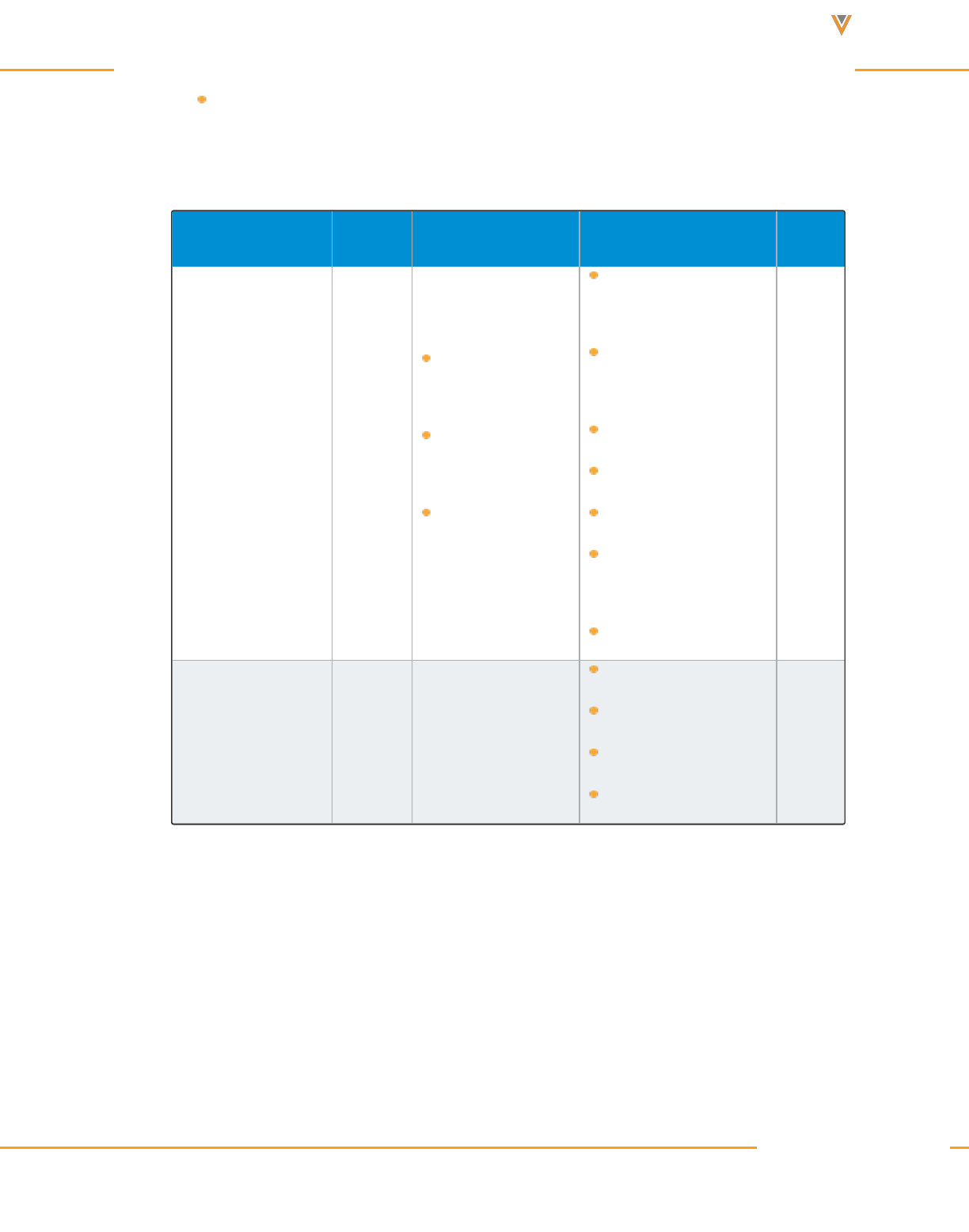
Approved Email Content Creation Guide 24R1
Key_Message_vod
2. Ensure the UserType field on User records for end users is set to Standard.
3. Grant admins the following permissions:
Object OLS Record Types Fields FLS
Content_Group_
Content_vod
CRUD
Approved_Docu-
ment_vod
CLM_Present-
ation_vod
Key_Message_
vod
Approved_Docu-
ment_vod
CLM_Presentation_
vod
Content_Group_vod
Key_Message_vod
RecordTypeId
Record_Type_
Name_vod
VExternal_Id_vod
Edit
Content_Group_
User_vod
CRUD User_vod
Content_Group_vod
RecordTypeId
User_vod
VExternal_Id_vod
Edit
Veeva Systems Confidential Information
(For use only by licensed Customers of Veeva Systems)
153
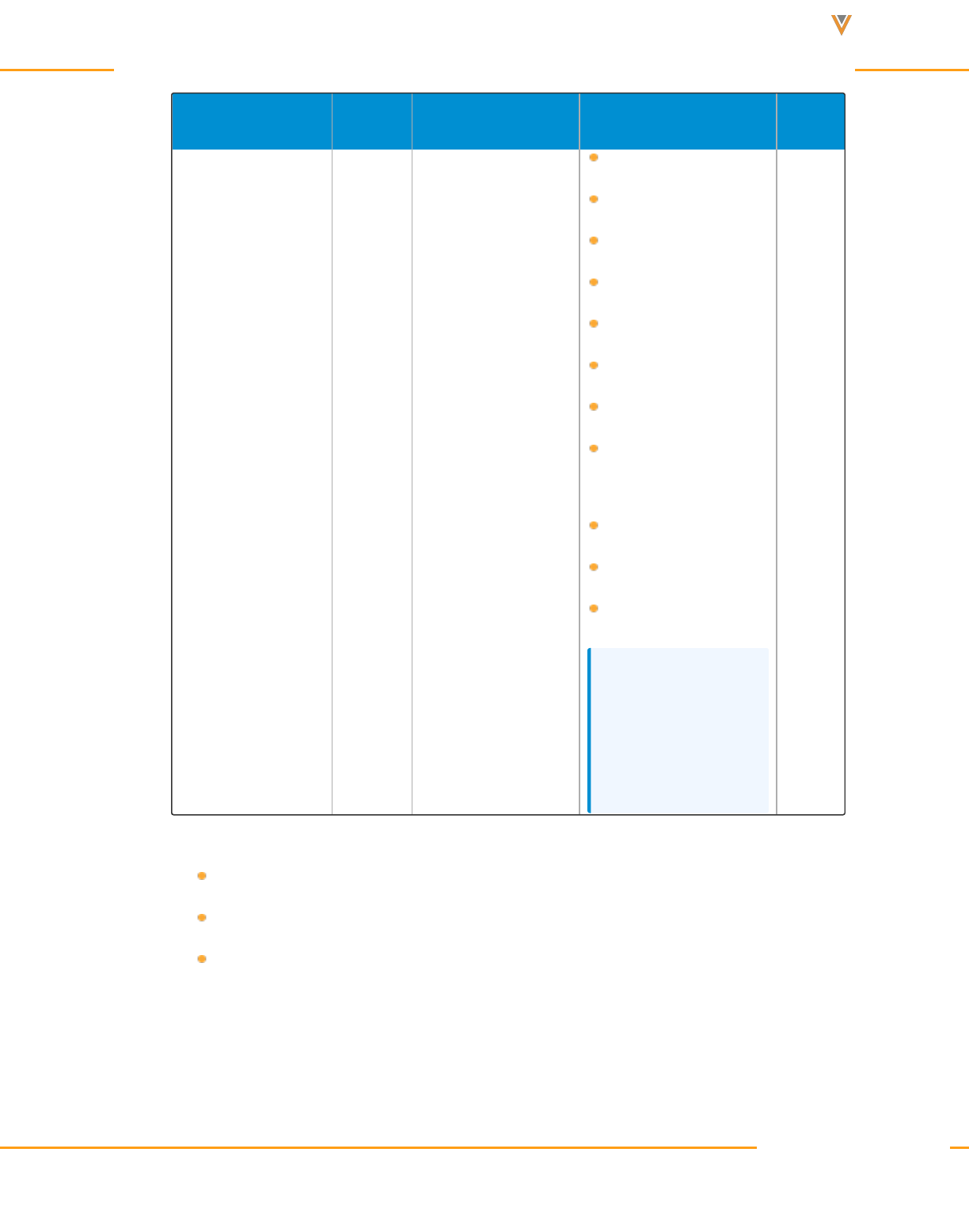
Approved Email Content Creation Guide 24R1
Object OLS Record Types Fields FLS
Content_Group_
vod
CRUD
Content_Group_
vod
Country_vod*
Description_vod*
Detail_Group_vod*
Group_vod
External_Id_vod
Language_vod*
Name
Product_Group_
vod*
Product_vod*
RecordTypeId
Status_vod
Note: * This field is
optional and can be
used to provide addi-
tional context.
Edit
4. Grant the integration user access to the following Apex classes:
VeevaContentGroupContentTriggerHandler
VeevaContentGroupTriggerHandler
VeevaContentGroupUserTriggerHandler
Veeva Systems Confidential Information
(For use only by licensed Customers of Veeva Systems)
154
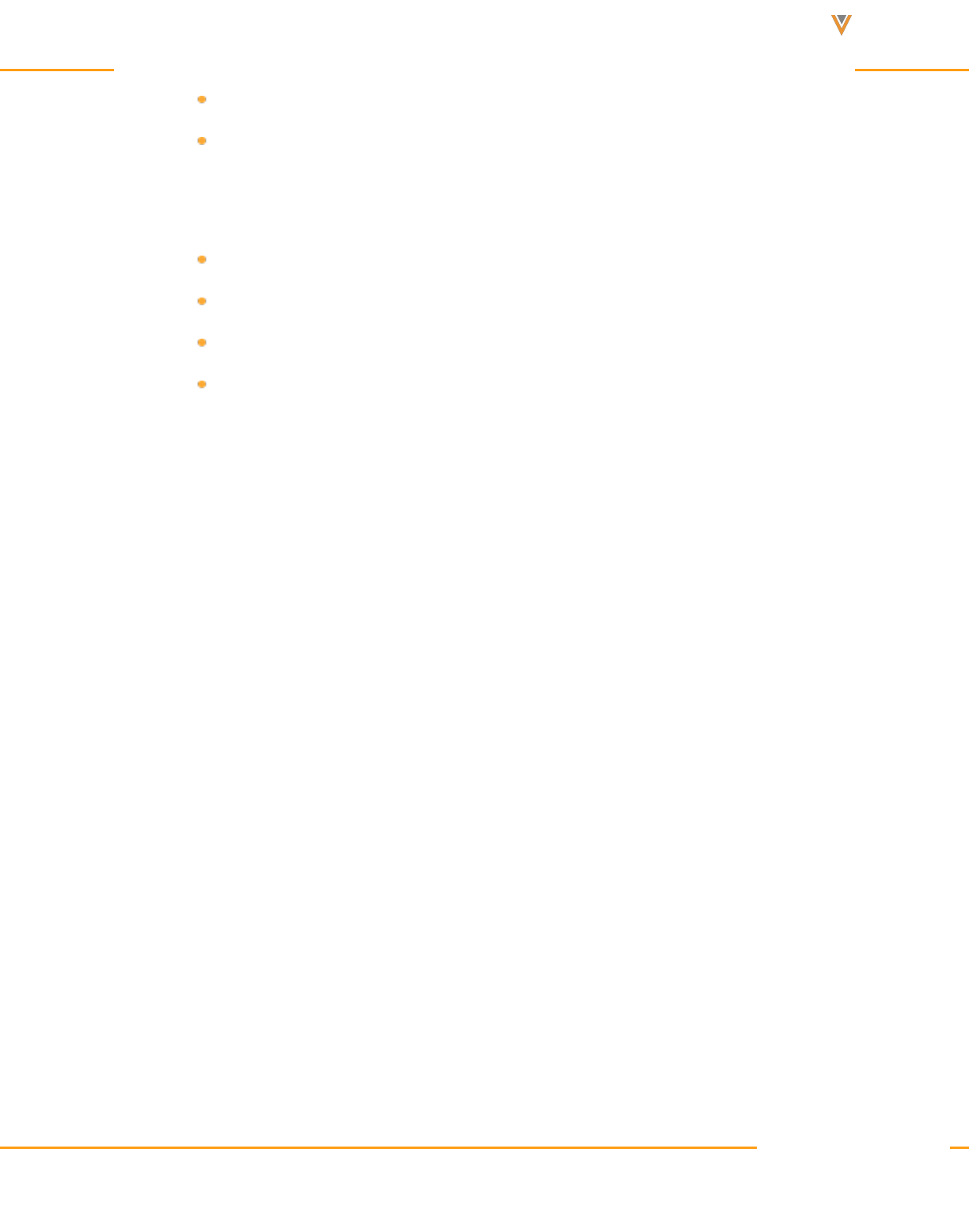
Approved Email Content Creation Guide 24R1
VeevaSetupObjectHandler
VeevaTriggerHandler
5. Ensure VMOCs for the following object are Active and Enable Enhanced Sync is selec-
ted:
Approved_Document_vod
CLM_Presentation_Slide_vod
CLM_Presentation_vod
Key_Message_vod
Configuring Content Groups in Align
To enable content groups in Align, ensure Content Groups in Align are configured and the CRM
configuration above is complete.
Configuring Content Groups in Vault
To enable content groups in Vault:
1. Ensure the CRM Vault Metadata Sync is configured and the CRM configuration above is
complete.
Veeva Systems Confidential Information
(For use only by licensed Customers of Veeva Systems)
155
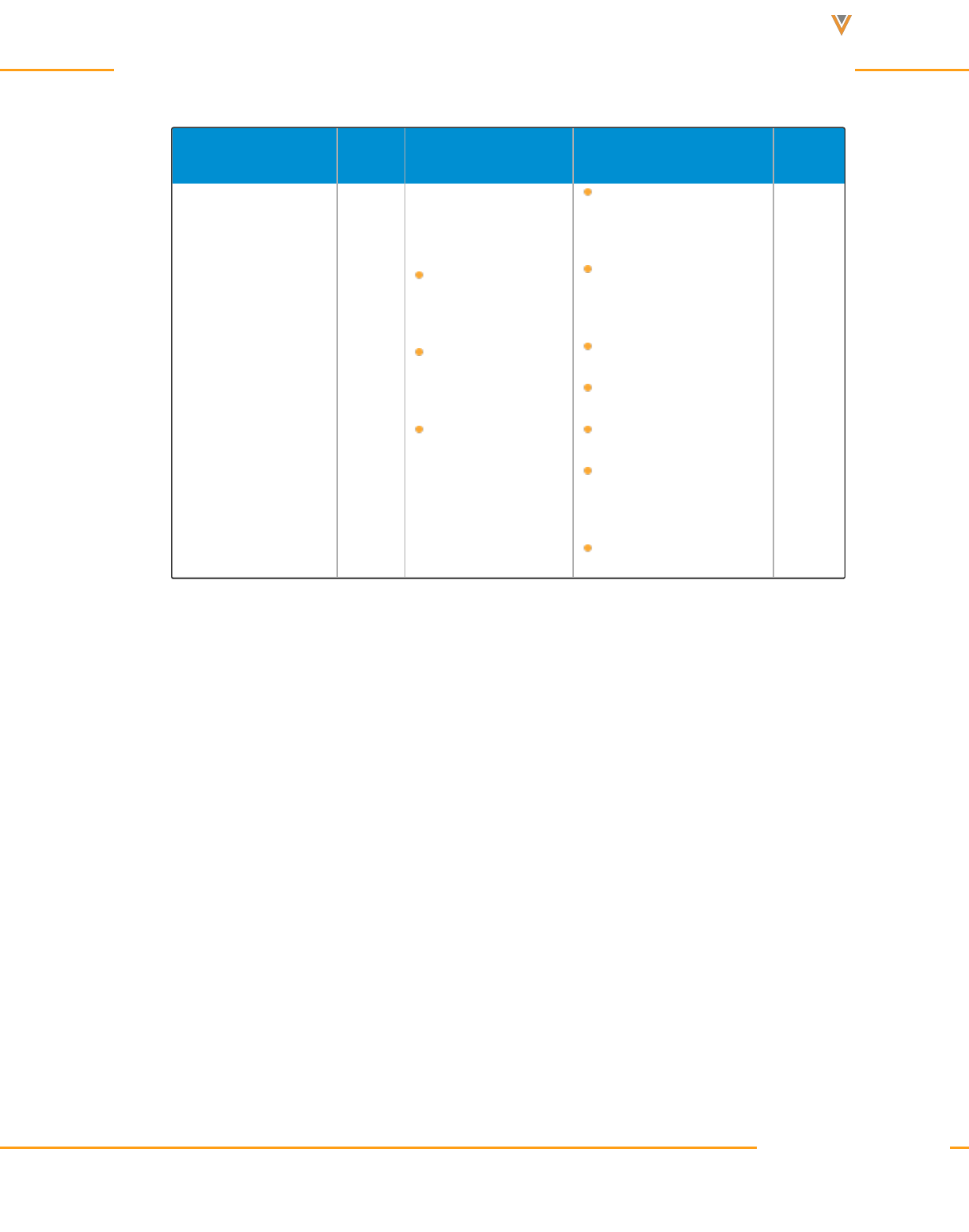
Approved Email Content Creation Guide 24R1
2. Grant integration users the following permissions:
Object OLS Record Types Fields FLS
Content_Group_
Content_vod
CRU
Approved_Docu-
ment_vod
CLM_Present-
ation_vod
Key_Message_
vod
Approved_Docu-
ment_vod
CLM_Presentation_
vod
Content_Group_vod
Key_Message_vod
RecordTypeId
Record_Type_
Name_vod
VExternal_Id_vod
Edit
Veeva Systems Confidential Information
(For use only by licensed Customers of Veeva Systems)
156
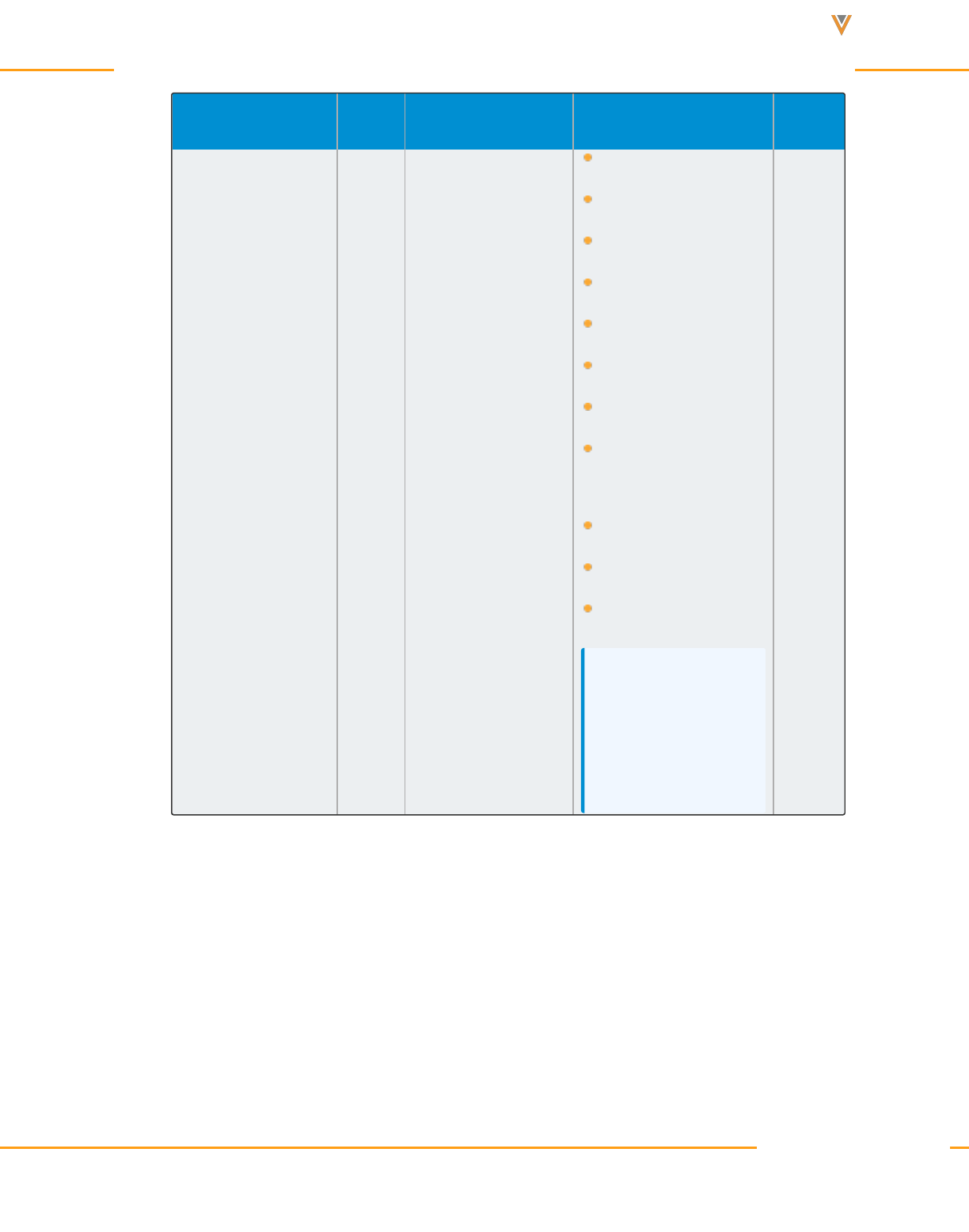
Approved Email Content Creation Guide 24R1
Object OLS Record Types Fields FLS
Content_Group_
vod
CRU
Content_Group_
vod
Country_vod*
Description_vod*
Detail_Group_vod*
Group_vod
External_Id_vod
Language_vod*
Name
Product_Group_
vod*
Product_vod*
RecordTypeId
Status_vod
Note: * This field is
optional and can be
used to provide addi-
tional context.
Read
Veeva Systems Confidential Information
(For use only by licensed Customers of Veeva Systems)
157
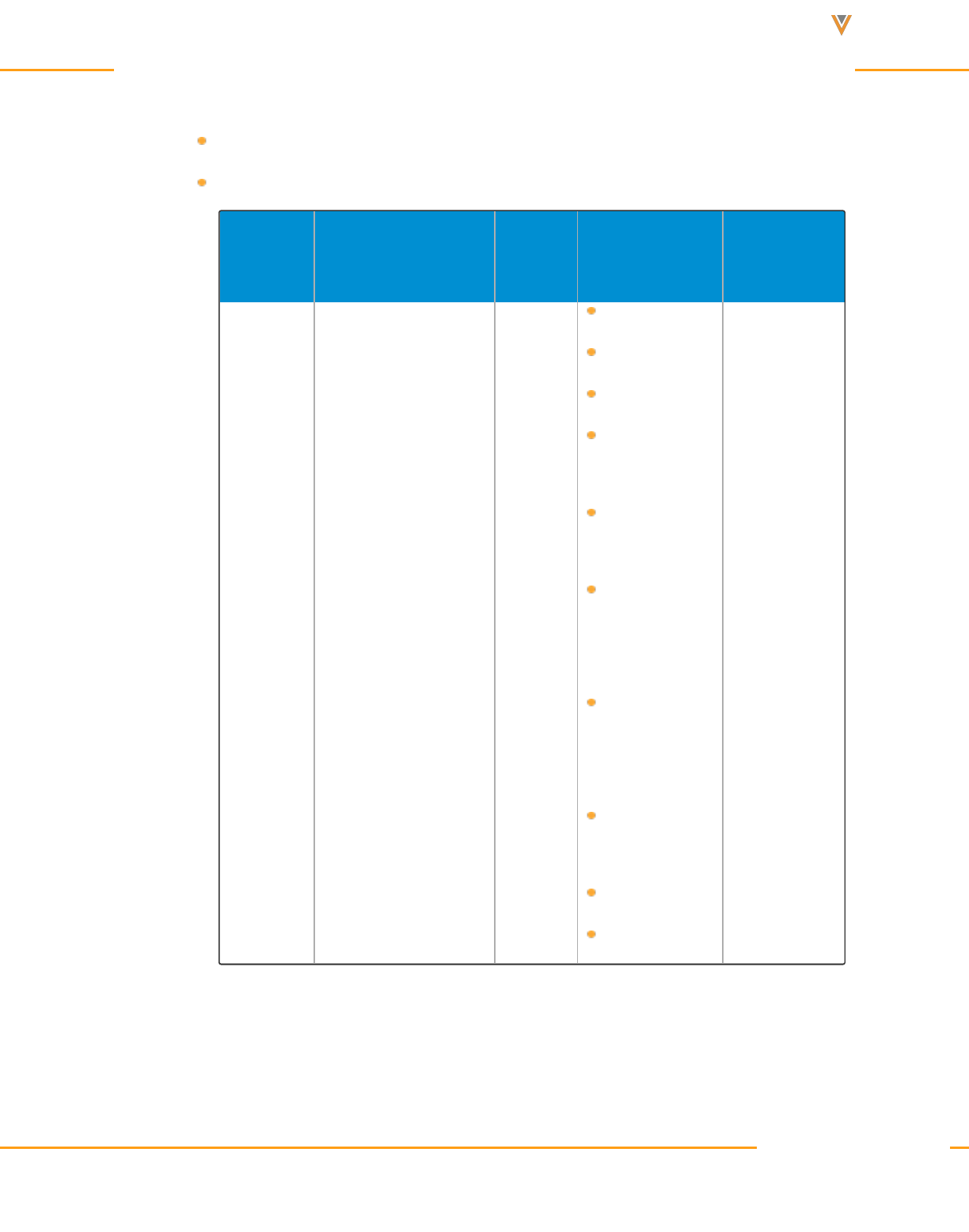
Approved Email Content Creation Guide 24R1
3. Perform the following steps in Vault:
Add the crm_content_group__v Shared Field to the appropriate document types.
Grant Vault integration users the following permissions:
Object ObjectPermission
Object
Types
Fields
Field Per-
mission
crm_con-
tent_
group__v
CRE n/a
country__v
crm_org__v
crm_id__v
description__
v
external_id__
v
id.crm_
detail_group_
_v
id.crm_
product_
group__v
id.crm_
product__v
language__v
name__v
Edit
Veeva Systems Confidential Information
(For use only by licensed Customers of Veeva Systems)
158
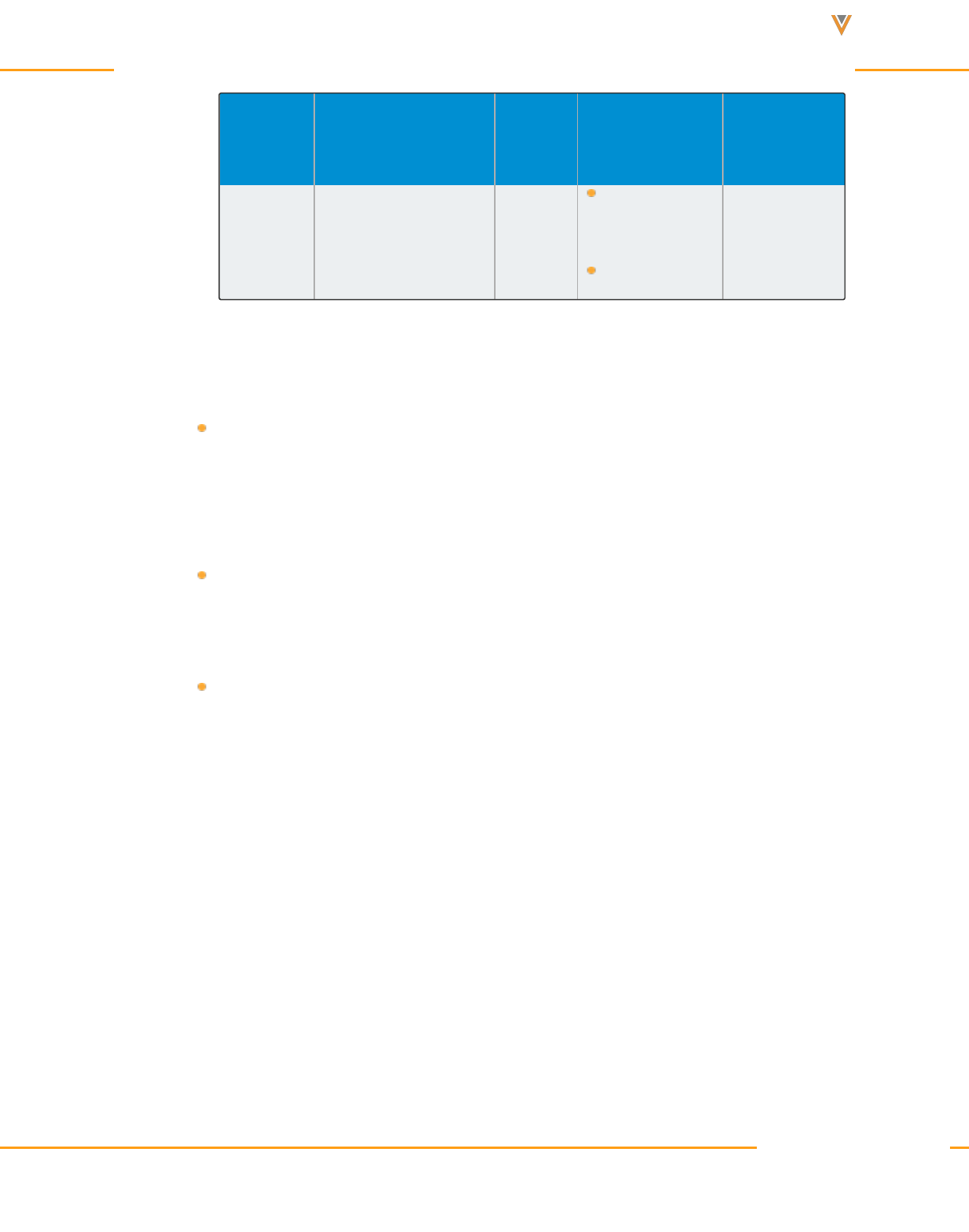
Approved Email Content Creation Guide 24R1
Object ObjectPermission
Object
Types
Fields
Field Per-
mission
crm_org_
_v
CRE n/a
crm__org_id_
_v
name__v
Edit
Creating and Managing Content Alignment
Content alignment is composed of the following objects:
Content_Group_vod - defines a group of users aligned to the same content. A con-
tent group can have multiple CRM users and many pieces of CLM and Approved
Email content. A corresponding Salesforce Group record is automatically created
for each Content_Group_vod record.
Content_Group_User_vod - assigns a user to a content group. A user can be
assigned to multiple content groups. A corresponding Salesforce GroupMember
record is automatically created for each Content_Group_User_vod record.
Content_Group_Content_vod - assigns a piece of content to a content group. A
piece of content can be assigned to multiple content groups. For Approved Email,
a piece of content consists of an Approved_Document_vod record. For CLM, a
piece of content consists of a CLM_Presentation_vod record and its associated
Key_Message_vod records. For each Content_Group_Content_vod record, a cor-
responding record is automatically created in the Salesforce Approved_Docu-
ment_vod__Share, CLM_Presentation_vod__Share, or Key_Message_vod__
Share tables.
The process of creating and managing content groups, and assigning users and content to
each group depends on whether the customer is integrating CRM with Align and/or Vault.
Veeva Systems Confidential Information
(For use only by licensed Customers of Veeva Systems)
159
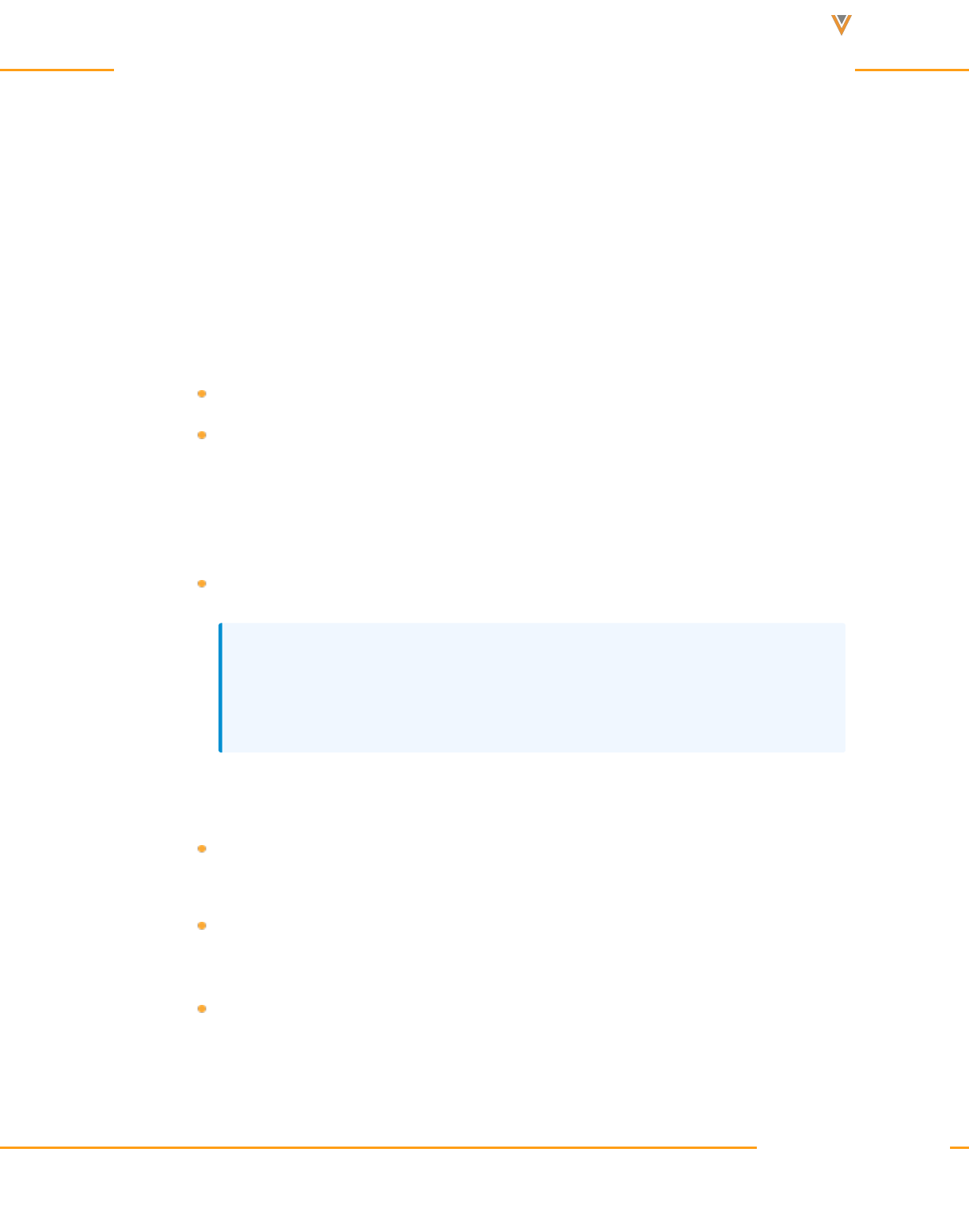
Approved Email Content Creation Guide 24R1
Creating and Managing Content Alignment in CRM Only
To align content in CRM:
For customers who are only using CRM, admins must manually create or data load all Content_
Group_vod, Content_Group_User_vod, and Content_Group_Content_vod records for each
content group.
1. Define content groups. Create Content_Group_vod records with the Content_Group_
vod record type and populate at least the following fields:
Name - name of the group
Status_vod - Active. Set to Inactive when deactivating but not deleting a content
group. Approved_Document_vod__Share, CLM_Presentation_vod__Share, and
Key_Message_vod__Share records for all content are deleted and users no longer
have access to that content.
External_Id_vod - unique ID of the group
Note: Define a naming convention and use optional fields, for example, Coun-
try_vod, Description_vod, and Language_vod, to provide additional context for
the content group, which may be useful across teams.
2. Assign users to each content group. Create Content_Group_User_vod records with the
User_vod record type and populate at least the following fields:
Content_Group_vod - lookup to the Content_Group_vod record, usually the
External ID of the content group
User_vod - lookup to the User record
3. Assign content to content groups.
To assign Approved Email content, create Content_Group_Content_vod
records with the Approved_Document_vod record type and populate at least the
Veeva Systems Confidential Information
(For use only by licensed Customers of Veeva Systems)
160
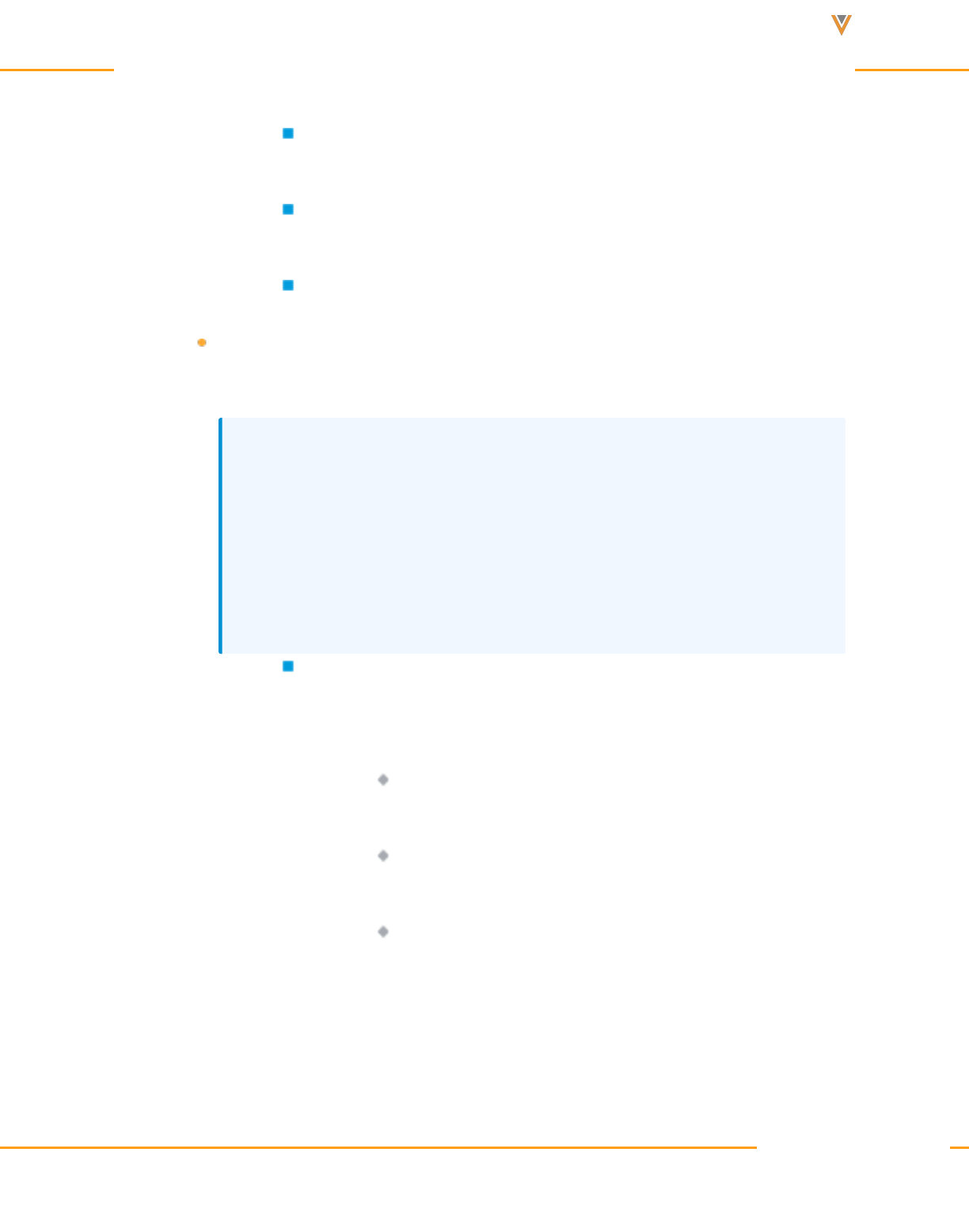
Approved Email Content Creation Guide 24R1
following fields:
Content_Group_vod - lookup to the Content_Group_vod record, usu-
ally the External ID of the content group
Approved_Document_vod - lookup to the Approved_Document_vod
record
Record_Type_Name_vod - Approved_Document_vod
For a CLM presentation, admins must create Content_Group_Content_vod
records for the presentation and each of its associated key messages.
Note: Sub-presentations are treated the same as CLM presentations and
Shared Resources are treated the same as key messages. Admins must cre-
ate Content_Group_Content_vod records for a sub-presentation and its key
messages, as well as for a Shared Resource. Veeva recommends data loading
Content_Group_Content_vod records for key messages (including Shared
Resources) first, followed by CLM presentations (including sub-presentations).
Create Content_Group_Content_vod records with the CLM_
Presentation_vod record type and populate at least the following
fields:
Content_Group_vod - lookup to the Content_Group_vod
record, usually the External ID of the content group
CLM_Presentation_vod - lookup to the CLM_Present-
ation_vod record
Record_Type_Name_vod - CLM_Presentation_vod
Veeva Systems Confidential Information
(For use only by licensed Customers of Veeva Systems)
161
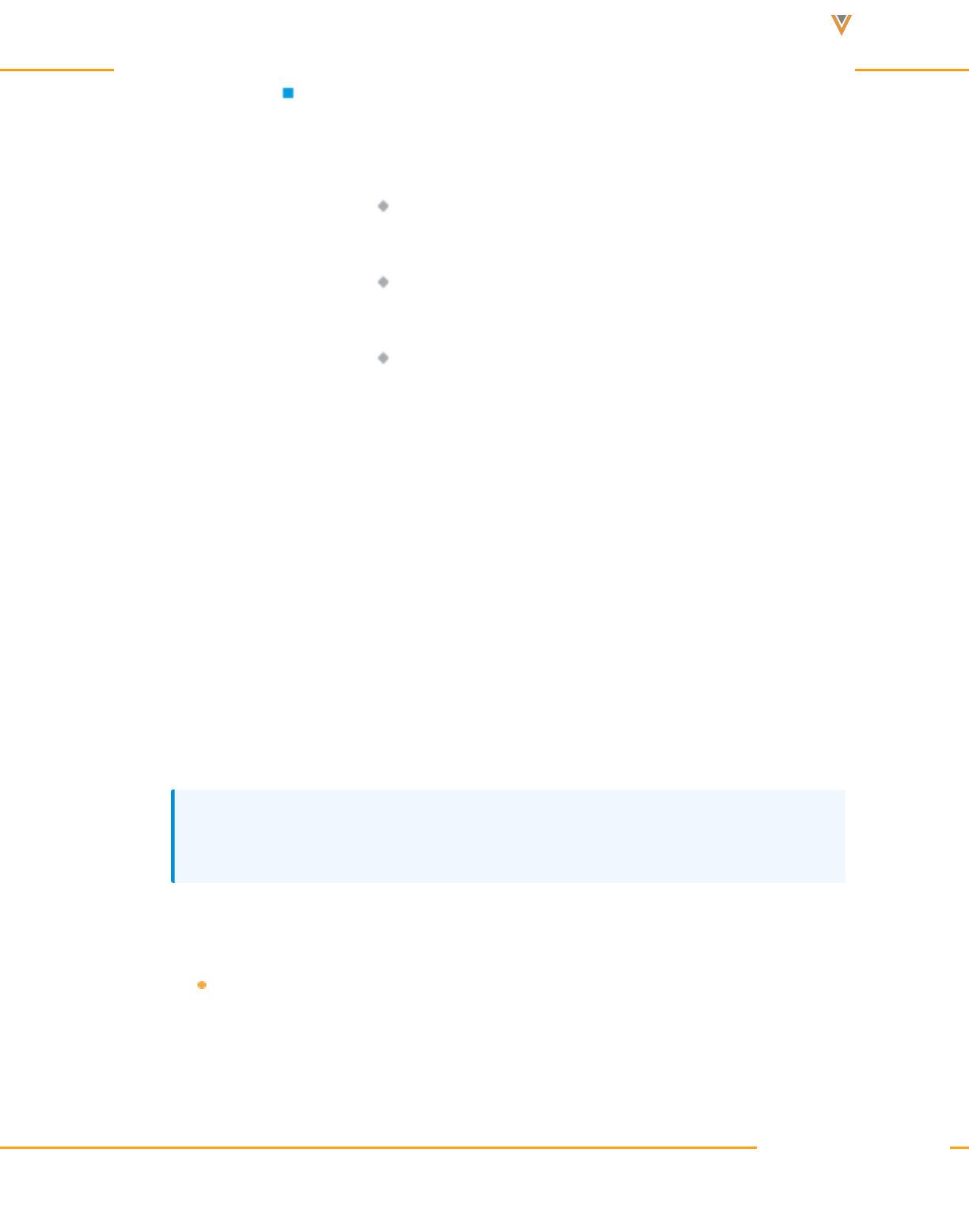
Approved Email Content Creation Guide 24R1
For each key message in a CLM presentation, create Content_
Group_Content_vod records with the Key_Message_vod record
type and populate at least the following fields:
Content_Group_vod - lookup to the Content_Group_vod
record
Key_Message_vod - lookup to the Key_Message_vod
record
Record_Type_Name_vod - Key_Message_vod
Creating and Managing Content Alignment using Align and CRM
Customers can use Align to manage content groups and users. The content assigned to each
content group is managed in CRM.
To align content using Align and CRM:
1. Create content groups and assign users in Align. Admins in Align manually create con-
tent groups and the users are automatically assigned to each group based on territory
assignments. Admins then sync the content groups and users to CRM. In CRM, Con-
tent_Group_vod and Content_Group_User_vod records are automatically created and
linked based on the content groups synced from Align.
Note: When a user is moved from one territory to another, the content groups to
which they are assigned are also updated accordingly.
2. Sync the content groups and users from Align to CRM.
3. Assign content to each content group.
To assign Approved Email content, create Content_Group_Content_vod
records with the Approved_Document_vod record type and populate at least the
following fields:
Veeva Systems Confidential Information
(For use only by licensed Customers of Veeva Systems)
162
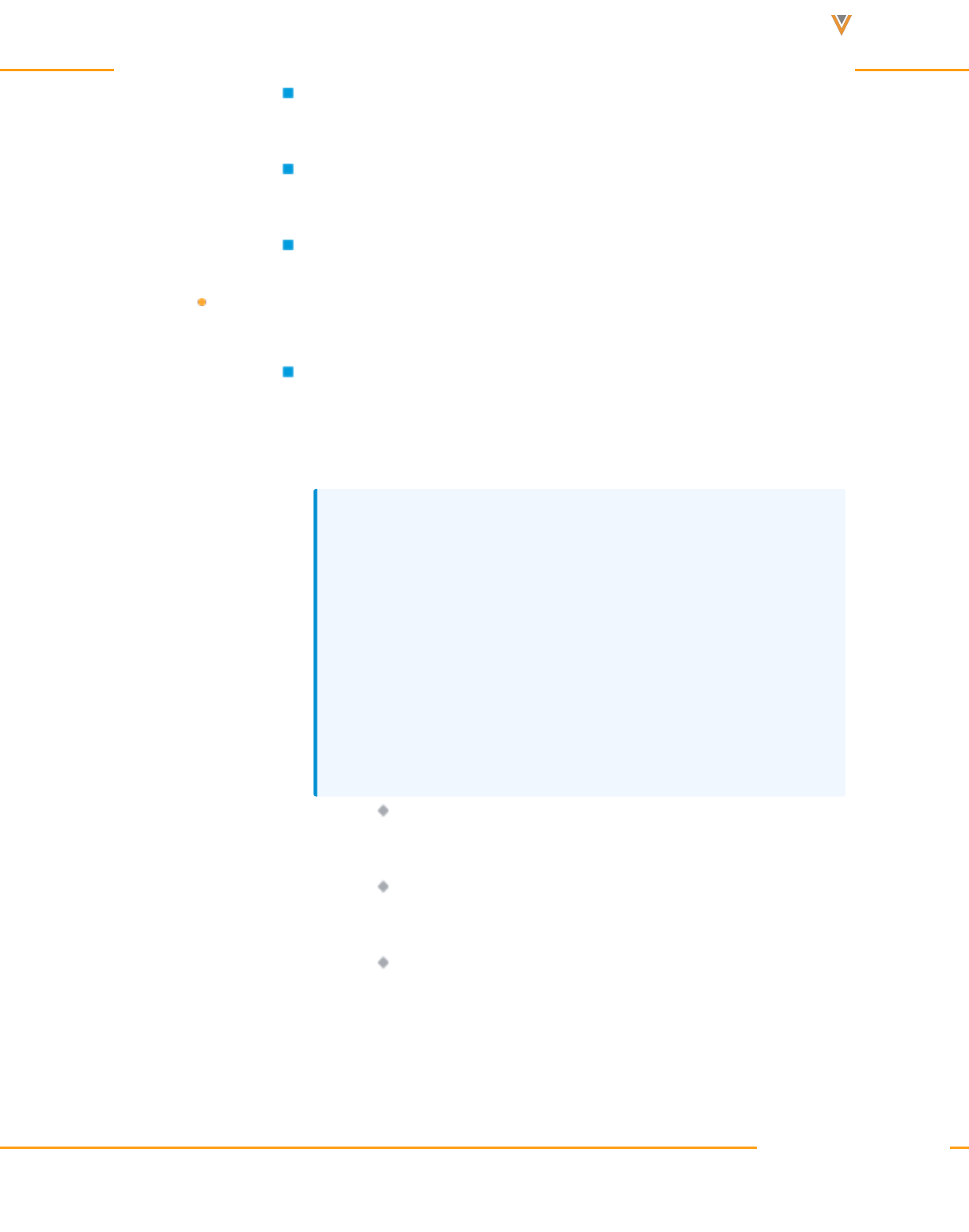
Approved Email Content Creation Guide 24R1
Content_Group_vod - lookup to the Content_Group_vod record, usu-
ally the External ID of the content group
Approved_Document_vod - lookup to the Approved_Document_vod
record
Record_Type_Name_vod - Approved_Document_vod
For a CLM presentation, admins must create Content_Group_Content_vod
records for the presentation and each of its associated key messages.
Create Content_Group_Content_vod records with the CLM_
Presentation_vod record type and populate at least the following
fields:
Note: Sub-presentations are treated the same as CLM present-
ations and Shared Resources are treated the same as key mes-
sages. Admins must create Content_Group_Content_vod records
for a sub-presentation and its key messages, as well as for a
Shared Resource. Veeva recommends data loading Content_
Group_Content_vod records for key messages (including Shared
Resources) first, followed by CLM presentations (including sub-
presentations).
Content_Group_vod - lookup to the Content_Group_vod
record, usually the External ID of the content group
CLM_Presentation_vod - lookup to the CLM_Present-
ation_vod record
Record_Type_Name_vod - CLM_Presentation_vod
Veeva Systems Confidential Information
(For use only by licensed Customers of Veeva Systems)
163
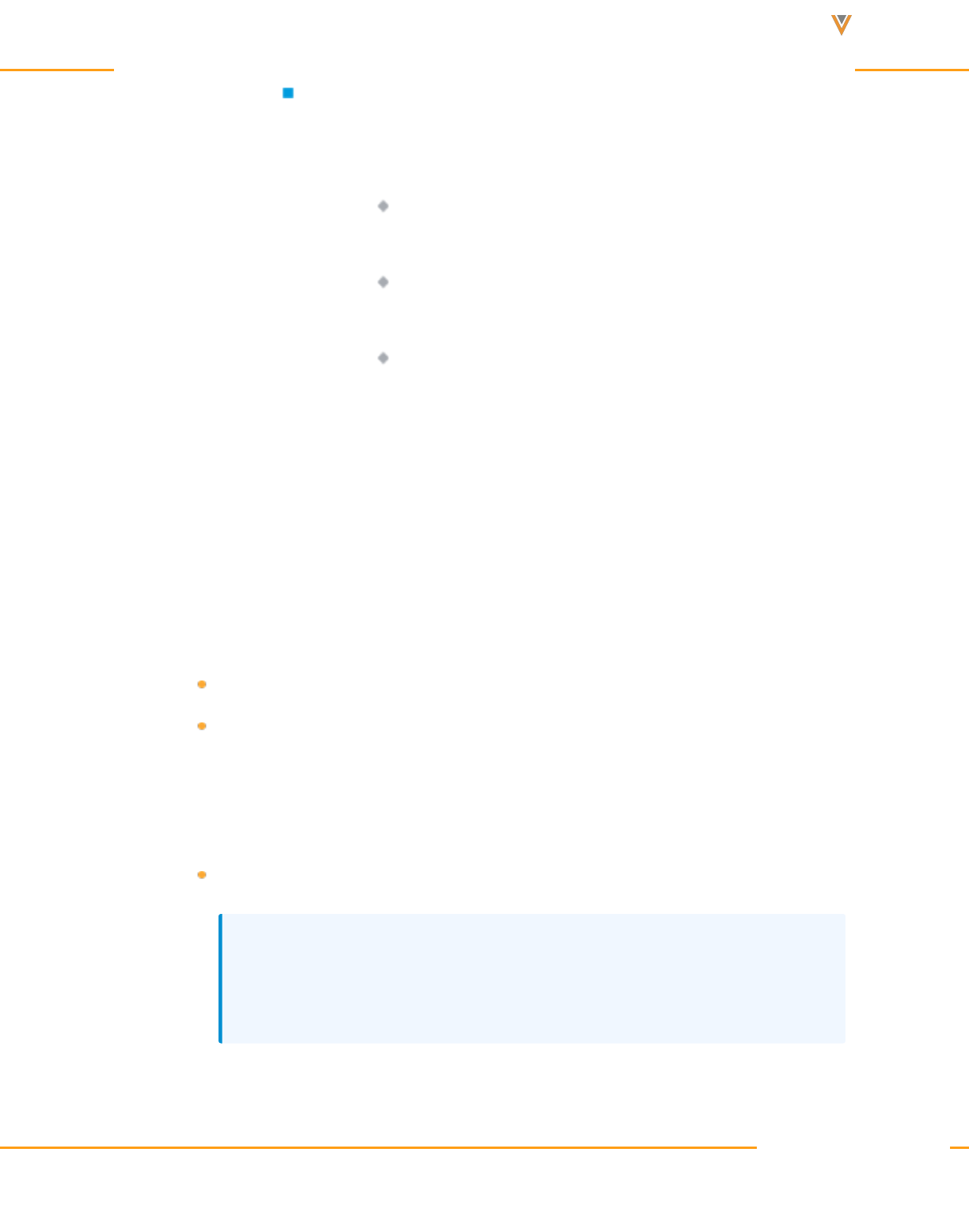
Approved Email Content Creation Guide 24R1
For each key message in a CLM presentation, create Content_
Group_Content_vod records with the Key_Message_vod record
type and populate at least the following fields:
Content_Group_vod - lookup to the Content_Group_vod
record, usually the External ID of the content group
Key_Message_vod - lookup to the Key_Message_vod
record
Record_Type_Name_vod - Key_Message_vod
Creating and Managing Content Alignment using CRM and Vault
Customers can use Vault to manage the content assigned to each content group. Content
groups and users must be created and managed in CRM.
To align content using CRM and Vault:
1. Define content groups. Create Content_Group_vod records with the Content_Group_
vod record type and populate at least the following fields:
Name - name of the group
Status_vod - Active. Set to Inactive when deactivating but not deleting a content
group. Approved_Document_vod__Share, CLM_Presentation_vod__Share, and
Key_Message_vod__Share records for all content are deleted and users no longer
have access to that content.
External_Id_vod - unique ID of the group
Note: Define a naming convention and use optional fields, for example, Coun-
try_vod, Description_vod, and Language_vod, to provide additional context for
the content group, which may be useful across teams.
Veeva Systems Confidential Information
(For use only by licensed Customers of Veeva Systems)
164
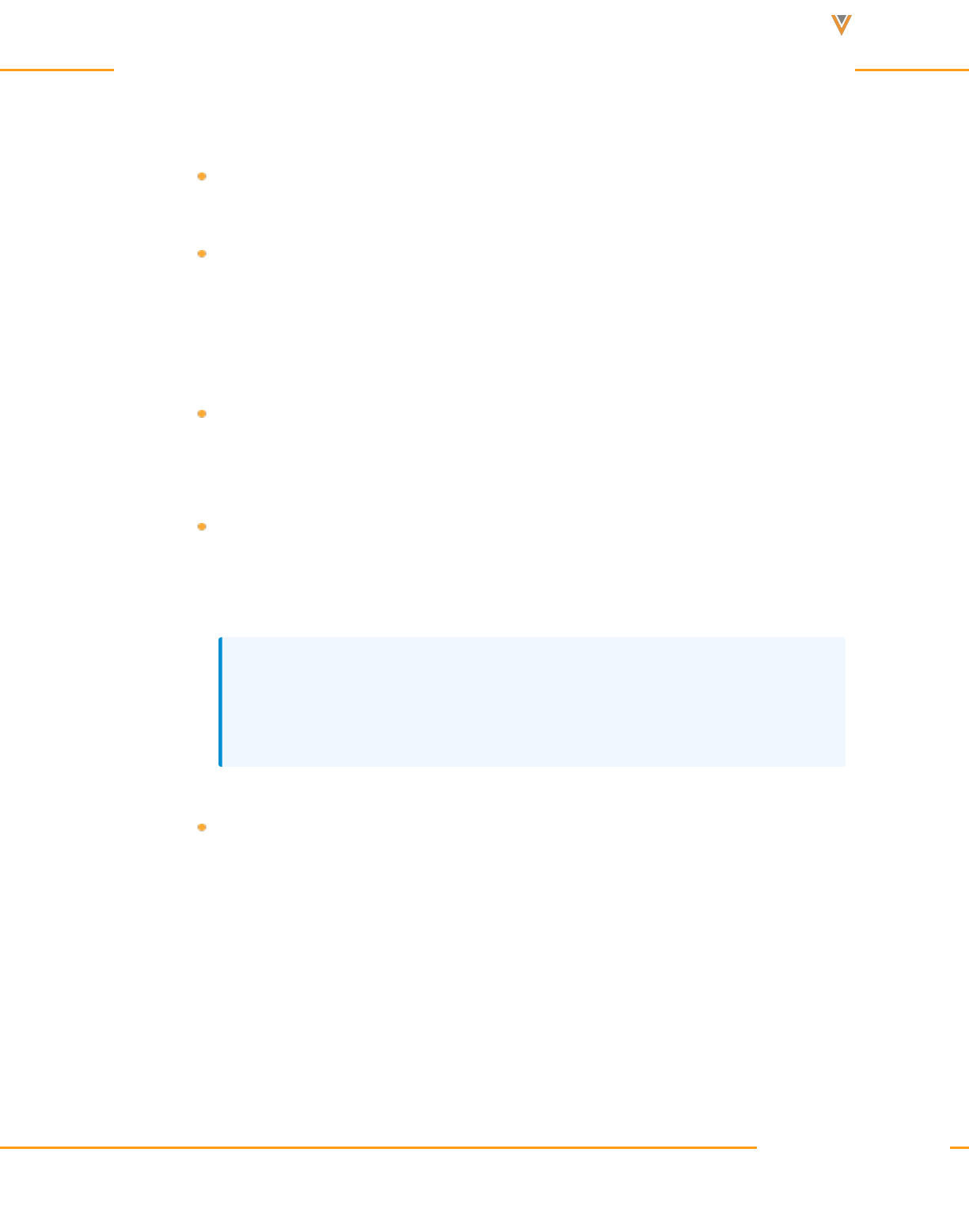
Approved Email Content Creation Guide 24R1
2. Assign users to each content group. Create Content_Group_User_vod records with the
User_vod record type and populate at least the following fields:
Content_Group_vod - lookup to the Content_Group_vod record, usually the
External ID of the content group
User_vod - lookup to the User record
3. Sync the content groups to Vault via the CRM Vault Metadata Sync in CRM. Content
groups cannot be created directly in Vault.
4. Assign content to content groups.
To assign Approved Email content to a content group, content admins in Vault can
select one or more content groups for the crm_content_groups__v field on an
Email Template or Email Fragment, or on an auto-published document.
To assign CLM content to a content group, content admins can select one or more
content groups for the crm_content_groups__v field on a Multichannel Present-
ation or on an auto-published document.
Note: If admins add more content groups to the source document of an auto-
published document, the auto-published document must be generated again to
include the additional content groups.
5. Sync content from Vault to CRM.
When CRM admins sync Approved Email content from Vault to CRM via the
Approved Email Admin Console, Content_Group_Content_vod records are auto-
matically created for each Approved_Document_vod record assigned to a content
group and linked to the appropriate Content_Group_vod records via the Content_
Group_vod lookup field.
Veeva Systems Confidential Information
(For use only by licensed Customers of Veeva Systems)
165
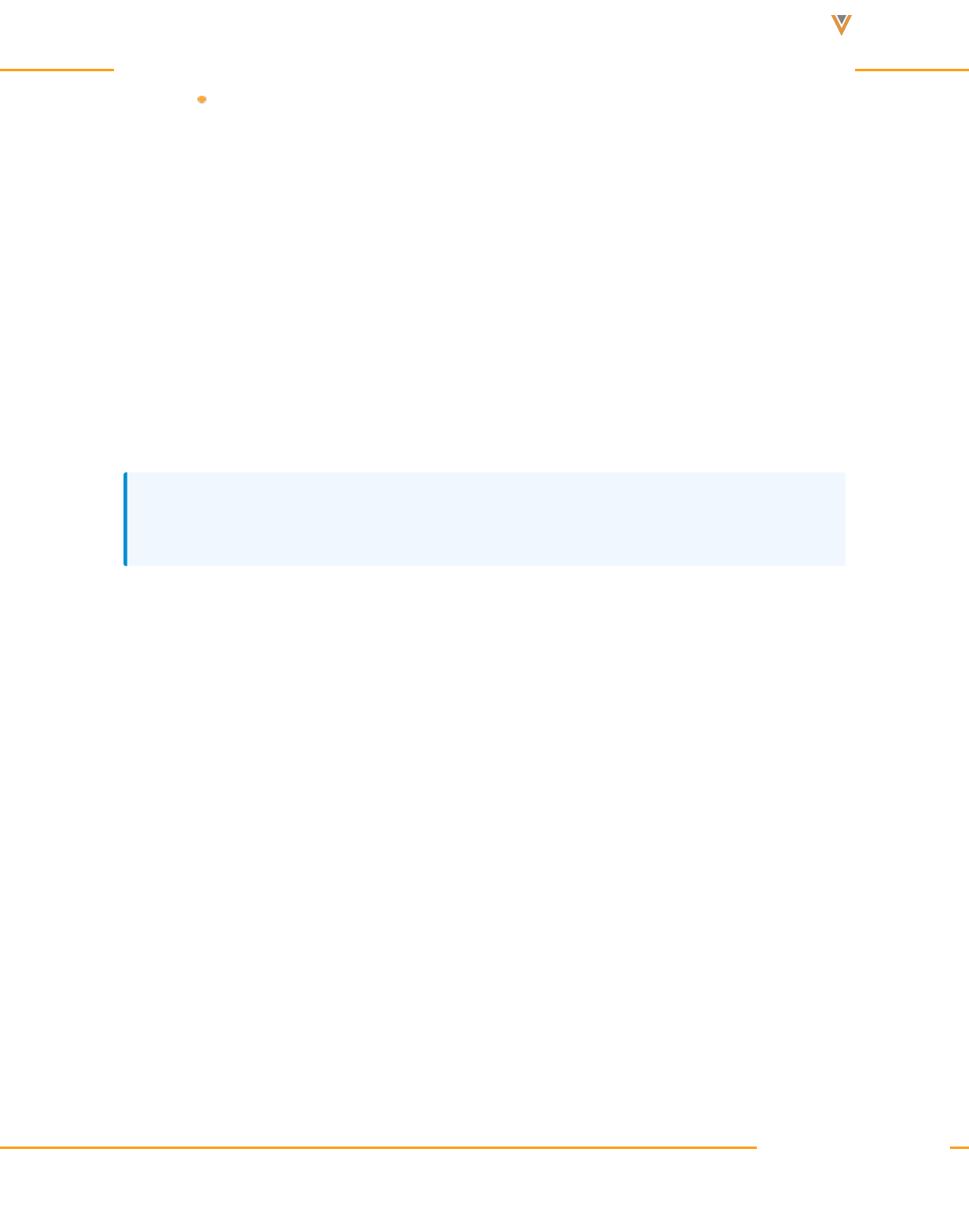
Approved Email Content Creation Guide 24R1
When CRM admins sync CLM content from Vault to CRM via the CLM Admin Con-
sole, Content_Group_Content_vod records are automatically created not only for
each CLM_Presentation_vod record assigned to a content group, but also for each
of its associated Key_Message_vod records, including shared resources, and sub-
presentations. These records are automatically linked to the appropriate Content_
Group_vod records via the Content_Group_vod lookup field.
CRM admins can view the content alignment successes and failures from the last seven days
in the Content Alignment Process History sections in the CLM Admin Console and Approved
Email Admin Console. Admins receive notification emails after each sync with information
about the successes and failures.
Note: Admins must use the CLM Admin Console to manage CLM content alignment and
the Approved Email Admin Console to manage Approved Email content alignment.
Creating and Managing Content Alignment using Align, CRM, and Vault
Customers can use Align to manage content groups and users, and Vault to manage the con-
tent assigned to each content group. CRM admins manage the integrations between Align and
CRM, and CRM and Vault.
To align content using Align, CRM, and Vault:
1. Create content groups and assign users in Align. Admins in Align manually create con-
tent groups and the users are automatically assigned to each group based on territory
assignments. Admins then sync the content groups and users to CRM. In CRM, Con-
tent_Group_vod and Content_Group_User_vod records are automatically created and
linked based on the content groups synced from Align.
Veeva Systems Confidential Information
(For use only by licensed Customers of Veeva Systems)
166
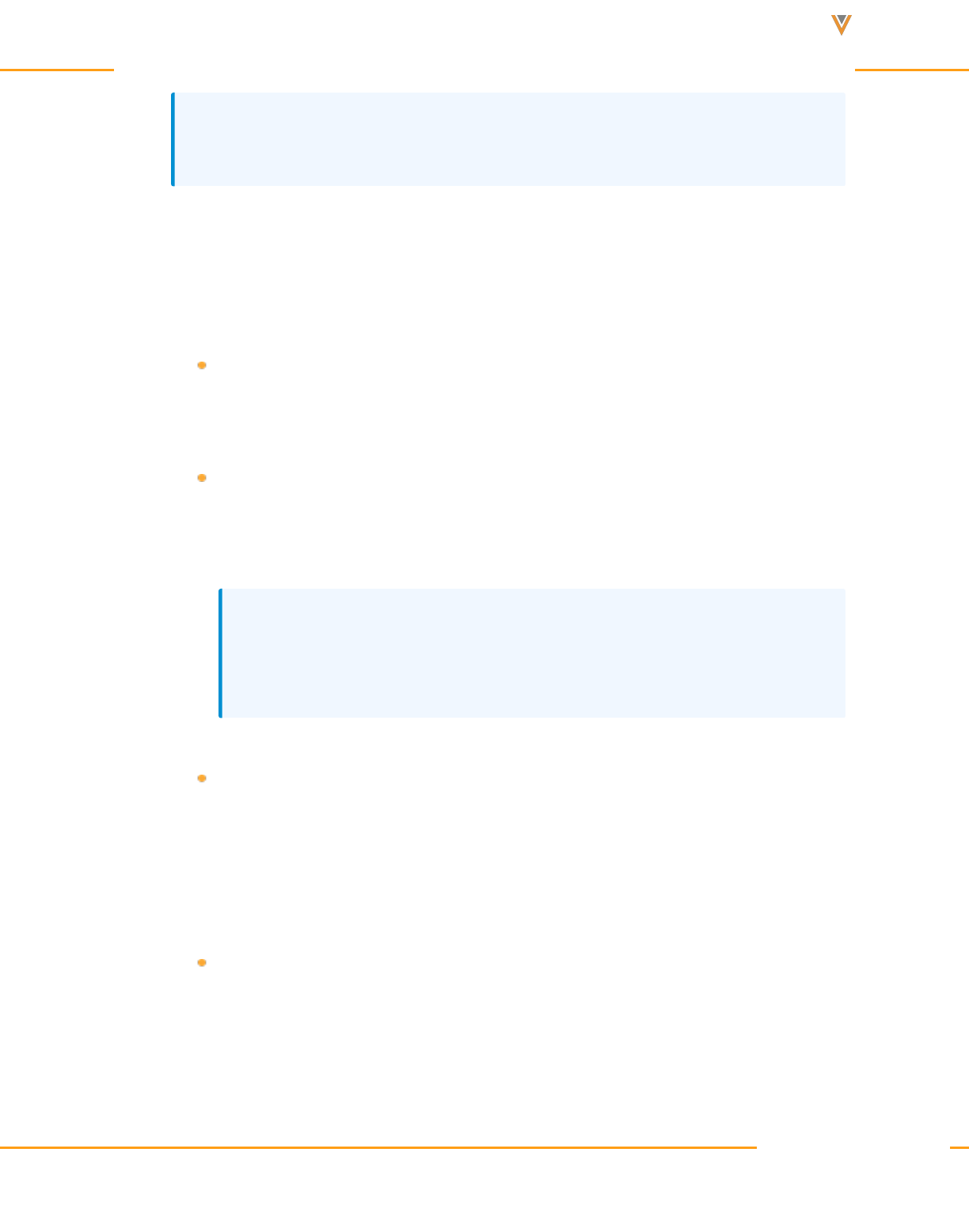
Approved Email Content Creation Guide 24R1
Note: When a user is moved from one territory to another, the content groups to
which they are assigned are also updated accordingly.
2. Sync the content groups and users from Align to CRM.
3. Sync the content groups to Vault via the CRM Vault Metadata Sync in CRM. Content
groups cannot be created directly in Vault.
4. Assign content to content groups.
To assign Approved Email content to a content group, content admins in Vault can
select one or more content groups for the crm_content_groups__v field on an
Email Template or Email Fragment, or on an auto-published document.
To assign CLM content to a content group, content admins can select one or more
content groups for the crm_content_groups__v field on a Multichannel Present-
ation or on an auto-published document.
Note: If admins add more content groups to the source document of an auto-
published document, the auto-published document must be generated again to
include the additional content groups.
5. Sync content from Vault to CRM.
When CRM admins sync Approved Email content from Vault to CRM via the
Approved Email Admin Console, Content_Group_Content_vod records are auto-
matically created for each Approved_Document_vod record assigned to a content
group and linked to the appropriate Content_Group_vod records via the Content_
Group_vod lookup field.
When CRM admins sync CLM content from Vault to CRM via the CLM Admin Con-
sole, Content_Group_Content_vod records are automatically created not only for
each CLM_Presentation_vod record assigned to a content group, but also for each
Veeva Systems Confidential Information
(For use only by licensed Customers of Veeva Systems)
167
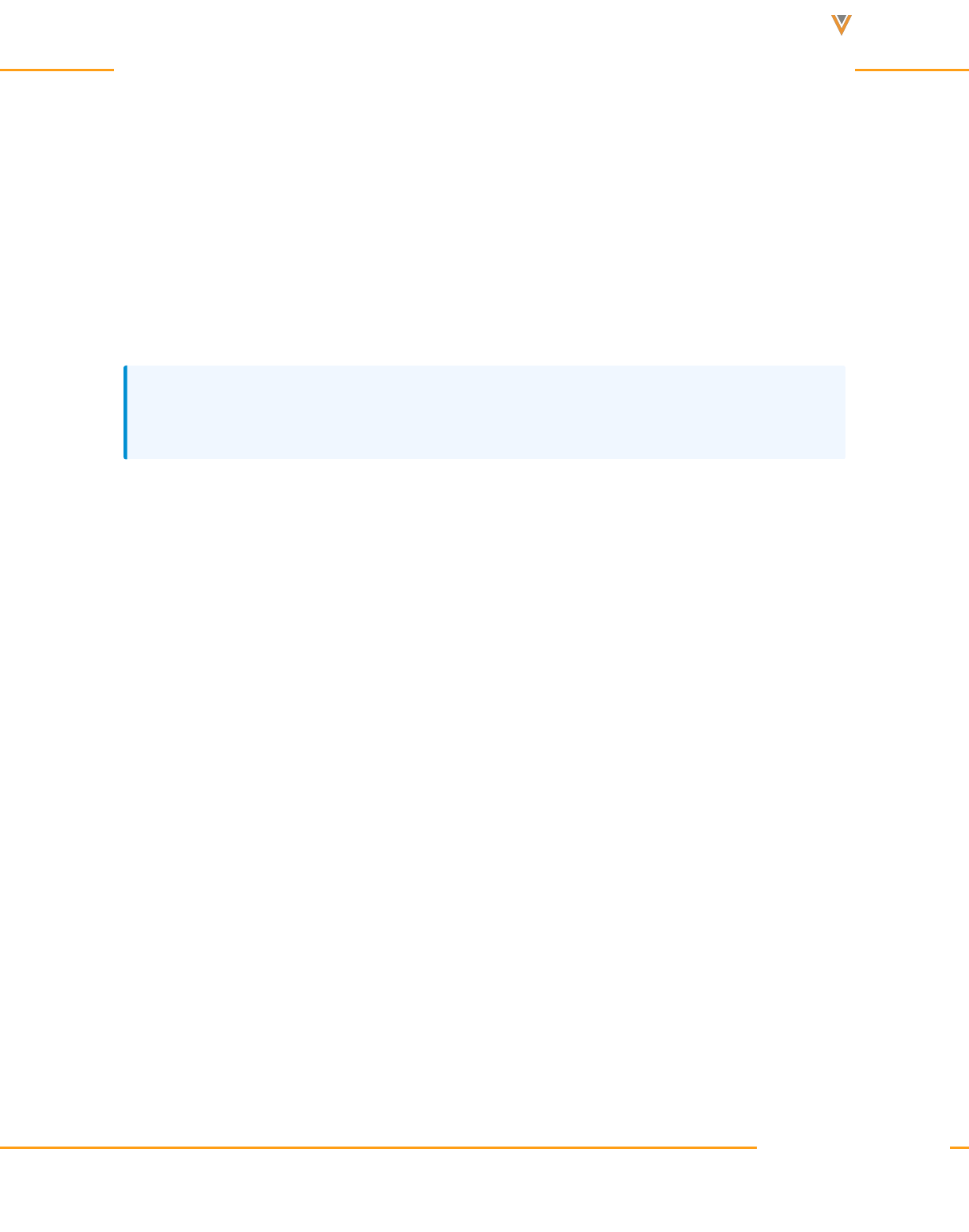
Approved Email Content Creation Guide 24R1
of its associated Key_Message_vod records, including shared resources, and sub-
presentations. These records are automatically linked to the appropriate Content_
Group_vod records via the Content_Group_vod lookup field.
CRM admins can view the content alignment successes and failures from the last seven days
in the Content Alignment Process History sections in the CLM Admin Console and Approved
Email Admin Console. Admins receive notification emails after each sync with information
about the successes and failures.
Note: Admins must use the CLM Admin Console to manage CLM content alignment and
the Approved Email Admin Console to manage Approved Email content alignment.
Using Content Groups
When end users in a content group sync Approved Email and CLM content to their devices,
only the content assigned to their content group syncs to their devices. My Setup Products for
users apply.
Realigning Content Alignment
Admins can realign content alignment from the Content Alignment Process History sections of
the CLM Admin Console or the Approved Email Admin Console to fix discrepancies in content
alignment object records.
Realigning content recreates the necessary Group, GroupMember, and __Share (Approved_
Document_vod__Share, CLM_Presentation_vod__Share, Key_Message_vod__Share)
records for content alignment. For example, an admin accidentally deletes a GroupMember
record automatically created in Salesforce corresponding to a Content_Group_User_vod
record. The admin cannot recreate the record, so they realign content to ensure the record
exists again.
Veeva Systems Confidential Information
(For use only by licensed Customers of Veeva Systems)
168

Approved Email Content Creation Guide 24R1
Admins receive email notifications when realignment jobs successfully complete or fail with
errors.
Defining the Language of Approved Email Content
The Language_vod field on both the Approved_Document_vod and Account objects defines
the language of the Approved Email content and the preferred language of the account, respect-
ively.
Content admins can configure these fields to enable Approved Email end users to filter
Approved Email content whose language matches the preferred language of the recipient, and
vice versa.
End users are alerted if they have selected recipients and content with different Language_vod
fields, ensuring that recipients are always sent content in their preferred language.
The Language of Approved Email Content
This Language_vod field on the Approved_Document_vod object is populated during the integ-
ration with Vault and CRM. Any edits made to this field in CRM are overridden during the next
integration process.
The Language_vod field is a picklist containing the ISO codes for all languages used in Vault.
By default, there is only one picklist value, en_US, the ISO code for English. Content admins
can add all necessary picklist values and can also set a different default value.
The Language of an Account
The Language_vod field on the Account object represents the preferred language for a specific
account and displays next to the account's name when viewing recipients of a composed
Approved Email.
Veeva Systems Confidential Information
(For use only by licensed Customers of Veeva Systems)
169
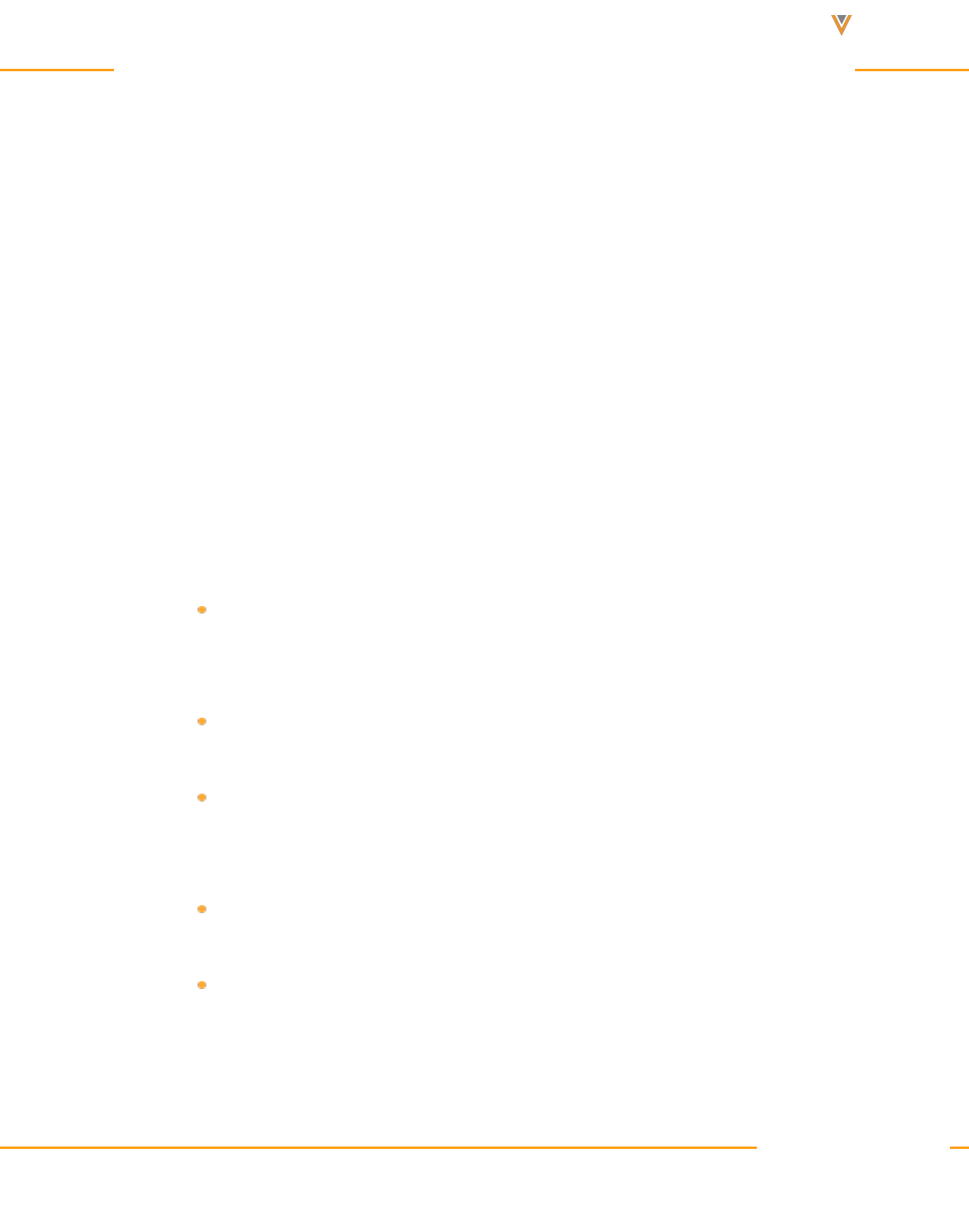
Approved Email Content Creation Guide 24R1
The Language_vod field is a picklist containing language ISO codes as values. By default,
there is only one picklist value, en_US, the ISO code for English. Content admins can add all
necessary picklist values and can also set a different default value.
Customizing Email Header Behavior
Each email template can be configured to have a unique from, reply-to, and sending domain
header. You may want specific emails to be from the user (User.Email), and others from a fixed
are set by Approved Email Content Admins is in the Approved Email Content Guideline.
Email headers are defined by internet standards, and Veeva complies with these and email
authentication standards such as SPF, DKIM, DomainKeys, and SenderID.
The following are functional descriptions of email header values and how they impact the
Approved Email experience:
From Address – this is the email address that displays in the From field in all email
clients. This is a required field and is set in Vault on the Email Template document
type.
From Name – this is the descriptive name (for example, first name and last name)
that email clients display. Set in Vault on the Email Template and is optional.
Reply To Address – this is the email address that replies are sent to. This can be
different from the From Address. (If not set, replies go to the From Address.) Set
in Vault on the Email Template and is optional.
Reply To Name – this is the descriptive name that email clients will display. This is
optional.
Subject – this is the subject that displays in all email clients. Set in Vault on the
Email Template and is required.
Veeva Systems Confidential Information
(For use only by licensed Customers of Veeva Systems)
170
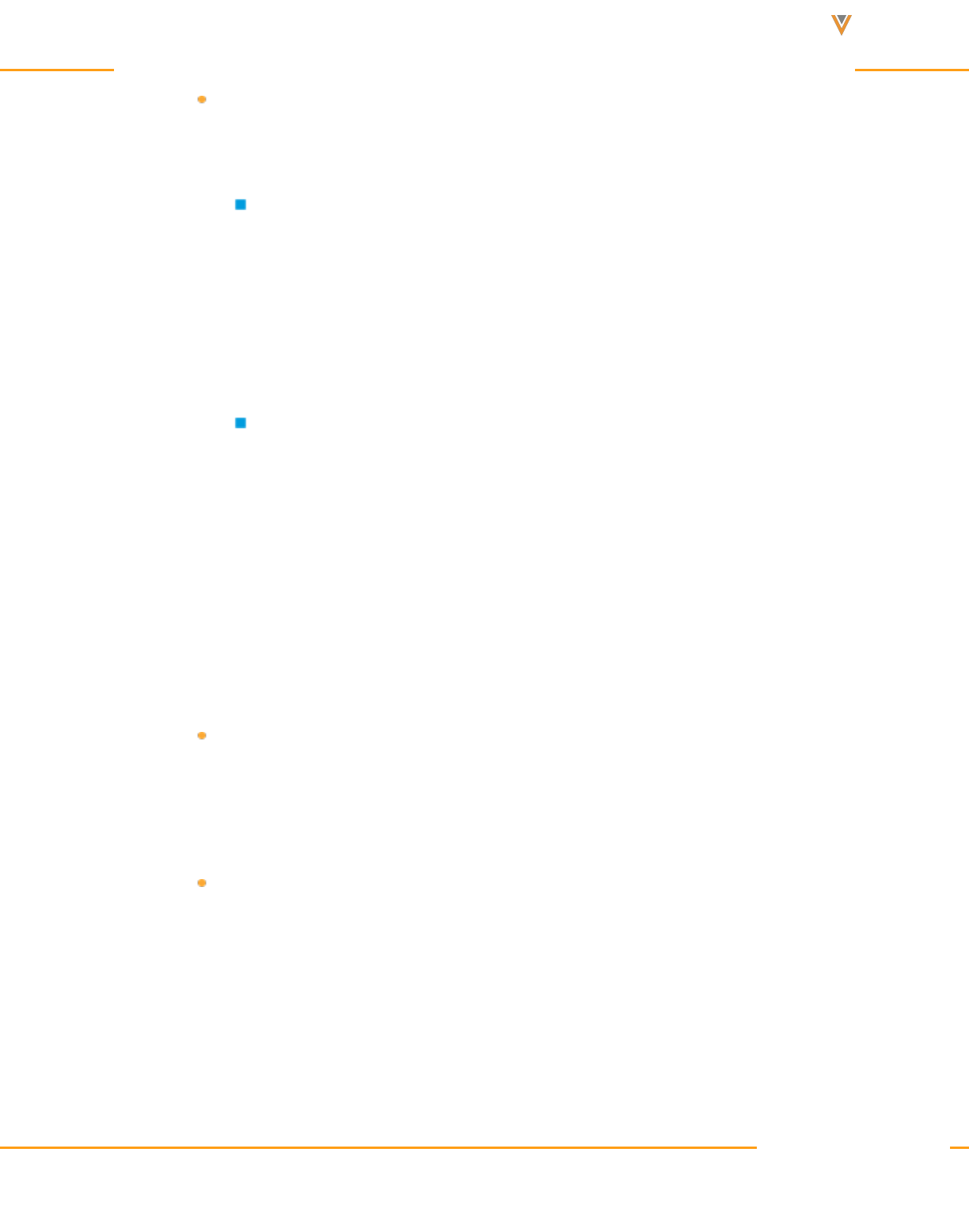
Approved Email Content Creation Guide 24R1
Sending Email Domain – This is the authenticated domain that emails are sent
from and is set by the email engine in the <return-path>email header.This is
required and can be configured in two ways:
Sending Email Domain field on Approved_Document_vod. Set in Vault on
the Email Template and is optional. When set in Vault, this value overrides
the value set in the Approved Email Setting Approved Email Domain
(APPROVED_EMAIL_DOMAIN_vod). This allows a product branded email
template to be sent from a brand.com authenticated domain. When NULL,
we default to (see below).
Approved Email Setting Approved Email Domain (APPROVED_EMAIL_
DOMAIN_vod). This is the default when a value is not set on the Email Tem-
plate. A unique domain can optionally be defined for each user Profile. The
common example is for multi-country orgs where the sending domain is dif-
ferent for each country.
In general, sending domains should be the same as the domains used in the from address
domain as company.com. This offers two advantages:
Email clients do not display a message that indicates a mismatch between these
domains. For example, Outlook typically displays this message in the format From
Slightly higher ability to deliver email directly to the recipient’s inbox
To verify your email domain is set up correctly, we recommend you use Port25. To receive the
results in your email address, the address needs to be added to the check-auth address.
Veeva Systems Confidential Information
(For use only by licensed Customers of Veeva Systems)
171
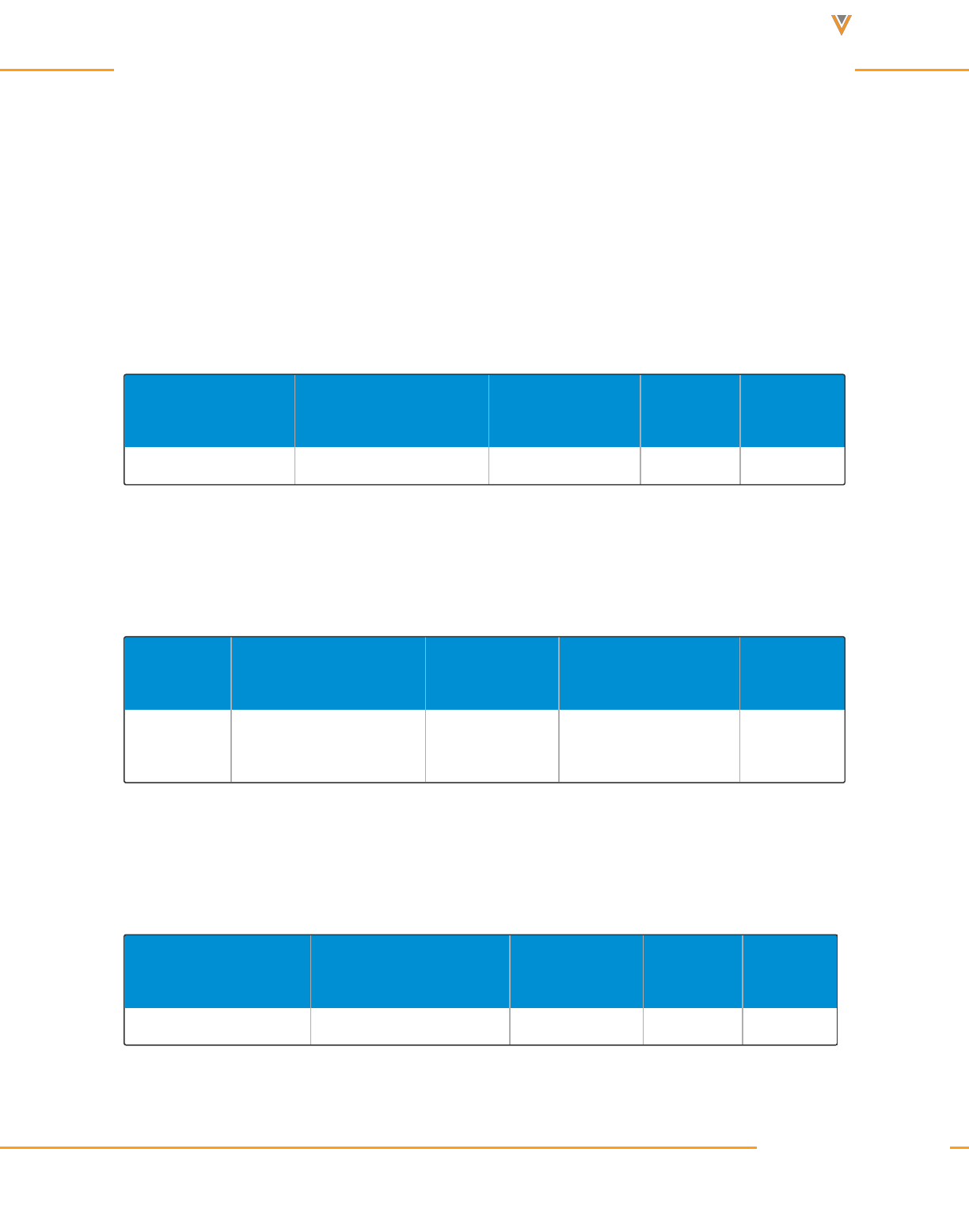
Approved Email Content Creation Guide 24R1
A reply email is sent back to you with an analysis of the messages authentication status. The
report performs the following checks: SPF, SenderID, DomainKeys, DKIM and Spamassassin.
The following are examples of how the From and Reply-to headers can be configured on Email
Templates in Vault. For reference, User.Email will use the email address from the User record,
User.Name will use the end user's name. This assumes the user’s name is Sarah Jones, and
Example 1
From Address From Name
Reply-to
Address
Reply-to
Name
Example Values {{userEmailAddress}} {{userName}} n/a n/a
Displays as from: Sarah Jones <sjones@company.com>
Example 2
From Address From Name Reply-to Address
Reply-to
Name
Example
Values
Customer
Service
Displays as from: Sarah Jones <sjones@company.com>
Example 3
From Address From Name
Reply-to
Address
Reply-to
Name
Displays as from: Sarah Jones <name@company.com>
Veeva Systems Confidential Information
(For use only by licensed Customers of Veeva Systems)
172
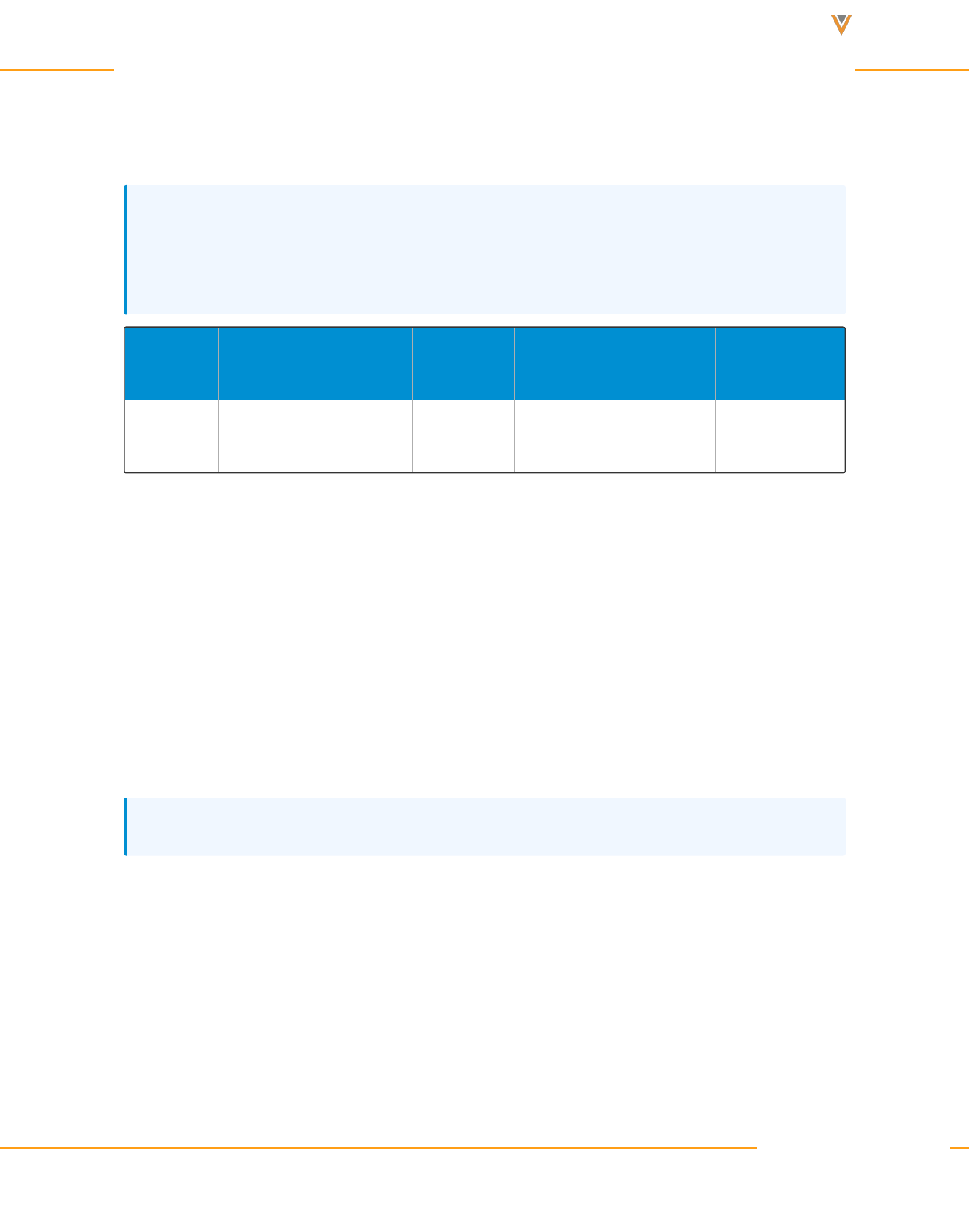
Approved Email Content Creation Guide 24R1
Example 4
Note: The following example requires a force.com inbox setup in your org. It requires cus-
tom Apex code to manage and route the inbound email replies. But it allows customers to
manages replies within salesforce and maintain a conversation thread.
From Address
From
Name
Reply-to Address
Reply-to
Name
Example
Values
Company
Mailbox
[email protected] {{userName}}
Displays as from: Company Mailbox <name@company.com>
Replies go to: Sarah Jones inbox@salesforce.com
Filtering Approved Email Fragments
iPad|Browser|
Content admins can enable additional filters when selecting a fragment to add to an Approved
Email, enabling end users to more easily find and select content. All picklist and Boolean fields
can be configured as filters. Product_vod, a lookup field, is also supported.
Note: Multi-select picklists are not supported as filters.
For example, the admin configures the Country_vod field as a filter for the Approved_Docu-
ment object. When Sarah Jones composes an Approved Email to send to Clinton Ackerman,
she selects Add Document and is able to filter the list of fragments to only display ones with a
Country_vod of United States.
Veeva Systems Confidential Information
(For use only by licensed Customers of Veeva Systems)
173
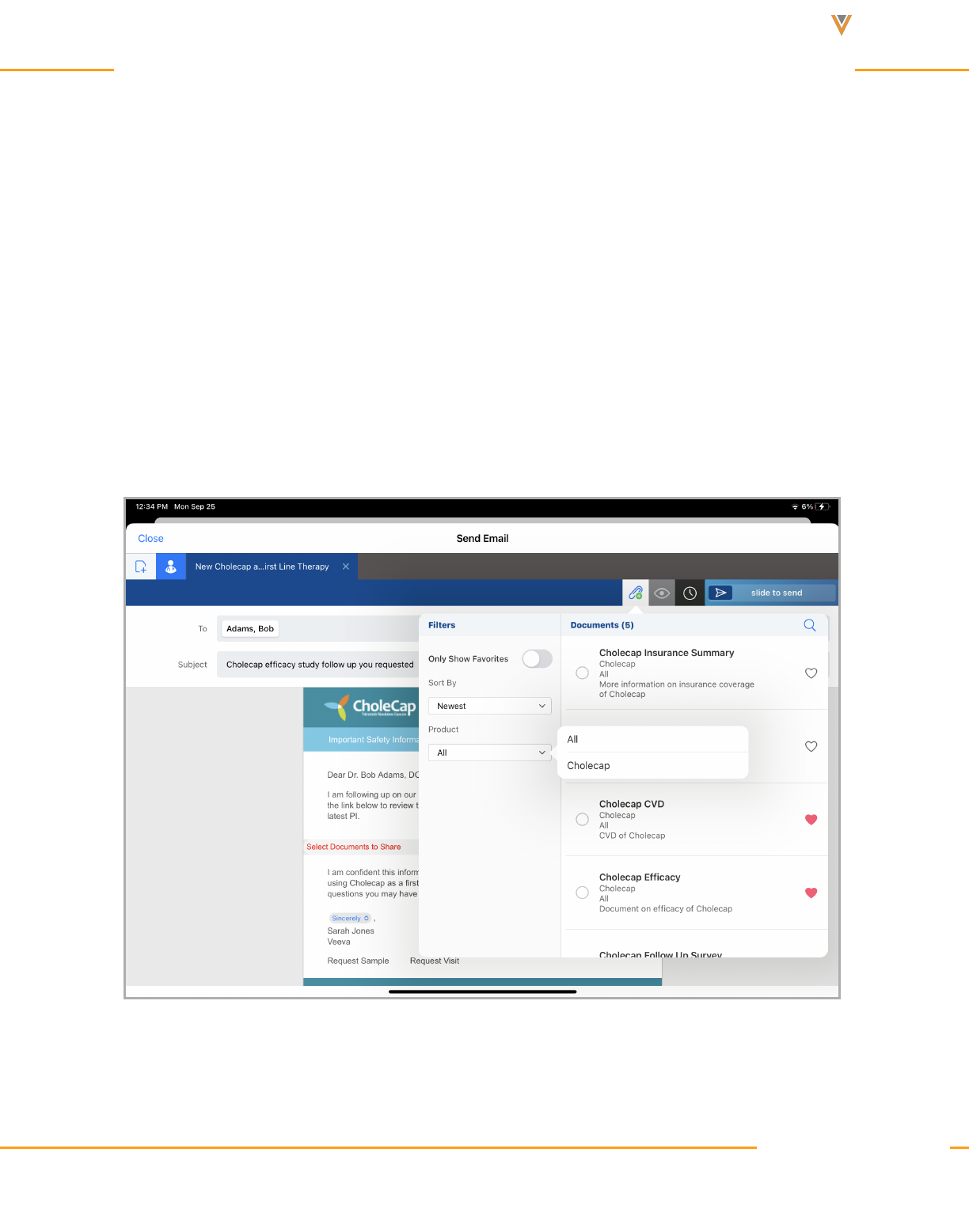
Approved Email Content Creation Guide 24R1
Adding Approved Document Fields as Filters
To add fields as filters on the Add Document page:
1. Navigate to the APPROVED_EMAIL_FILTER_FIELDS_vod Approved Email setting.
2. Navigate to the Veeva Message referenced in the setting. The default Veeva Message is
APPROVED_EMAIL_FILTER_FIELDS;;ApprovedEmail.
3. Add the appropriate Approved_Document_vod fields using a double semi-colon delim-
ited list.
For example: Country_vod__c;;Region_Type__c;;Product_vod__c.
4. Ensure end users have at least FLS read permission for all referenced fields.
Veeva Systems Confidential Information
(For use only by licensed Customers of Veeva Systems)
174
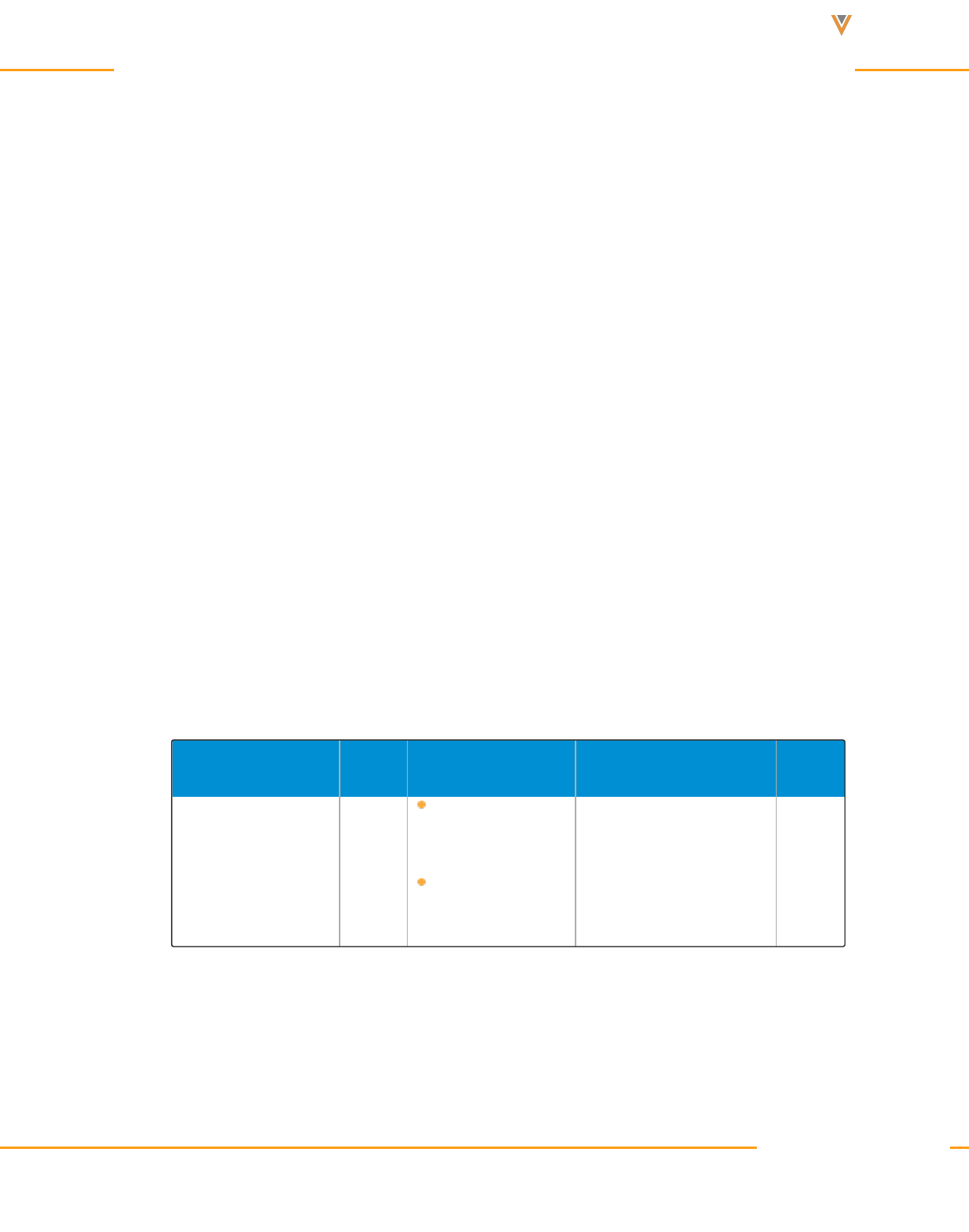
Approved Email Content Creation Guide 24R1
Preventing Approved Email Content from Displaying
Browser|iPad|iPhone|
To prevent certain email templates and email fragments from displaying to users as options to
select when composing emails, content creators can mark the Approved Email content as hid-
den. Email Templates and Email Fragments marked as hidden still display when accessed dir-
ectly, for example, when launched from CLM to send an email or share dynamic content, or
when used for Recommended Emails.
Configuring Hidden Approved Email Content
In Vault, configure the following:
1. Grant the integration user Read field permission to the Hide from CRM Library (crm_
hidden__v) check box field on the Email Template and Email Fragment document types.
2. Add the Hide from CRM Library (crm_hidden__v) field to the Email Template and
Email Fragment document types.
In CRM, configure the following users:
1. Grant Approved Email integration users the following permissions:
Object OLS Record Types Fields FLS
Approved_Docu-
ment_vod
CRU
Email_Frag-
ment_vod
Email_Tem-
plate_vod
Hidden_vod Edit
2. Grant end users the following permissions:
Veeva Systems Confidential Information
(For use only by licensed Customers of Veeva Systems)
175
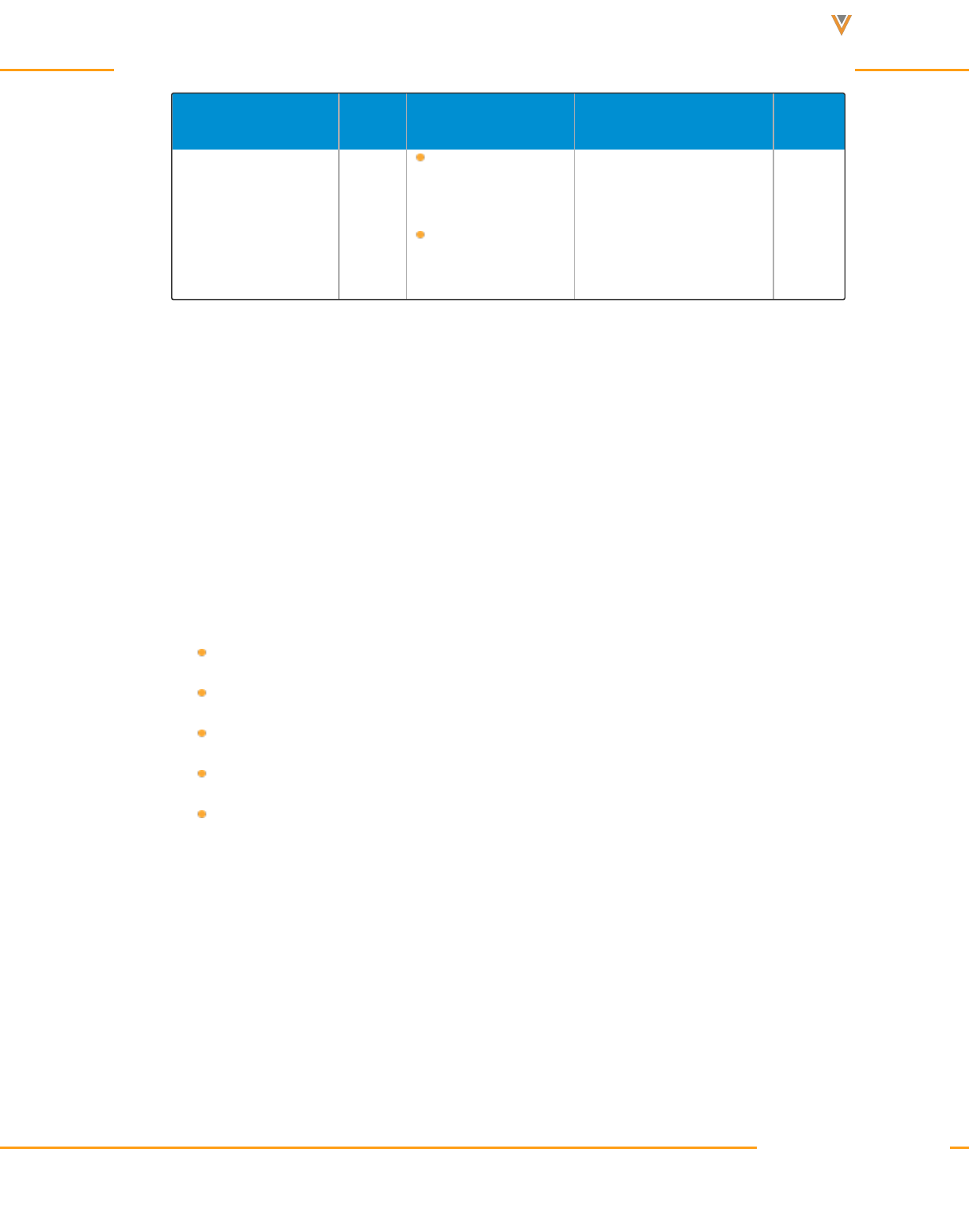
Approved Email Content Creation Guide 24R1
Object OLS Record Types Fields FLS
Approved_Docu-
ment_vod
R
Email_Frag-
ment_vod
Email_Tem-
plate_vod
Hidden_vod Read
Preventing Approved Email Content from Displaying
Content creators can select the Hide from CRM Library (crm_hidden__v) field on Email Tem-
plates and Email Fragments when creating content in Vault. When the content syncs to CRM,
this field maps to the Hidden_vod field on the corresponding Approved_Document_vod
records.
When the Hidden_vod field is checked for an Approved_Document_vod record, that email tem-
plate or fragment does not display in theSend Email screen when users compose
ApprovedEmails from the following entry points:
Accounts
Calls
CLM
MyInsights
Suggestions
Setting Consent at the Email Template Level
iPad|Browser|
Content admins can control whether consent needs to be checked when using specific
Approved Email Templates. This provides greater control when determining when consent is
checked.
Veeva Systems Confidential Information
(For use only by licensed Customers of Veeva Systems)
176
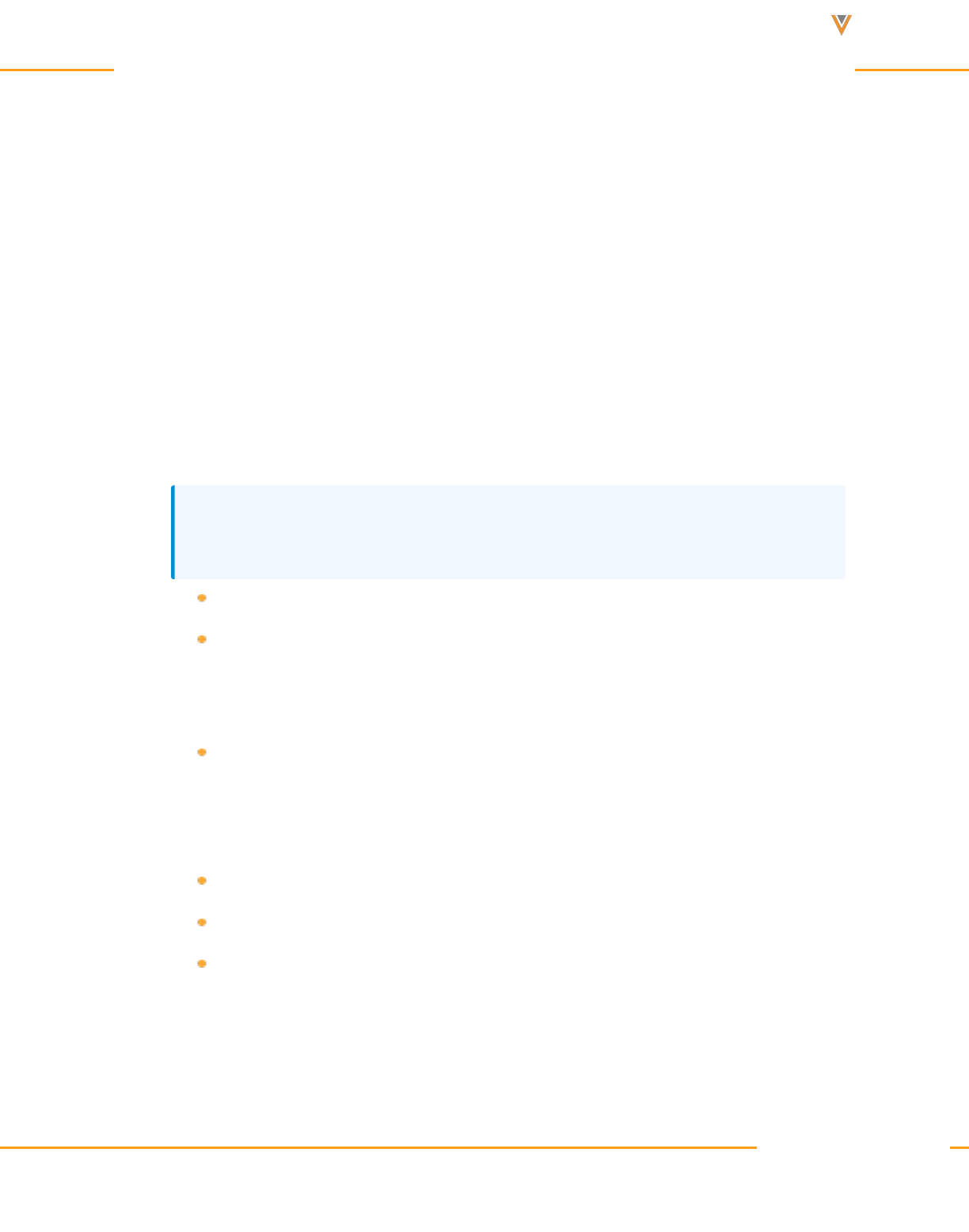
Approved Email Content Creation Guide 24R1
For example, Sarah Jones organizes an Engage meeting with Dr. Clinton Ackerman and sends
an Approved Email with information regarding the meeting. The administrator configures the
email template Sarah uses to always check for consent. Sarah has not captured consent from
Dr. Ackerman, so she is blocked from sending this email and is prompted to capture consent
from Dr. Ackerman before sending the email.
Defining Consent for Email Templates
To set consent check requirements for an email template in Vault:
1. Navigate to the appropriate email_template__v record.
2. Populate the Check Consent picklist with the appropriate value:
Note: The Check Consent picklist is empty at initial configuration. When this picklist
is empty, it behaves as if Default value is selected.
Yes – The template always checks for consent regardless of the entry point
No – The template never checks for consent regardless of the entry point. If the
template is sent to an account with an Approved_Email_Opt_Type_vod field of
Never, the template still does not check for consent.
Default – The template checks for consent based on the behavior of the relevant
Approved Email entry point
The following entry points do not check for consent when Default is selected:
Engage
Medical Inquiries
Case
Veeva Systems Confidential Information
(For use only by licensed Customers of Veeva Systems)
177
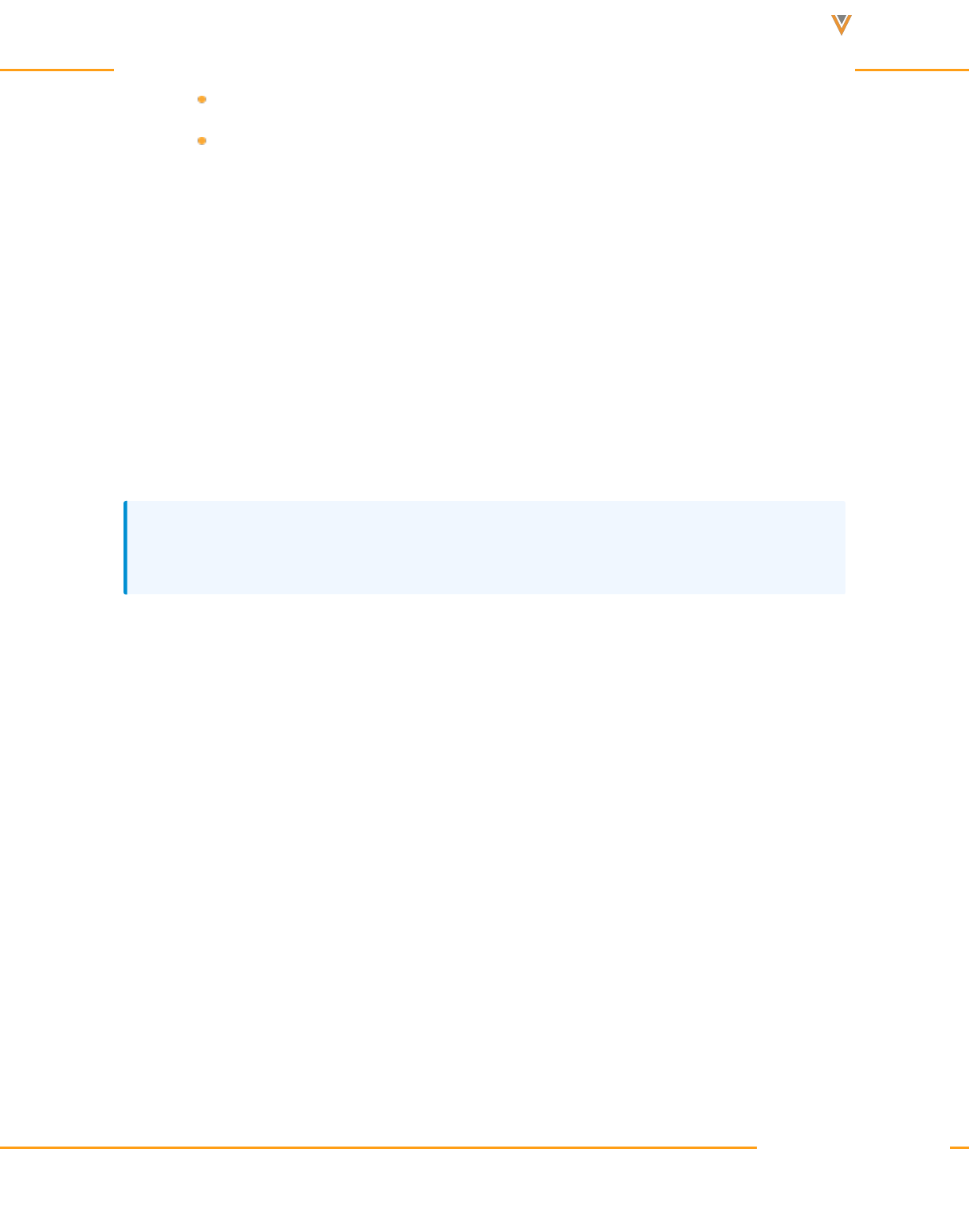
Approved Email Content Creation Guide 24R1
Receipts
Double Opt-in
3. Select Save.
4. Sync with Veeva CRM.
Receipts and Double Opt-In emails always send without checking for consent, regardless of the
value of the Check_Consent_vod field.
Setting the Check Consent picklist to Yes means the system checks if consent is required to
send the email. It does not mean consent is needed to send the email. For example, if a tem-
plate with the Check Consent picklist set to Yes is sent to an account whose Consent Type is
Opt-in Not Required, the email can be sent even though consent was not captured.
Note: Do not edit the Consent_Check_vod field in Veeva CRM as any changes are over-
ridden when the next sync occurs.
Restricted Words in Approved Email
iPad|Browser|
Content admins can specify a list of words that, if entered, prevent end users from sending the
email. Restricted words should be treated as a partial string match or an exact string match.
Additionally, administrators can define more restricted words with multiple Veeva Messages.
This provides greater control over what words or phrases should be restricted and helps min-
imize unnecessary restrictions.
For example, while Sarah Jones is writing an Approved Email, she types the word Cholecap.
An error message displays because the word cap is a restricted word using a partial match.
Defining the List of Restricted Words
To define restricted words:
Veeva Systems Confidential Information
(For use only by licensed Customers of Veeva Systems)
178
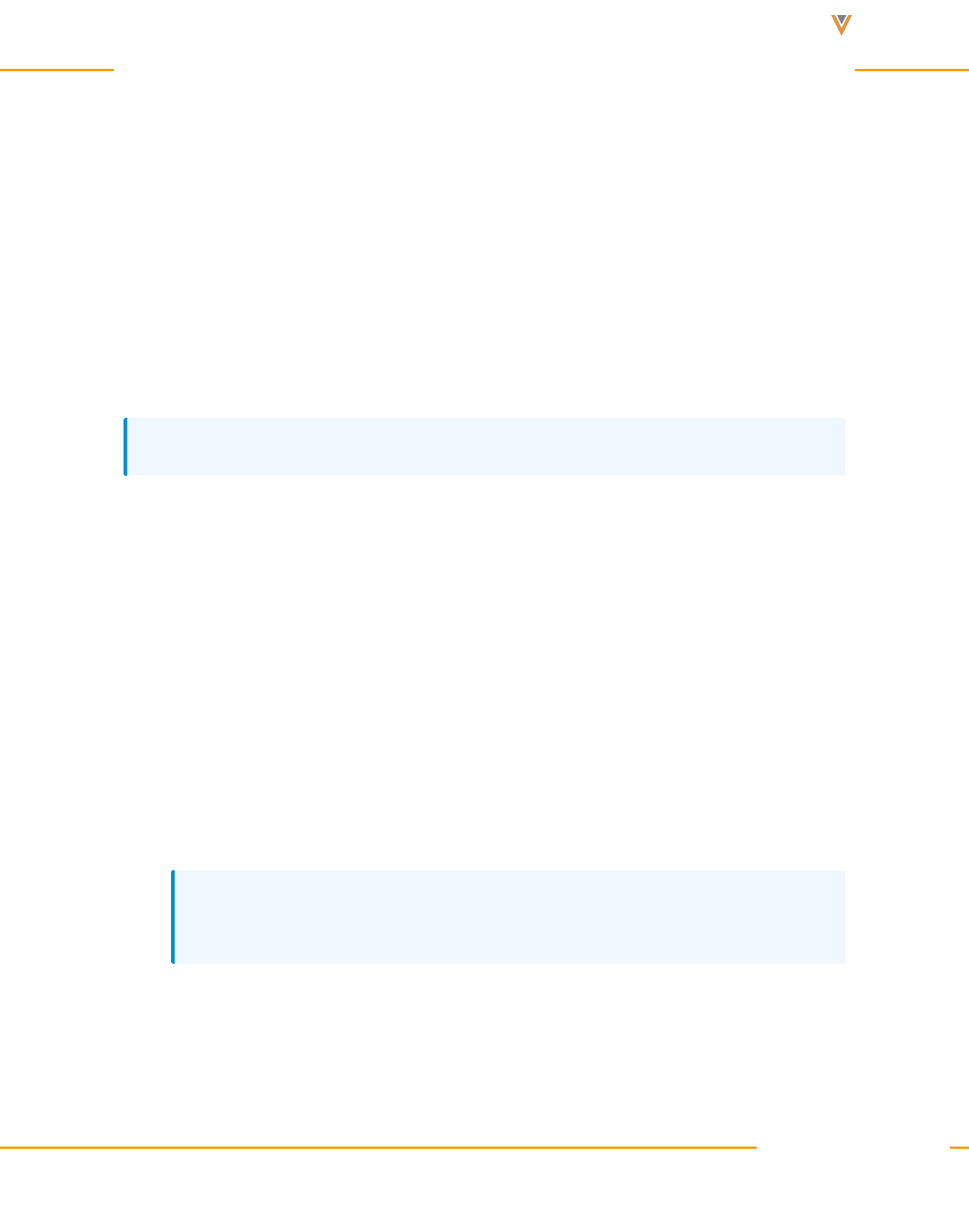
Approved Email Content Creation Guide 24R1
1. Navigate to the Veeva Message noted in the Approved Email Restricted Words
Approved Email Setting.
2. Select Edit.
3. Enclose exact string matches in straight double quotes (""). Smart Quotes are not sup-
ported (“”). Partial string matches should not use double quotes.
For example, the following text input into the Veeva Message: awesome;;"10 dollars"
sets the word awesome as a partial string match and the phrase 10 dollars as an exact
string match.
Note: Spaces, newlines, tabs, and all other forms of whitespace are treated the same.
Exact string matches immediately after punctuation are restricted based on the specific lan-
guage and platform. For example, the Online and Windows Tablet platforms always restrict
exact string matches that follow punctuation. On the iPad platform, this restriction is dependent
on whether the language of the device regularly contains punctuation preceding a word (for
example, Spanish uses the ¿ punctuation before words).
Using Multiple Veeva Messages to Restrict Words
Administrators can define the list of restricted words as a series of Veeva Messages. This
enables a list of restricted words larger than the 5000 character limit of a Veeva Message:
1. Create all appropriate Veeva Messages containing lists of restricted words.
Note: Veeva Messages must be a unique combination of the Name, Category, and
External ID fields.
2. Navigate to the Approved Email Restricted Words Approved Email Setting.
Veeva Systems Confidential Information
(For use only by licensed Customers of Veeva Systems)
179
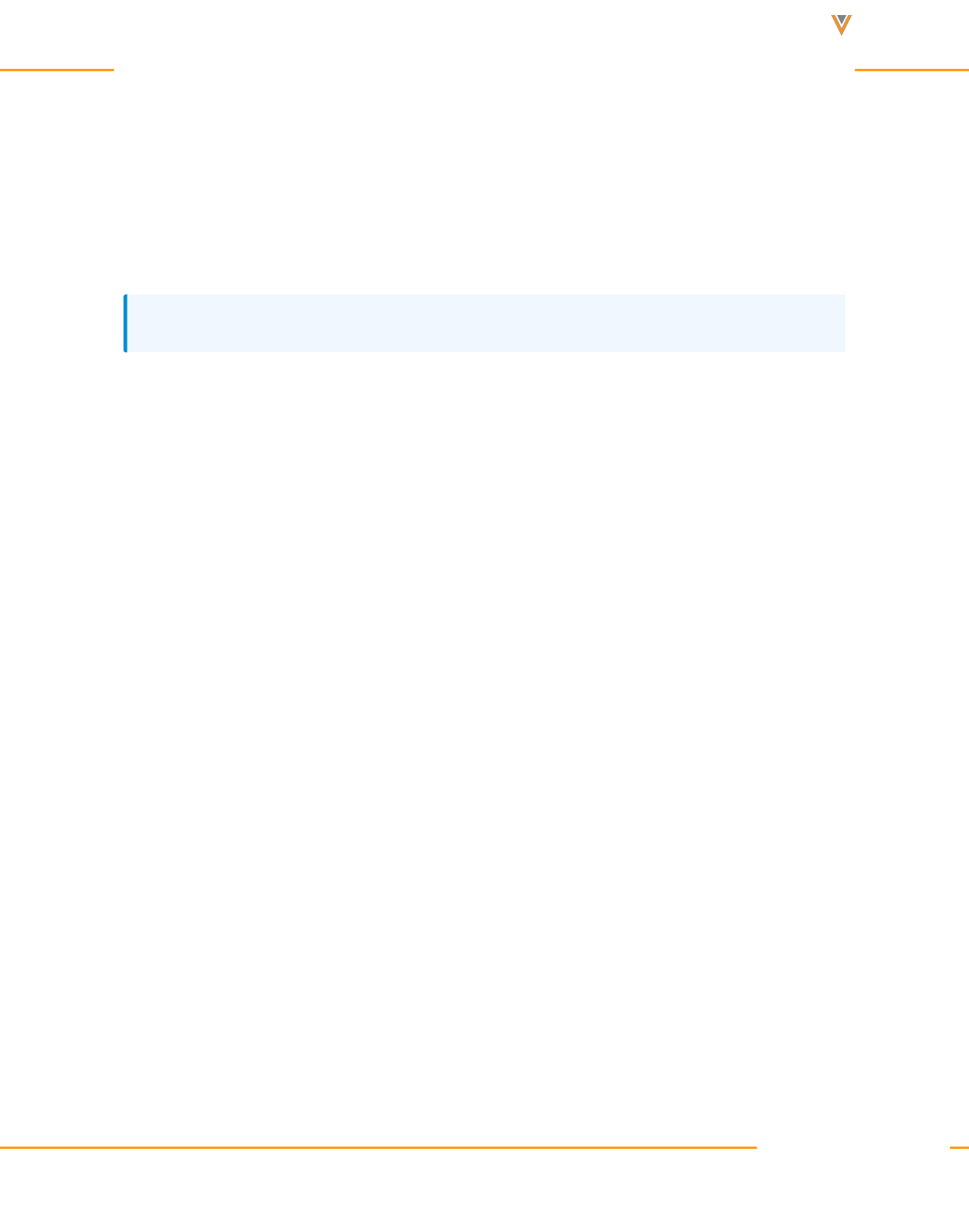
Approved Email Content Creation Guide 24R1
3. Enter the Veeva Messages as a comma-separated list. All Veeva Messages in this set-
ting must belong to the same category and use the format [Name1],[Name2],[Name3];;
[Category].
For example, the following references three Veeva Messages for the list of restricted
words: RESTRICTED,RESTRICTED2,RESTRICTED_jp;;AE
Note: All Veeva Messages used must have the same Language field.
Veeva Systems Confidential Information
(For use only by licensed Customers of Veeva Systems)
180